Risolvi i problemi audio su YouTube!
Usiamo YouTube ogni giorno per guardare video sia da un computer che da uno smartphone. Sebbene YouTube sia la principale fonte di distrazione, è anche una piattaforma in cui i creatori di video possono mostrare il proprio talento creativo.
Nella maggior parte dei casi, il sito di streaming multimediale funziona perfettamente, ma ci sono momenti in cui gli utenti riscontrano problemi durante la visione dei video. Recentemente, molti utenti hanno riferito di non riuscire a sentire alcun suono su YouTube.
Guardare video senza audio potrebbe essere fastidioso perché, senza audio, potresti perdere una notevole quantità di contenuti. Quindi, se non riesci a sentire alcun suono nei video di YouTube, puoi aspettarti qualche aiuto qui.
spettacolo
8 modi per risolvere il problema dell’assenza di audio su YouTube
Questo articolo condividerà alcuni dei metodi migliori per correggere la riproduzione dei video di YouTube senza problemi audio. Diamo un’occhiata ai metodi.
1. Riattiva l’audio del video
Se stai guardando un video in modalità silenziosa su YouTube, tutte le funzionalità audio saranno disabilitate. Quindi, prima di provare qualsiasi altro metodo, assicurati che l’audio del video non sia disattivato su YouTube.
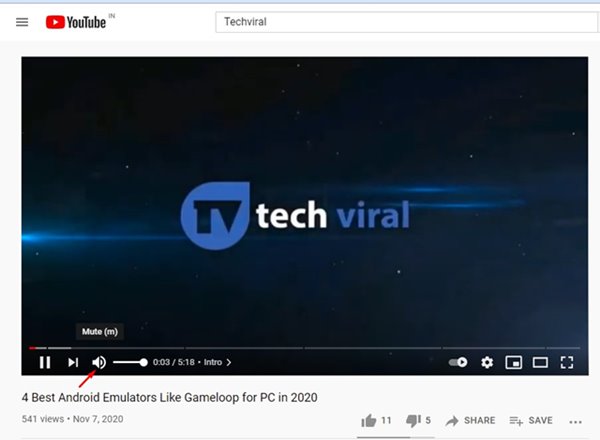
Basta aprire il video di YouTube che desideri guardare e fare clic sull’icona dell’altoparlante, come mostrato nello screenshot qui sopra. Ciò riattiverà l’audio di tutti i video su YouTube.
2. Riattiva l’audio del sito nel browser Chrome
L’ultima versione del browser Google Chrome ti consente di disattivare l’audio di schede separate. Pertanto, se hai mai disattivato l’audio del sito Web YouTube su Chrome, rimarrà disattivato per sempre.
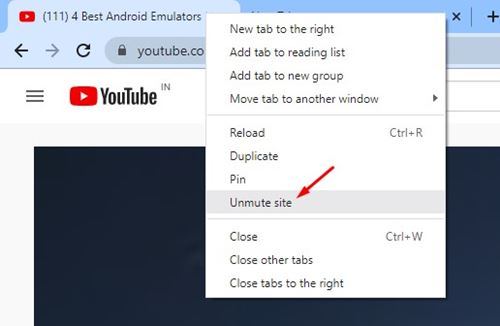
Quindi, con questo metodo, dovremmo aprire il sito Web di YouTube e riattivare l’audio del sito. Per questo, apri YouTube su Google Chrome e fai clic con il pulsante destro del mouse sulla scheda. Dal menu di scelta rapida, fare clic sull’opzione “Riattiva sito”.
3. Disattiva il Bluetooth sul tuo dispositivo
Il motivo per disattivare il Bluetooth è piuttosto semplice: disconnettere tutti i dispositivi Bluetooth collegati.
Se le cuffie Bluetooth sono collegate al PC, l’audio sarà udibile dalle cuffie anziché dall’altoparlante del PC.
Pertanto, è probabile che l’audio di YouTube sia in riproduzione, ma non riesci a sentirlo perché le tue cuffie Bluetooth sono collegate. Quindi, assicurati di disattivare il Bluetooth sul tuo dispositivo e riprodurre il video di YouTube.
4. Apri YouTube nella modalità di navigazione privata
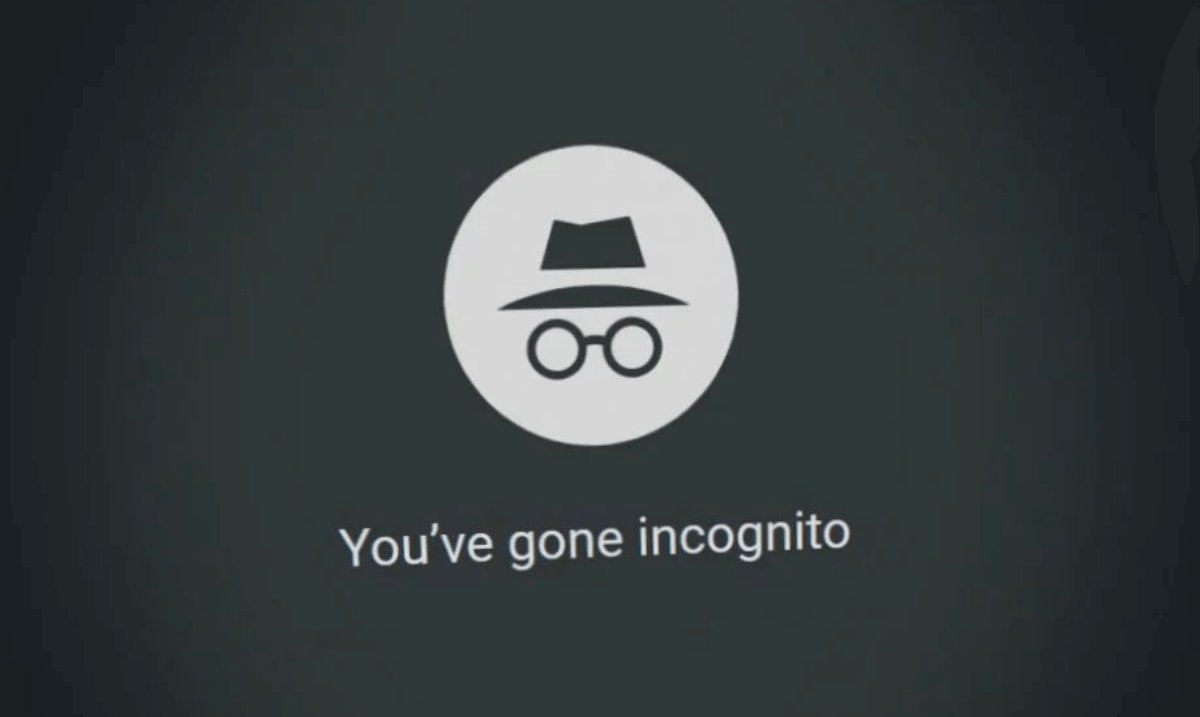
Se utilizzi Google Chrome per guardare video di YouTube, prova a riprodurre i video in modalità di navigazione in incognito. La modalità di navigazione privata dei browser Web moderni disabilita tutte le estensioni/componenti aggiuntivi.
Se l’audio continua a non funzionare su YouTube, è probabile che alcune estensioni siano in conflitto con la funzionalità di YouTube.
Puoi eliminare tali probabilità aprendo il video di YouTube nella modalità di navigazione privata del tuo browser web. Oppure disattiva tutte le estensioni/componenti aggiuntivi installati sul tuo browser web e riproduci il video.
5. Aggiorna il browser Chrome
A volte, i problemi audio su YouTube si verificano quando il tuo browser non è aggiornato alla versione più recente. Pertanto, se riscontri un problema audio mentre guardi video su YouTube, prova ad aggiornare il tuo browser Chrome.
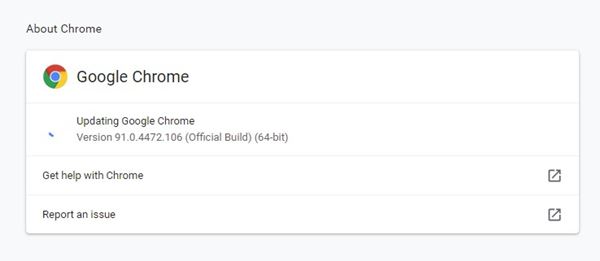
Per aggiornare il browser Google Chrome, fai clic sui tre punti e vai a Guida > Informazioni su Google Chrome. Ciò aggiornerà automaticamente il browser Google Chrome sul tuo computer.
6. Cancella cache e cookie
Proprio come i browser Web obsoleti, anche i file cache obsoleti o danneggiati creano problemi, come l’assenza di output audio su YouTube. Pertanto, con questo metodo, è necessario svuotare la cache e i cookie del browser per risolvere il problema.
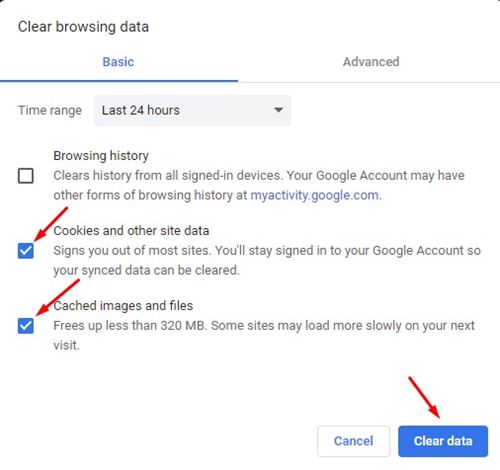
Per svuotare la cache e i dati di Chrome, premi il pulsante CTRL+MAIUSC+Canc. Nella pagina successiva, seleziona i cookie e le immagini e i file memorizzati nella cache e fai clic sull’opzione Cancella dati.
7. Utilizzare lo strumento di risoluzione dei problemi audio
Se tutti i metodi non riescono a risolvere il problema dell’audio su YouTube, devi controllare gli altoparlanti collegati. Puoi eseguire lo strumento di risoluzione dei problemi audio per risolvere i problemi audio sul tuo computer. Segui alcuni dei semplici passaggi indicati di seguito per risolvere i problemi audio su Windows 10
1. Prima di tutto, fai clic sul pulsante Start e seleziona Impostazioni.
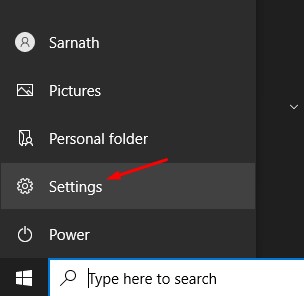
2. Nella pagina Impostazioni, fare clic sull’opzione Aggiornamento e sicurezza.
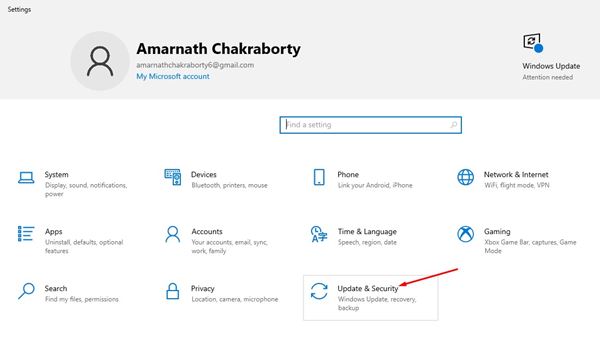
3. Nel riquadro di sinistra, fare clic sull’opzione Risoluzione dei problemi.
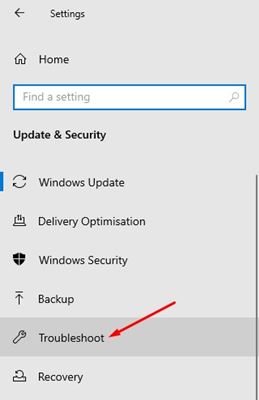
4. A destra, fai clic su Ulteriori soluzioni di risoluzione dei problemi.
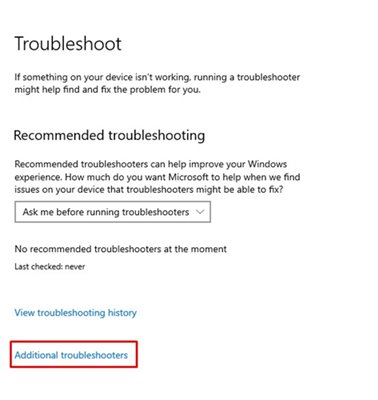
5. Nella pagina successiva, fare clic sull’opzione Riproduzione audio e quindi su Esegui lo strumento di risoluzione dei problemi.
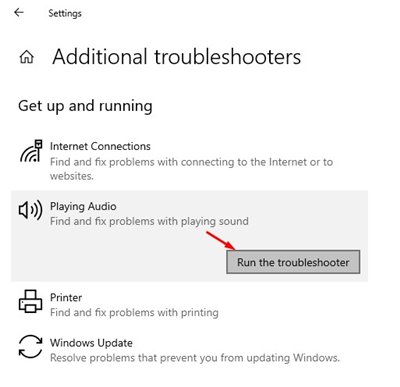
Questo è tutto! Hai fatto. Uno strumento di risoluzione dei problemi audio eseguirà la scansione e risolverà automaticamente i problemi audio in Windows 10.
8. Prova altri metodi per risolvere i problemi audio
Se lo strumento di risoluzione dei problemi audio non ha funzionato per te, devi provare altri metodi per trovare e risolvere i problemi audio su Windows 10.
Abbiamo condiviso una guida dettagliata sulla risoluzione dei problemi audio su Windows 10. Puoi implementare i metodi condivisi in quell’articolo per trovare e risolvere tutti i problemi audio su Windows 10.
Quindi, questa guida riguarda la risoluzione del problema dell’assenza di audio su YouTube. Spero che questo articolo ti abbia aiutato! Per favore condividilo anche con i tuoi amici. Se avete dubbi, fatecelo sapere nel box dei commenti qui sotto.

