Gli utenti PC che si affidano alla rete Wi-Fi per connettere i propri dispositivi a Internet solitamente incontrano alcuni problemi. Mentre la maggior parte dei problemi Wi-Fi può essere facilmente risolta, quello che può frustrarti è quando la rete Wi-Fi su Windows dice “Connesso, protetto” ma non riesci ad accedere a Internet.
Molti utenti Windows sono venuti su Reddit per cercare una soluzione al problema del loro WiFi che dice “Connesso, protetto” ma non riesce ad accedere a Internet. Se ti stai chiedendo cosa c’è che non va nel tuo WiFi o nel tuo PC, continua a leggere la guida.
spettacolo
Perché il Wi-Fi dice “Connesso, protetto” ma non c’è Internet?
Se il tuo WiFi risulta Connesso e protetto, significa che il dispositivo è connesso al router WiFi, ma si è verificato un problema durante l’accesso a Internet.
Potrebbe trattarsi di un problema con l’adattatore WiFi installato, di driver della scheda WiFi obsoleti o danneggiati, di problemi con i servizi Internet e di altre cose.
Come risolvere il problema: connessione Wi-Fi protetta ma niente Internet?
Se le impostazioni Wi-Fi nel Centro operativo di Windows indicano Connesso e protetto, ma non riesci a usare Internet, dovresti seguire queste procedure per la risoluzione dei problemi.
1. Riavvia il PC e il router
Il primo passo di ogni risoluzione dei problemi solitamente inizia con un semplice riavvio del dispositivo.
Per risolvere il problema riscontrato al momento, dovrai riavviare sia il PC sia il router WiFi.
Il riavvio escluderà probabilmente conflitti, bug e glitch di app di terze parti. Basta fare clic sul pulsante Start di Windows o sul pulsante di accensione e selezionare Riavvia.
2. Eseguire lo strumento di risoluzione dei problemi di rete
La prossima cosa che vorrai fare è usare Network Troubleshooter sul tuo dispositivo basato su Windows. Devi eseguirlo seguendo i passaggi descritti di seguito.
1. Fare clic su Ricerca Windows e digitare Risoluzione dei problemi.
2. Quindi, apri le Impostazioni di risoluzione dei problemi dall’elenco dei risultati con la corrispondenza migliore.
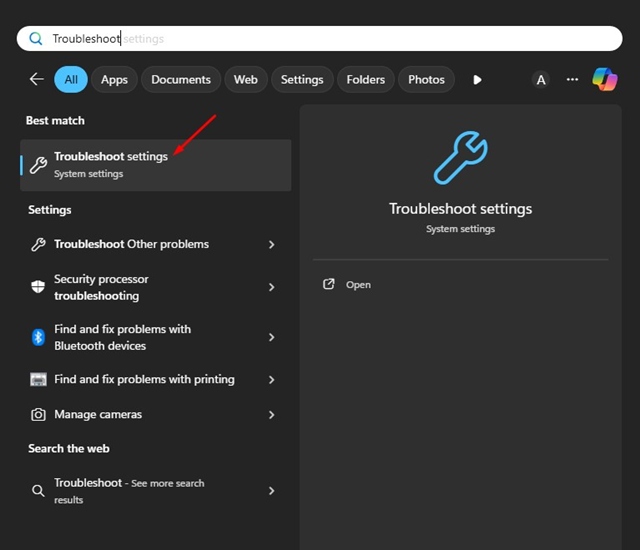
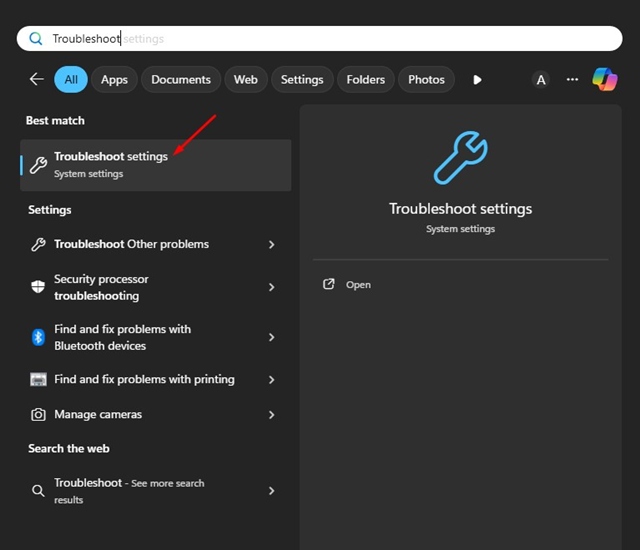
3. Nella schermata Risoluzione dei problemi, fare clic su Altri strumenti per la risoluzione dei problemi.
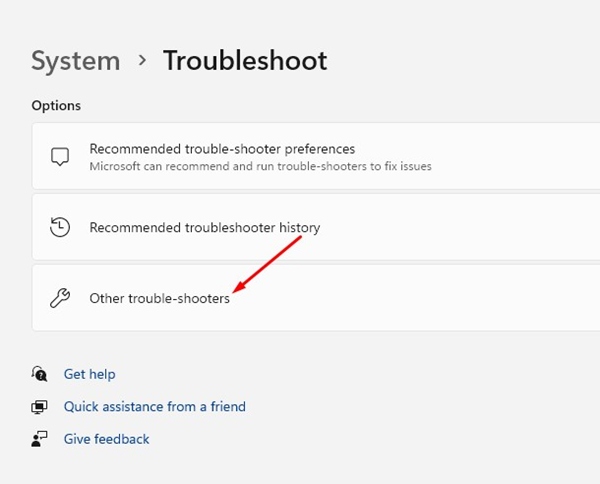
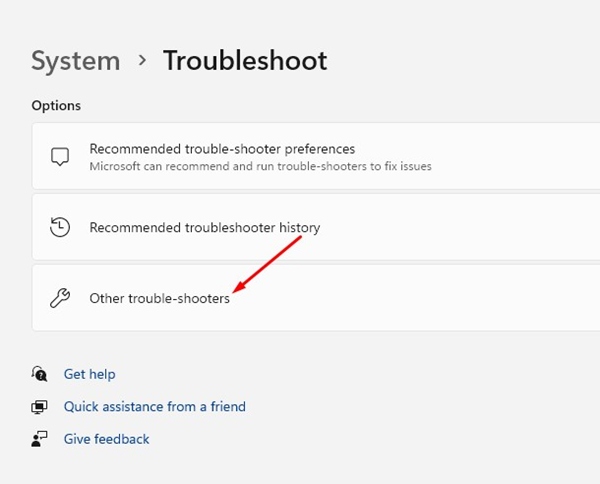
4. Trova la sezione Rete e Internet e clicca sul pulsante Esegui accanto ad essa.
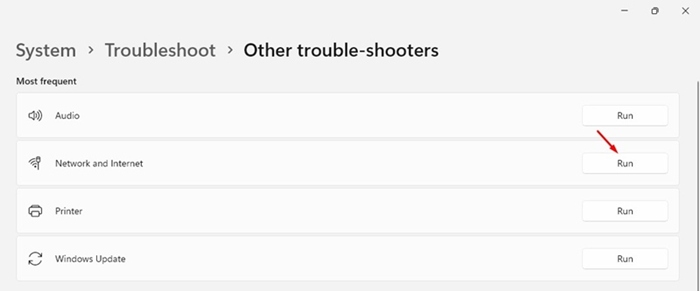
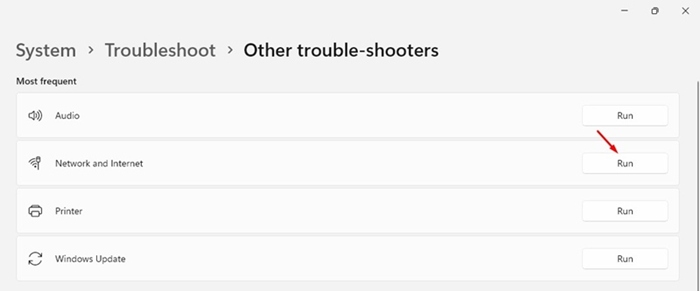
5. Ora, devi seguire le istruzioni sullo schermo per completare il processo di risoluzione dei problemi. Ti darà anche alcuni consigli; segui semplicemente ciò che dice.
3. Riavviare l’adattatore di rete WiFi
Se lo strumento di risoluzione dei problemi di Internet non risolve il problema, prova a riavviare la scheda di rete WiFi installata sul tuo dispositivo. Per farlo, segui questi passaggi.
1. Fare clic sul pulsante Start di Windows e selezionare Impostazioni.
2. Nelle Impostazioni, passa alla scheda Rete e Internet.
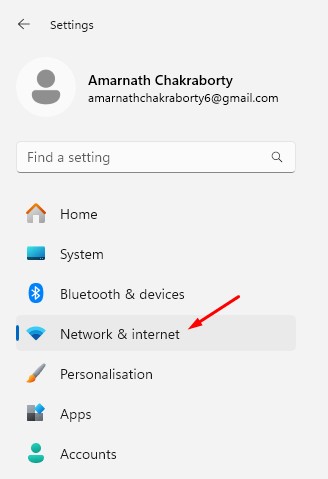
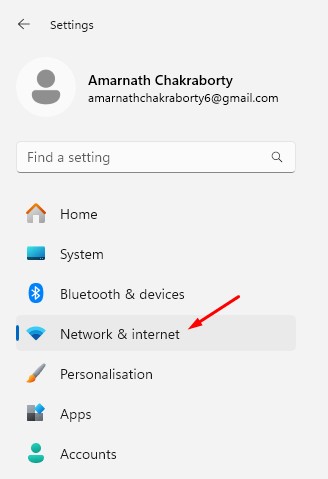
3. Sul lato destro, scorri un po’ verso il basso e fai clic su Impostazioni di rete avanzate.


4. Quindi, fare clic sul pulsante Disabilita accanto all’adattatore WiFi.
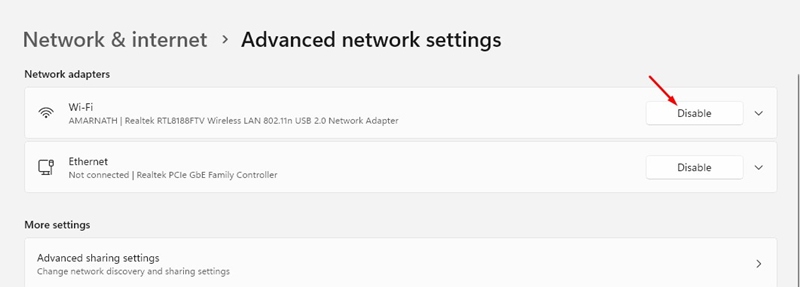
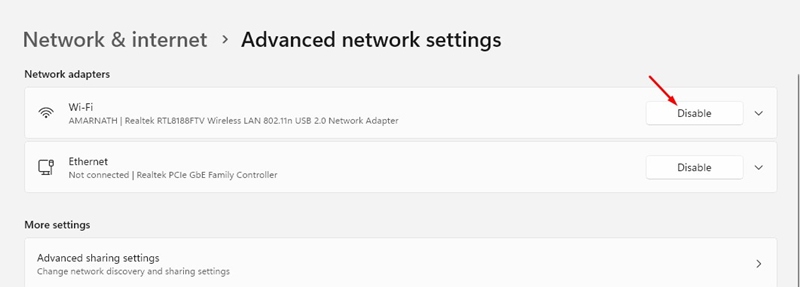
5. Una volta disabilitato, fare clic su Abilita.
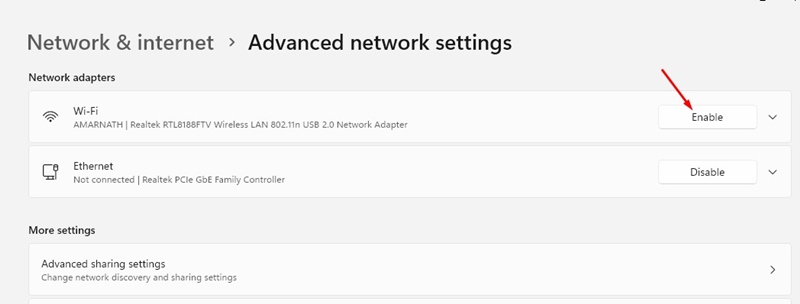
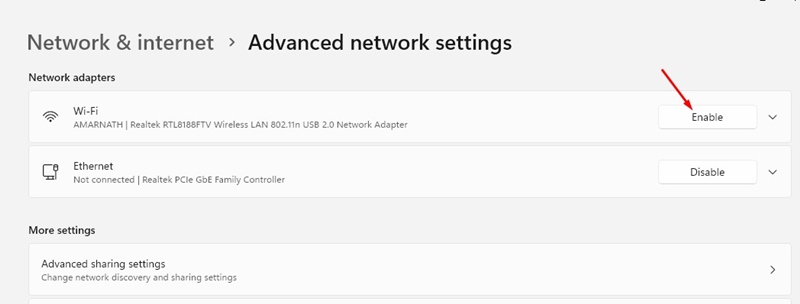
4. Aggiornare i driver della scheda di rete
Aggiornare i driver della scheda di rete è facile su Windows 10/11. Per farlo, devi usare Gestione dispositivi.
1. Digita Gestione dispositivi nella Ricerca di Windows. Quindi, apri l’app Gestione dispositivi dall’elenco dei risultati più corrispondenti.
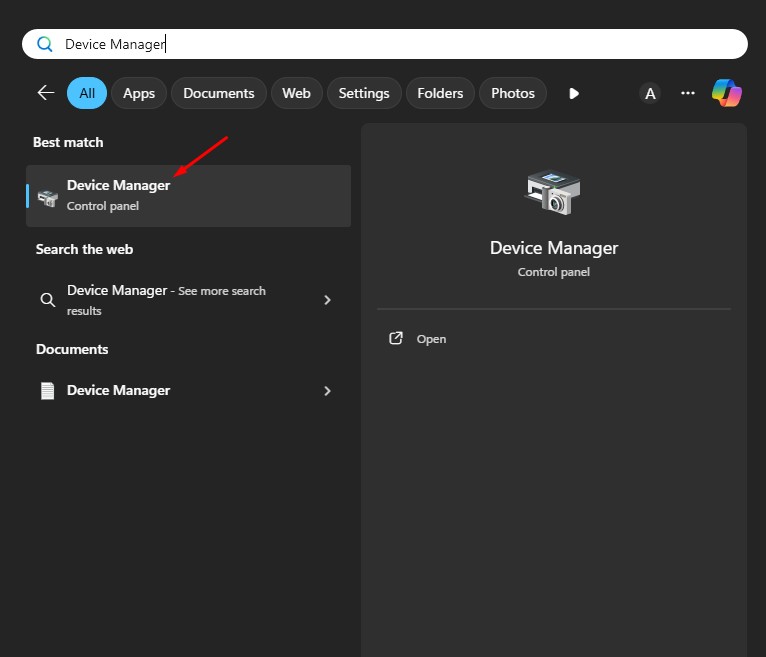
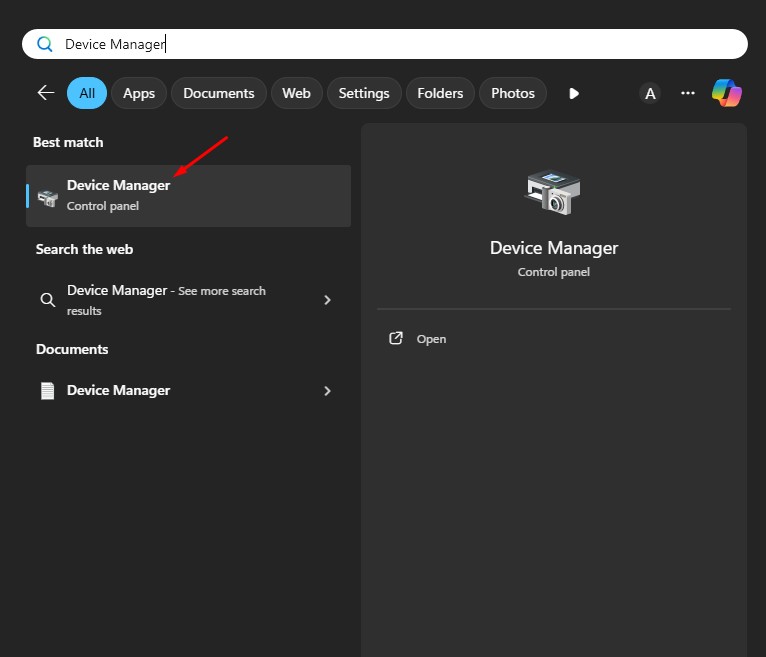
2. Quando si apre Gestione dispositivi, espandere la struttura Schede di rete.
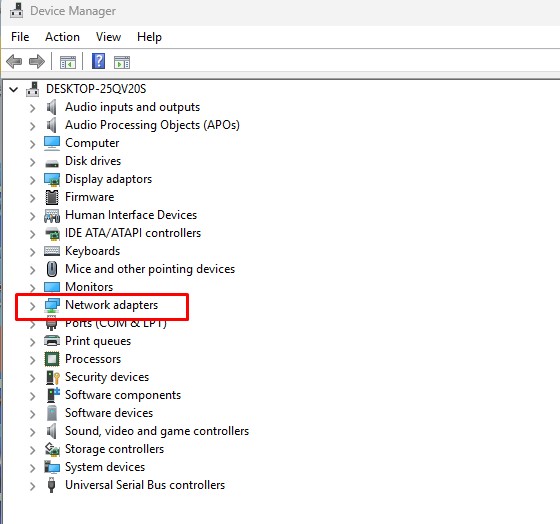
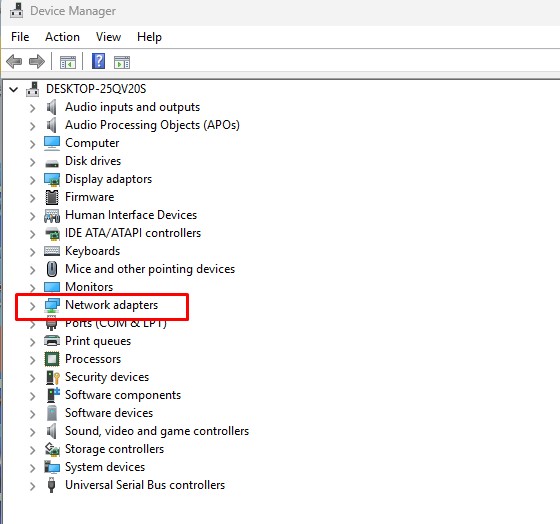
3. Fai clic con il pulsante destro del mouse sulla scheda di rete WiFi e seleziona Aggiorna driver.
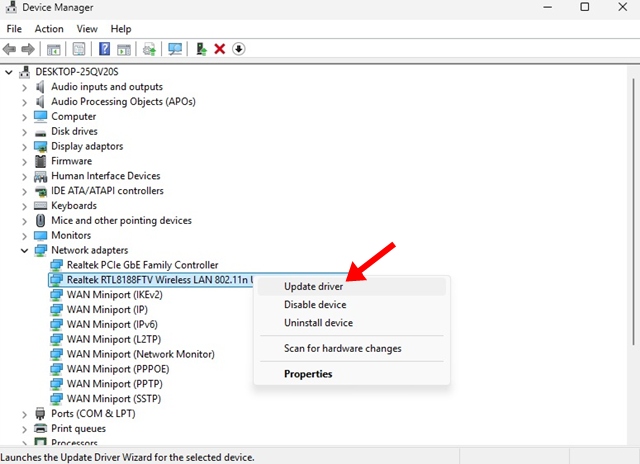
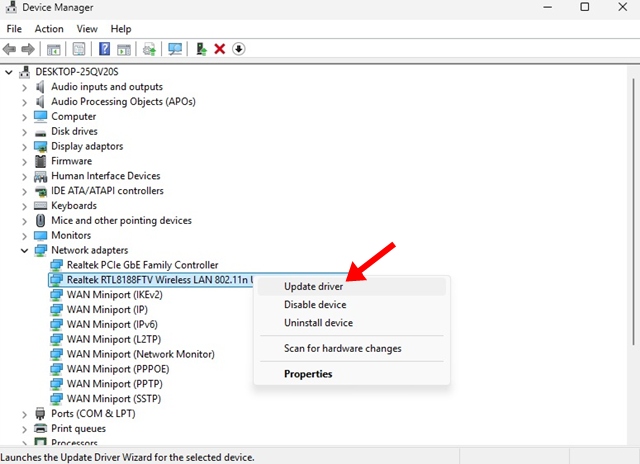
4. Nel pop-up che appare, seleziona Cerca automaticamente i driver.
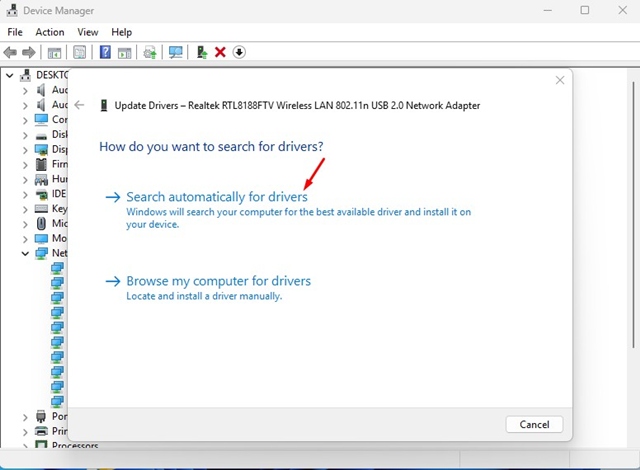
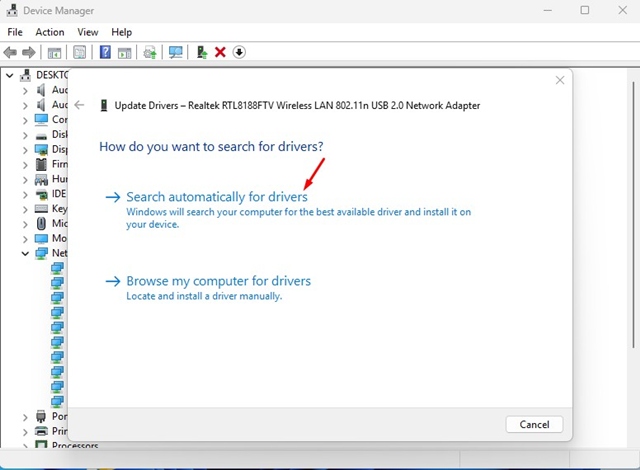
5. Reimposta il DNS
Il reset del DNS ha aiutato molti utenti a risolvere il problema del WiFi che dice connesso e protetto ma non in grado di usare Internet. Puoi anche provare a resettare il DNS e vedere se funziona.
1. Digita CMD nella Ricerca di Windows. Quindi, fai clic con il pulsante destro del mouse sul Prompt dei comandi e seleziona Esegui come amministratore.
2. Nel prompt dei comandi, eseguire questi comandi uno dopo l’altro.ipconfig /flushdns
ipconfig /registerdns ipconfig /release ipconfig /renew netsh winsock reset
3. Dopo aver eseguito tutti questi comandi, chiudere il prompt dei comandi e verificare se è possibile utilizzare Internet.
6. Prova ad aggiornare il driver WiFi dai siti Web ufficiali
Una delle cose migliori che puoi fare per risolvere i problemi relativi al WiFi sul tuo computer è aggiornare i driver della scheda WiFi dal suo sito Web ufficiale.
Ad esempio, se si utilizza la scheda WiFi TP-Link, è necessario scaricare i driver dai siti Web ufficiali TP-Link.
È anche possibile utilizzare programmi di aggiornamento driver di terze parti per installare la versione più recente dei driver della scheda WiFi.
7. Ripristinare le impostazioni di rete su Windows
Reimpostare le impostazioni di rete è una delle ultime cose che puoi fare per risolvere il problema che stai riscontrando. Nota che questo rimuoverà le tue reti salvate, le impostazioni VPN, le impostazioni Proxy, ecc. Ecco cosa devi fare.
1. Avvia l’app Impostazioni e passa a Rete e Internet.
2. Nella sezione Rete e Internet, fare clic su Impostazioni di rete avanzate.


3. Nella schermata successiva, seleziona Ripristino rete.
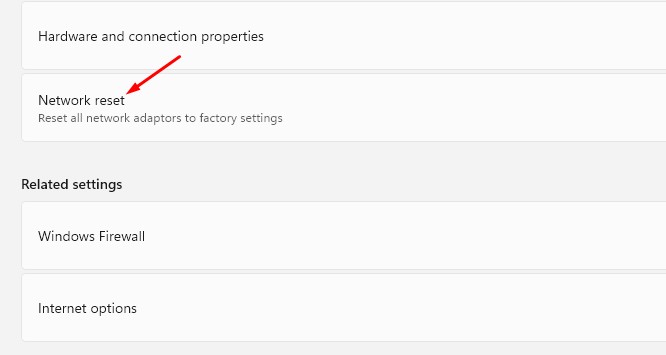
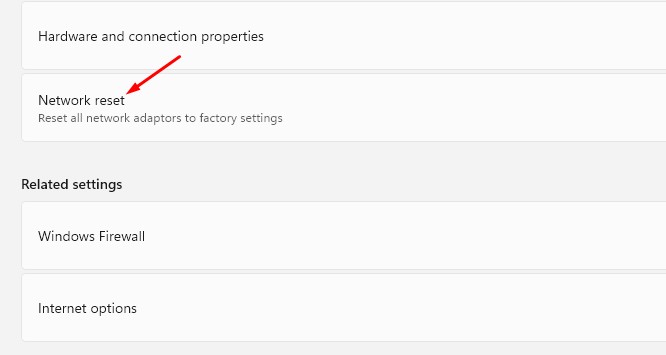
4. Nella schermata Ripristino rete, fare clic su Reimposta ora.
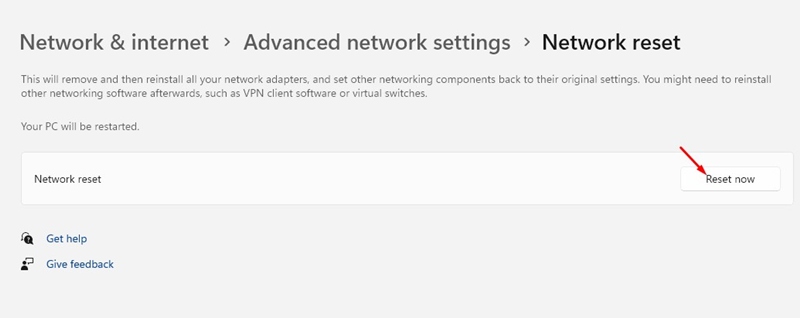
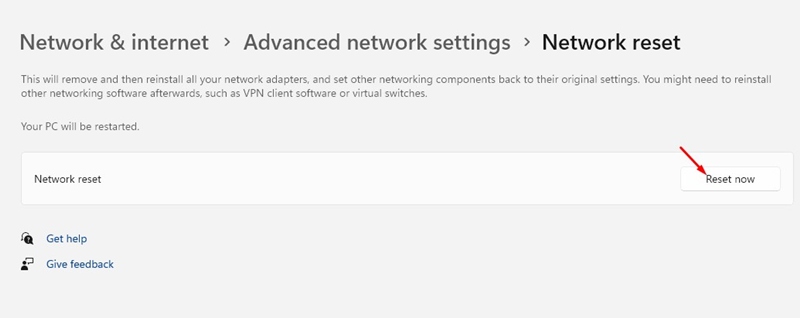
5. Nella richiesta di conferma, fare clic su Sì.
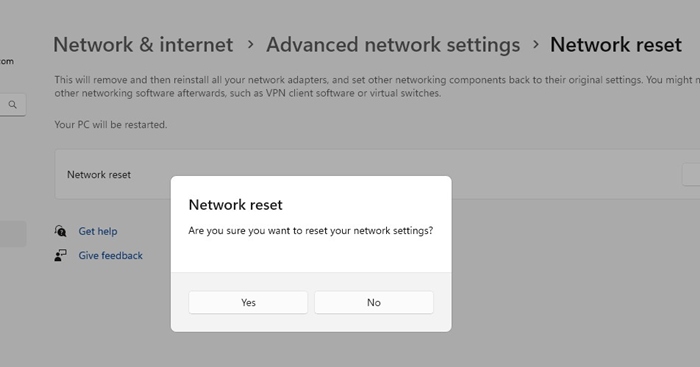
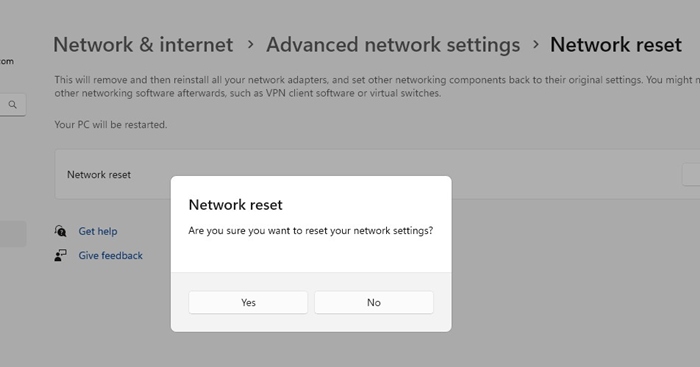
8. Disattivare le app VPN o proxy
In passato, le app VPN e Proxy hanno deciso di fare i capricci e impedirmi di accedere a Internet.
Quindi, se stai utilizzando un’app VPN o Proxy, anche se si tratta di programmi firewall di terze parti, disattivala e prova a connetterti nuovamente alla rete WiFi.
9. Chiama il tuo fornitore di servizi Internet
Se il problema persiste, è il momento di chiamare il tuo fornitore di servizi Internet. È possibile che stiano affrontando un problema lato server, che ti impedisce di usare Internet.
Il tuo ISP ti contatterà ed esaminerà il tuo router e le sue impostazioni. Probabilmente ti fornirà una soluzione al problema che stai affrontando.
Ecco i pochi semplici passaggi che puoi seguire per risolvere il problema WiFi Says connected and secure, ma non riesci ad accedere a Internet. Facci sapere se hai bisogno di ulteriore aiuto su questo argomento specifico nei commenti.
