Ammettiamolo: Copia e Incolla è una delle funzioni più utilizzate del sistema operativo Windows. Con l’aiuto di CTRL+C e CTRL+V, possiamo spostare file tra unità, giocare con file di testo e altro ancora.
Windows 11 dispone anche di appunti migliorati in grado di ricordare più elementi che hai copiato. Tuttavia, cosa succede se la funzione copia e incolla non funziona sul tuo computer Windows 11?
Se stai leggendo questo articolo, è probabile che tu abbia già a che fare con problemi legati al mancato funzionamento del copia e incolla. In realtà, la funzione Copia e Incolla potrebbe smettere di funzionare per vari motivi, tra cui corruzione dei file di sistema, attacchi di malware, problemi con Esplora file, ecc.
spettacolo
Come risolvere il problema del copia e incolla che non funziona in Windows
Qualunque cosa sia, poiché non conosci la vera causa del mancato funzionamento di Copia e Incolla su Windows 11, devi provare queste soluzioni di base per la risoluzione dei problemi.
1. Riavvia Windows 11

Prima di passare ai passaggi avanzati per risolvere il problema, la prima cosa da fare è riavviare il computer.
Se non è possibile utilizzare le funzioni CTRL+C e CTRL+V a causa di un bug o di un problema tecnico del sistema, è possibile utilizzarle dopo un riavvio.
Riavviare Windows 11 è piuttosto semplice: premi il tasto Windows e fai clic sul menu di accensione. Nel menu di accensione, seleziona Riavvia.
2. Riavviare il processo di Esplora risorse
Problemi con il processo di Esplora risorse o app di terze parti in conflitto con esso possono causare problemi di copia e incolla non funzionanti.
Pertanto, puoi provare a riavviare il processo di Esplora risorse dal Task Manager per eliminare il problema. Ecco cosa devi fare.

- Digita Task Manager nella ricerca di Windows 11.
- Successivamente, apri Task Manager e passa alla scheda Processi.
- In Processi, fare clic con il pulsante destro del mouse su Esplora risorse e selezionare Riavvia.
Ora lo sfondo del desktop e la barra delle applicazioni diventeranno neri per un secondo. Ciò conferma che il processo di Windows Explorer è stato riavviato.
3. Escludere i problemi hardware
Se utilizzi una tastiera esterna, puoi provare a scollegarla e testare la funzione Copia e Incolla con quella interna.
Se hai un desktop, puoi ricollegare la tastiera. Anche se la tastiera è collegata e funziona, è necessario verificare se i pulsanti CTRL o C/V sono perfettamente funzionanti.
Le tastiere di solito hanno più tasti CTRL, quindi prova a utilizzare il tasto CTRL aggiuntivo per eseguire il copia e incolla.
4. Eseguire lo strumento di risoluzione dei problemi della tastiera
Su Windows 11 è disponibile uno strumento di risoluzione dei problemi della tastiera per individuare e risolvere i problemi comuni della tastiera. Ecco come eseguire lo strumento di risoluzione dei problemi della tastiera su Windows 11.
1. Fare clic sul pulsante Start di Windows 11 e selezionare Impostazioni.

2. Quando si apre l’app Impostazioni, passa alla scheda Sistema.

3. Sul lato destro, fare clic su Risoluzione dei problemi.
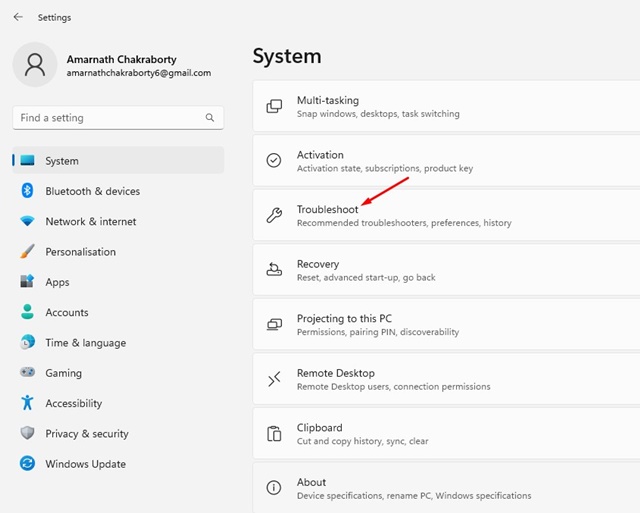
4. Successivamente, fai clic su Altri strumenti per la risoluzione dei problemi.
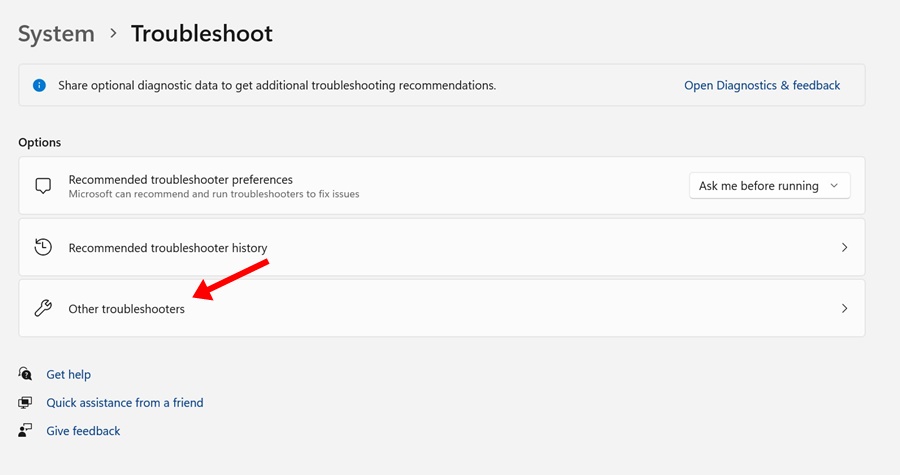
5. Ora trova lo strumento di risoluzione dei problemi della tastiera e fai clic sul pulsante Esegui accanto ad esso.
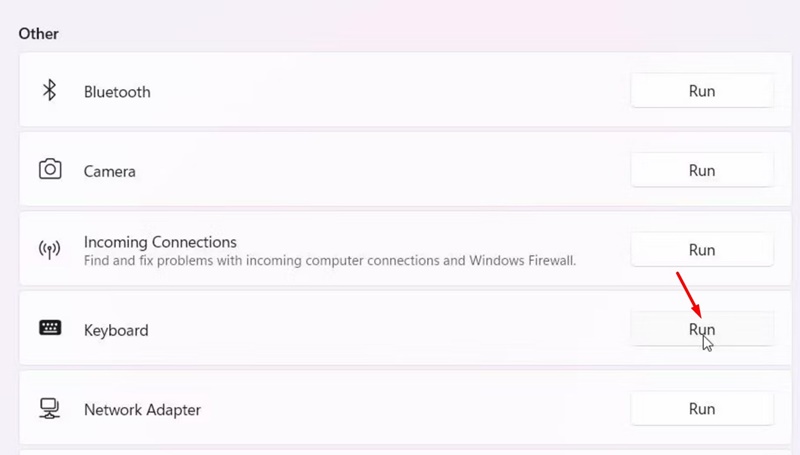
Questo è tutto! È necessario seguire le istruzioni visualizzate sullo schermo per completare il processo di risoluzione dei problemi della tastiera. Una volta completata la risoluzione dei problemi, riavvia il computer.
5. Eseguire il Controllo file di sistema
La corruzione dei file di sistema a volte può entrare in conflitto con la funzione Copia e Incolla del tuo PC. Pertanto, è importante scansionare ed escludere problemi di corruzione dei file di sistema. Ecco cosa devi fare.

- Digita il prompt dei comandi nella ricerca di Windows 11.
- Fare clic con il tasto destro sul prompt dei comandi e selezionare Esegui come amministratore.
- Quando si apre il prompt dei comandi, esegui questo comando:
sfc /scannow
Ora devi attendere il completamento della scansione. Una volta completata la scansione, riavvia il computer.
6. Eseguire un avvio pulito
L’esecuzione di un avvio pulito escluderà ogni app di terze parti in conflitto con la funzionalità di copia e incolla. Pertanto, se ritieni che il colpevole sia un’app o un processo di terze parti, puoi provare questi passaggi.
1. Aprire la finestra di dialogo ESEGUI (tasto Windows +R). Successivamente, digita msconfig.msc e premi Invio.

2. Nella Configurazione di sistema, passare alla scheda Servizi.

3. Successivamente, seleziona l’opzione “Nascondi tutti i servizi Microsoft”. Una volta terminato, fai clic su Disabilita tutto.

4. Apri Task Manager e passa alla scheda Avvio. Ora fai clic con il pulsante destro del mouse su tutti i programmi di terze parti e seleziona Disabilita.

5. Successivamente, passare alla finestra di dialogo Configurazione del sistema. Fare clic su Applica e OK per salvare le modifiche.
Dopo aver apportato le modifiche, riavvia il PC e controlla se Copia e incolla funziona. Se il problema è stato risolto, devi andare al Pannello di controllo e rimuovere le app di terze parti installate di recente.
7. Aggiorna Windows 11
L’aggiornamento di Windows 11 non è una soluzione definitiva al tuo problema, ma gli aggiornamenti più recenti spesso apportano miglioramenti generali al sistema e risolvono bug critici.
Si consiglia sempre di mantenere aggiornata la versione del sistema operativo. Pertanto, è necessario passare alla scheda Windows Update e verificare se sono presenti aggiornamenti in attesa di installazione. Se ce ne sono, è sufficiente scaricare e installare gli aggiornamenti.

- Fare clic sul pulsante Start di Windows 11 e selezionare Impostazioni.
- In Impostazioni, passa a Windows Update.
- Sul lato destro, fai clic su Controlla aggiornamenti.
Ora lo strumento di aggiornamento verrà eseguito e verificherà la presenza di aggiornamenti disponibili. Se sono disponibili aggiornamenti, verranno visualizzati nella stessa schermata. Scarica e installa tutti gli aggiornamenti in sospeso.
8. Ripristina Windows 11
Se hai già abilitato il punto di ripristino automatico sul tuo dispositivo, puoi utilizzare l’app Recovery per ripristinare il sistema a quando la funzionalità Copia e incolla funziona.
Ecco come utilizzare un punto di ripristino precedente per ripristinare le impostazioni del PC.
1. Digita Recovery nella ricerca di Windows 11. Successivamente, apri l’app Recovery dall’elenco dei risultati con la migliore corrispondenza.

2. Quando si apre l’app Ripristino, fare clic su Apri Ripristino configurazione di sistema.

3. Nella schermata successiva, seleziona Scegli un punto di ripristino diverso.

4. Nella schermata successiva, seleziona un punto di ripristino di una data precedente e fai clic su Avanti.

5. Nella finestra di dialogo di conferma, fare clic su Fine.

È necessario attendere finché l’app Recovery non ripristina le impostazioni del PC. Ciò probabilmente risolverà il problema di copia e incolla non funzionante su Windows 11.
Quindi, questi sono alcuni dei metodi di lavoro per correggere il problema di Copia e Incolla che non funziona su PC Windows 11. Se il problema persiste, anche dopo aver seguito tutti i metodi, puoi ripristinare Windows 11.

