Se hai bambini, potresti dover consegnare loro il tuo laptop per giocare o guardare alcuni video a tema infantile su YouTube. Non sarà un problema monitorare cosa fanno i tuoi figli con il tuo laptop, ma cosa succede se non hai tempo per monitorare l’utilizzo del computer di tuo figlio?
Se temi che i tuoi figli trascorrano troppo tempo giocando ai giochi per PC o che a volte possano imbattersi in contenuti inappropriati sul Web, puoi prendere in considerazione l’impostazione del Controllo genitori su Windows 11.
spettacolo
Come impostare il controllo genitori su Windows 11
Non dovrai installare alcuna app dedicata per impostare il controllo genitori sul tuo computer Windows 11. È necessario creare un account bambino e impostare le funzionalità di controllo genitori. Ecco cosa devi fare.
1. Crea un account per tuo figlio
Il primo passo per impostare il Controllo genitori è creare un account per tuo figlio. Ecco come creare un account per tuo figlio su Windows 11.
1. Avvia l’app Impostazioni su Windows 11.

2. Successivamente, vai su Account > Famiglia.
3. Nella schermata successiva, fai clic su Aggiungi qualcuno.
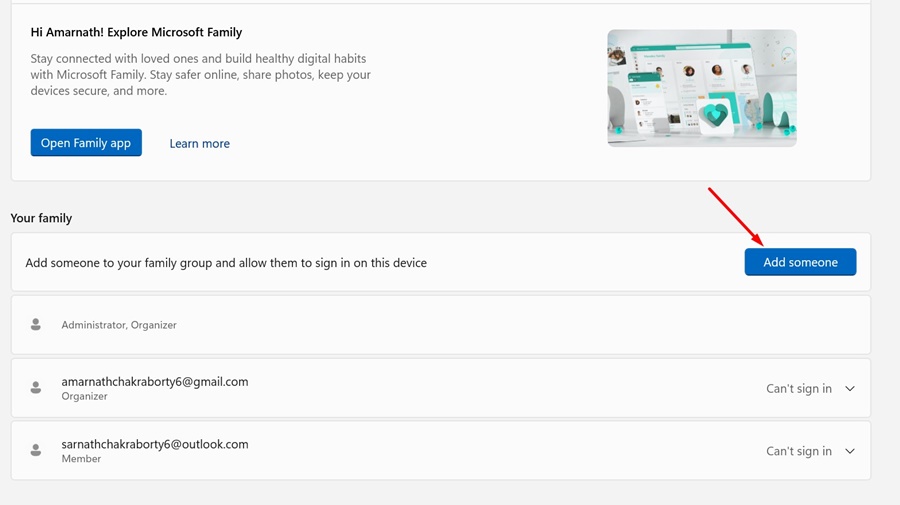
4. Nella finestra che appare, seleziona Creane uno per un bambino.
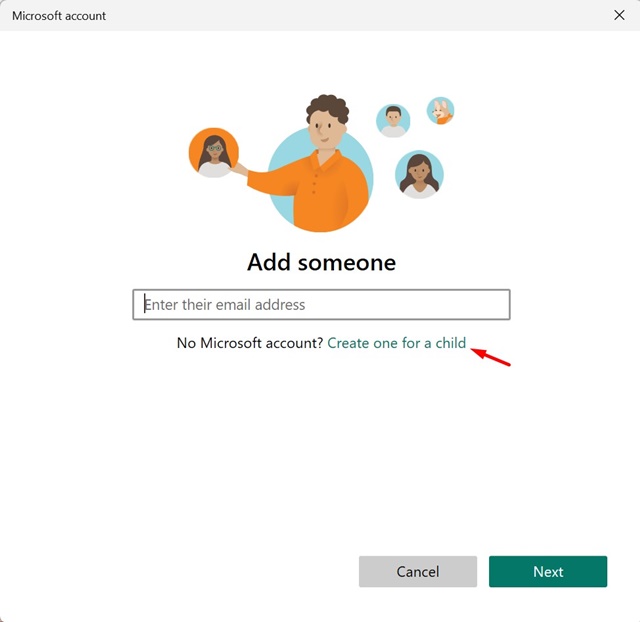
5. Ora inserisci l’indirizzo email e la password per il nuovo account.
Questo è tutto! Questo termina la procedura per creare un account per tuo figlio su Windows 11.
2. Configura il Controllo genitori di Windows 11
Una volta che hai finito di creare un account per tuo figlio, è il momento di impostare le funzionalità di Parental Control. Ecco cosa devi fare.
1. Avvia l’app Impostazioni su Windows 11.
2. Quando si apre l’app Impostazioni, vai su Account > Famiglia.
pagina web. Se utilizzi le build più recenti di Windows 11, apri l’app Family Safety.
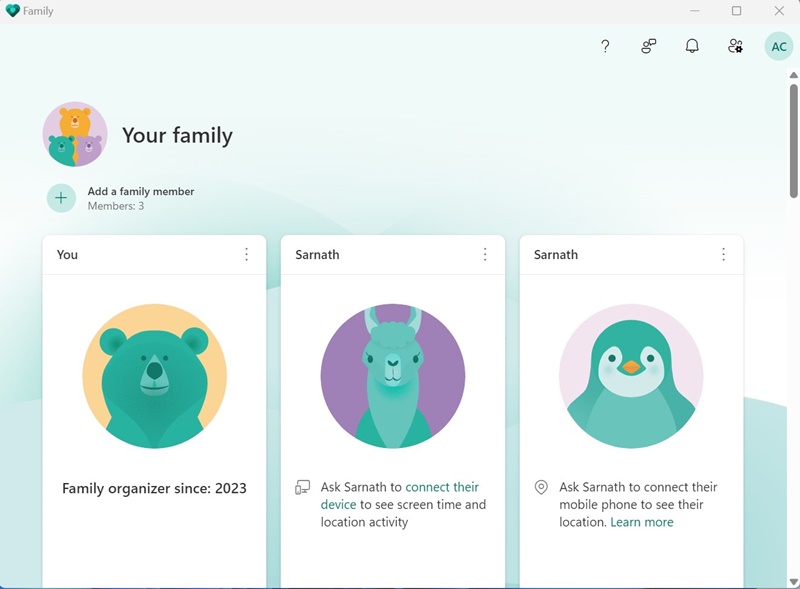
4. Successivamente, fai clic su Accedi a Family Safety e inserisci i dettagli del tuo account Microsoft.
3. Come configurare le opzioni di controllo parentale
Ora che hai effettuato l’accesso all’account Family Safety; è possibile configurare le opzioni del controllo parentale. Assicurati che l’account di tuo figlio sia collegato a un dispositivo.
Se desideri monitorare l’account di tuo figlio dal tuo computer, accedi utilizzando le sue credenziali. Ora vai su Impostazioni > Account > Famiglia e altri utenti e fai clic su Gestisci impostazioni familiari online o rimuovi un account. Successivamente, segui i passaggi indicati di seguito.
1. Passa all’account di tuo figlio, che desideri controllare.
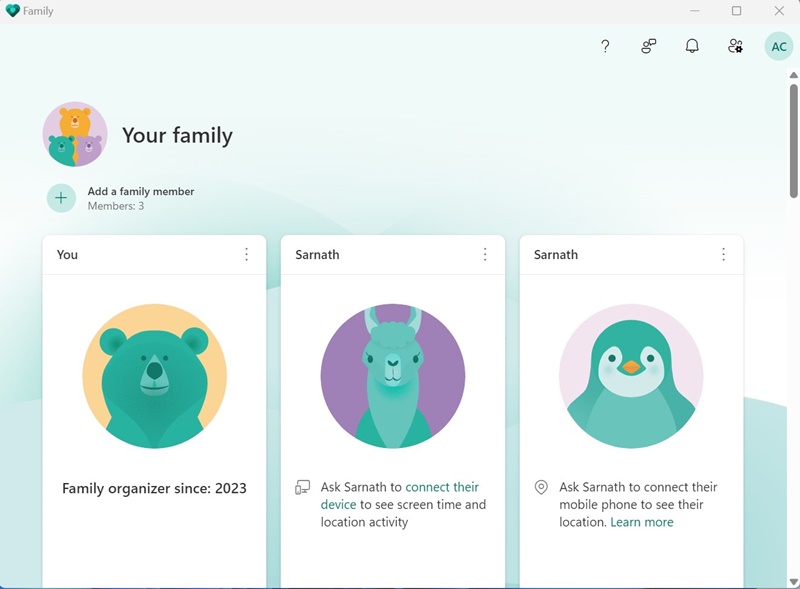
2. La scheda Panoramica ti mostrerà le informazioni generali sull’account di tuo figlio. Puoi vedere il tempo trascorso sullo schermo, a quali giochi sta giocando tuo figlio e così via. Per abilitare il monitoraggio del tempo di utilizzo, tocca Attiva report attività.
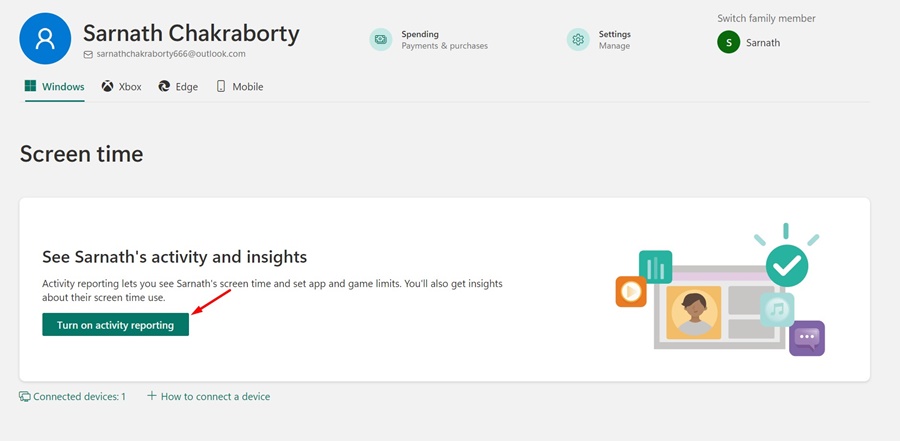
3. Se desideri limitare il tempo di visualizzazione, scorri leggermente verso il basso e fai clic su Giorno. Successivamente, imposta l’ora dello schermo secondo le tue necessità. Devi impostare quanto tempo tuo figlio può trascorrere utilizzando un dispositivo.
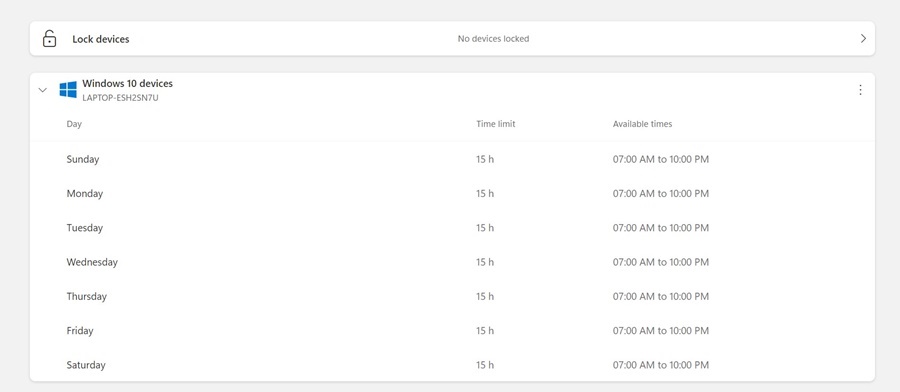
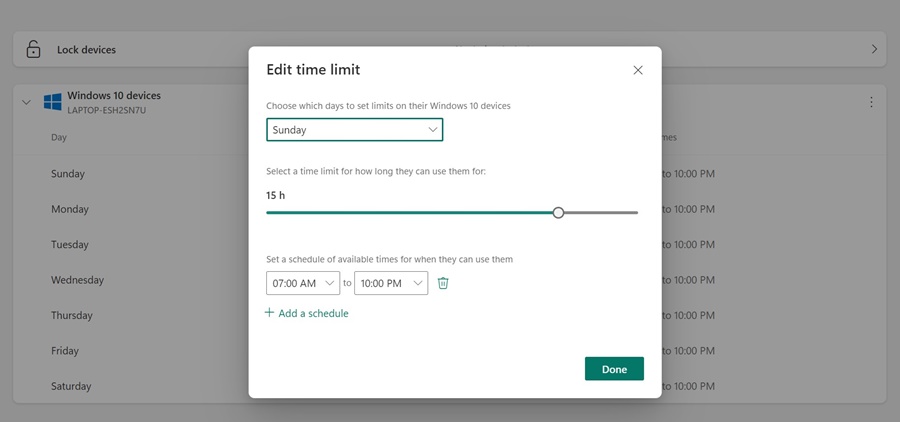
5. Dopo aver impostato Tempo di utilizzo, puoi passare alla sezione Filtri contenuti (Bordo). Il filtro dei contenuti funzionerà solo se tuo figlio utilizza il browser Edge.
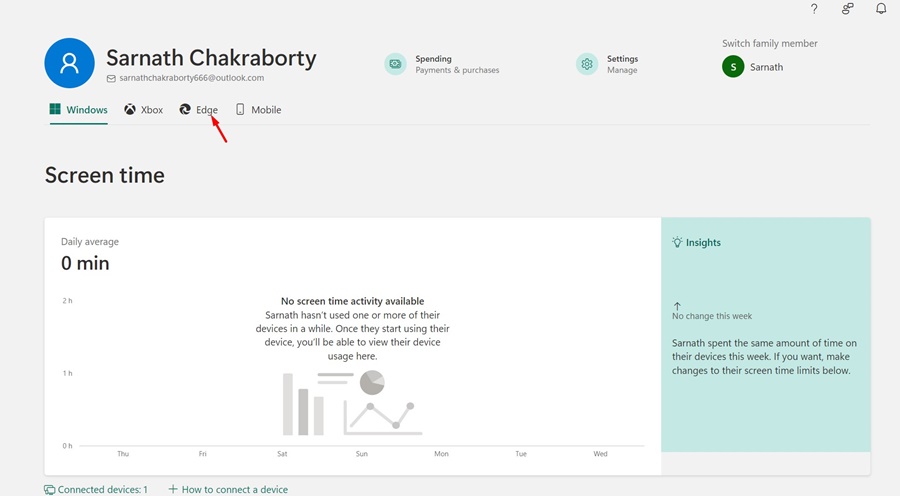
6. Nella sezione Filtri contenuti, puoi limitare i siti Web e le app a cui i tuoi figli possono accedere. Puoi abilitare/disabilitare l’opzione Filtra siti Web e ricerche inappropriate. Se non vuoi che tuo figlio visiti un sito web specifico, inserisci semplicemente l’URL nell’elenco dei siti bloccati.
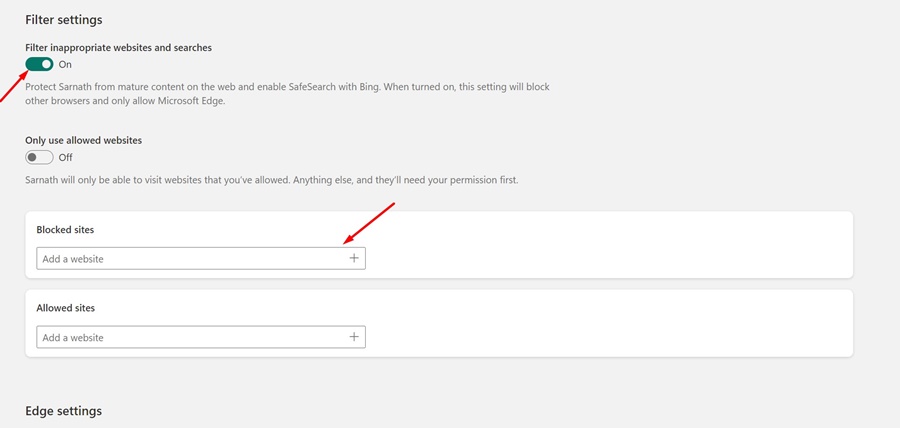
7. Successivamente, passa alla sezione Siti consentiti e aggiungi i siti Web che ritieni siano sicuri per la visualizzazione dei tuoi figli. Puoi configurarlo solo se desideri che i tuoi figli visualizzino siti Web selezionati.
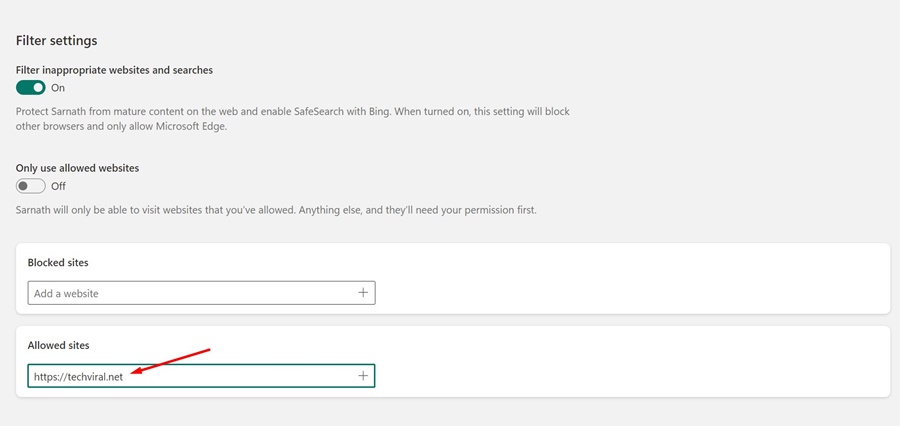
Quindi, questa guida riguarda la configurazione del Controllo genitori su Windows 11. Puoi impostare il Controllo genitori per proteggere i tuoi figli su Windows 11. Facci sapere nei commenti qui sotto se hai bisogno di ulteriore aiuto su questo argomento.

