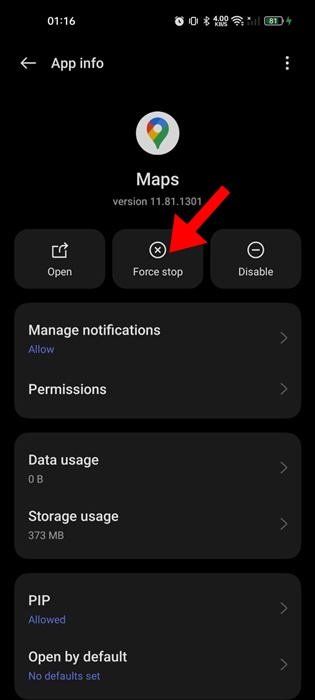Google Maps è una di queste app che non puoi permetterti di perdere se ti sei appena trasferito in una nuova città. È l’app di navigazione definitiva disponibile sia per Android che per iPhone.
Come app di navigazione, Google Maps ti consente di raggiungere rapidamente le tue destinazioni. Inoltre, per offrire un’esperienza migliore, dispone di una modalità oscura che si attiva automaticamente ogni volta che il sole tramonta o entri in un tunnel.
Il passaggio automatico alla modalità oscura riduce l’affaticamento degli occhi e semplifica la visualizzazione delle mappe. La funzione è molto utile, ma non funziona per molti utenti. Pertanto, se riscontri problemi con la modalità oscura su Google Maps, continua a leggere l’articolo.
spettacolo
La modalità oscura non funziona su Google Maps? 6 modi per risolverlo
Di seguito, abbiamo condiviso alcuni semplici metodi per correggere il mancato funzionamento della modalità oscura in Google Maps. I metodi sono semplici; basta seguire i passaggi condivisi di seguito.
1. Forza l’arresto dell’app Google Maps
Se hai appena riscontrato il problema, la prima cosa che dovresti fare è forzare l’arresto dell’app Google Maps.
L’arresto forzato rilascerà tutti i processi relativi a Google Maps dalla RAM; che probabilmente risolverà il problema.
Per forzare l’arresto dell’app Google Maps, premi a lungo l’icona nella schermata iniziale e seleziona Informazioni app. Nella schermata Informazioni sull’app, seleziona Forza interruzione.
Ciò forzerà immediatamente l’arresto dell’app Google Maps sul tuo dispositivo. Ora riapri l’app e continua a utilizzarla.
2. Assicurati che lo Schema colori sia impostato su Automatico
La combinazione colori automatica è una funzionalità responsabile del passaggio di Google Maps alla modalità oscura in base a dove guidi. Se non è abilitato, Google Maps non passerà alla modalità oscura; pertanto, dovresti assicurarti che la combinazione di colori sia impostata su Automatico nell’app Google Maps.
1. Avvia l’app Google Maps sul tuo smartphone.
2. Quando si apre l’app Google Maps, tocca l’immagine del profilo nell’angolo in alto a destra.
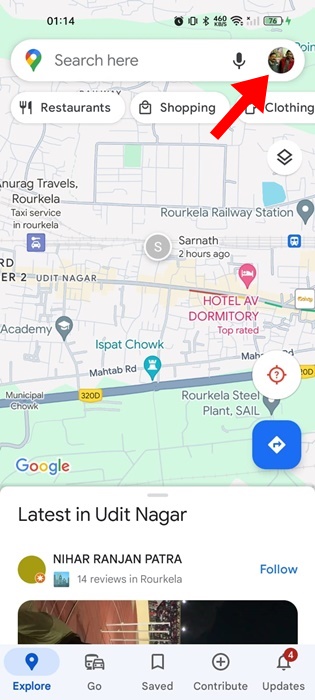
3. Nella richiesta visualizzata, seleziona Impostazioni.
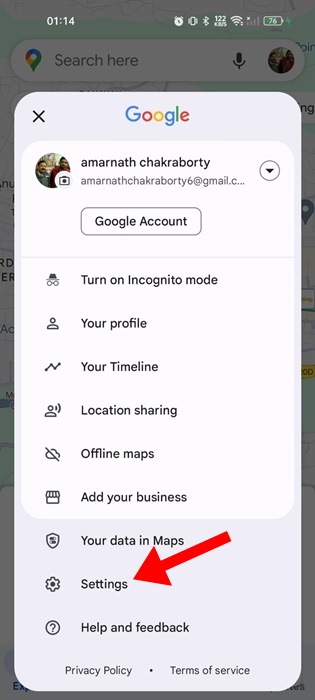
4. Nella sezione Come spostarsi, tocca Impostazioni di navigazione.
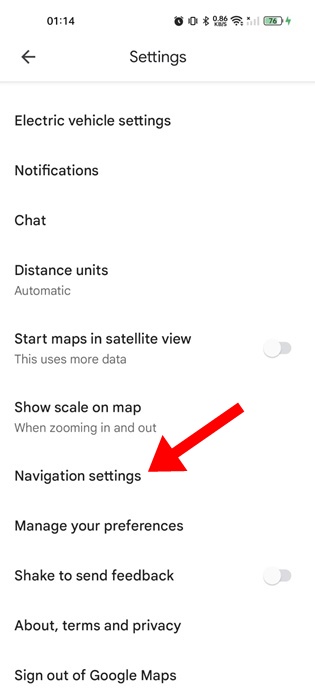
5. Successivamente, passa alla sezione Visualizzazione mappa. Assicurati che lo schema colori sia impostato su Automatico.
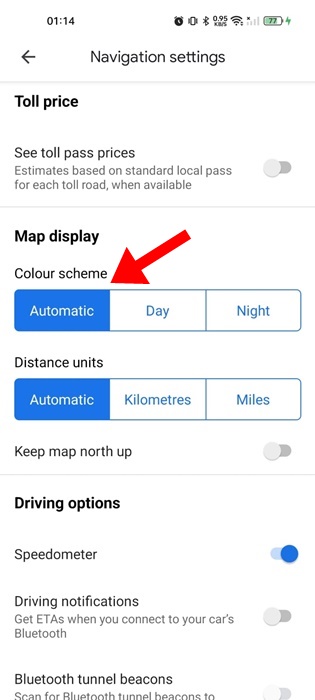
Questo è tutto! Dopo aver apportato le modifiche, continua a utilizzare Google Maps per un po’. A seconda di quando e dove guidi, Google Maps cambierà automaticamente la combinazione di colori.
3. Controlla le impostazioni della modalità oscura del tuo telefono
Se la combinazione di colori del tuo telefono è impostata per seguire la modalità luce, Google Maps non sovrascriverà la combinazione di colori del telefono. Pertanto, è essenziale controllare le impostazioni della modalità oscura del telefono.
Su Android
1. Apri l’app Impostazioni del tuo telefono Android.
2. Successivamente, tocca Display e luminosità.
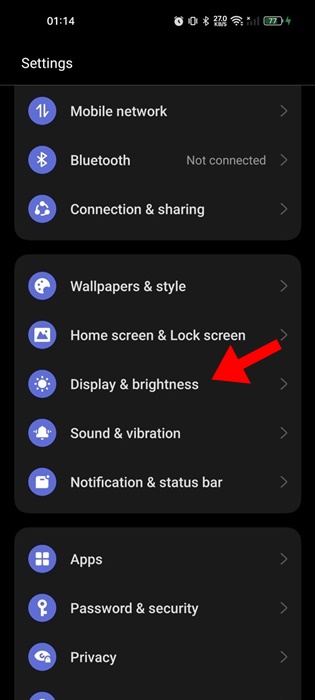
3. Nella schermata successiva, seleziona Modalità oscura.

4. Oppure puoi impostare la funzione di commutazione automatica per la modalità oscura.

Questo è tutto! Ecco come abilitare un tema scuro su uno smartphone Android.
Sull’iPhone
1. Per iniziare, avvia l’app Impostazioni sul tuo iPhone.
2. Successivamente, tocca Display e luminosità.
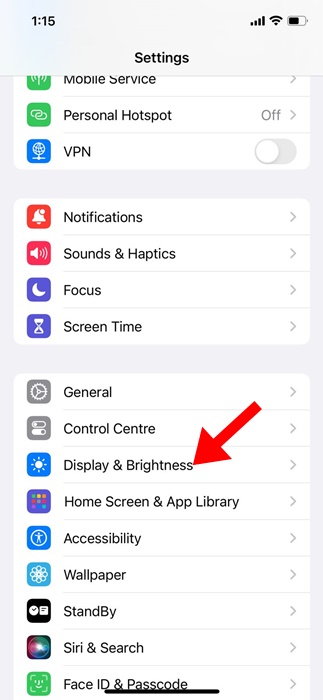
3. Abilita l’interruttore accanto a Automatico nella sezione Aspetto.
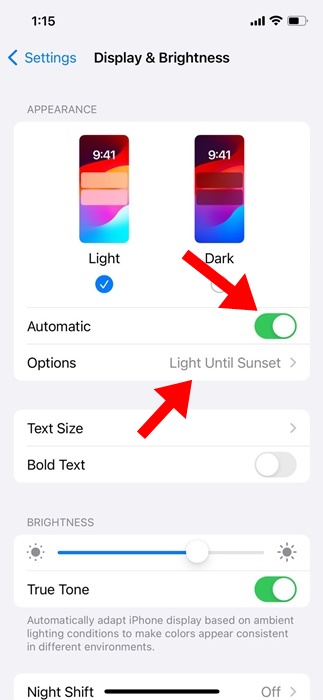
4. Nelle Opzioni, seleziona Luce fino al tramonto.
Questo è tutto! Ecco come puoi configurare le impostazioni della modalità oscura sul tuo iPhone. Seguirà la pianificazione automatica della modalità oscura e rispetterà la pianificazione di Google Maps.
4. Assicurati che i servizi di localizzazione siano abilitati
Con l’aiuto dei servizi di localizzazione, il telefono passa alla modalità oscura in base al fuso orario della posizione corrente. Se i servizi di localizzazione sono disabilitati, questa funzione potrebbe non funzionare.
Pertanto, se la modalità oscura di Google Maps continua a non funzionare, devi verificare se i servizi di localizzazione sono disabilitati. Se è disabilitato, ecco come puoi abilitarlo.
Su Android
1. Premi a lungo l’icona dell’app Google Maps e seleziona Informazioni sull’app.
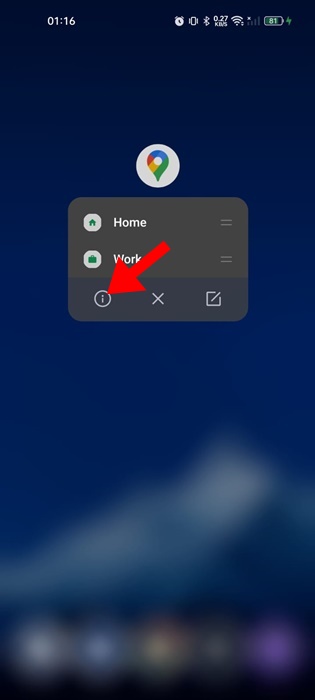
2. Nella schermata Informazioni sull’app, seleziona Autorizzazioni.

3. Tocca Posizione.
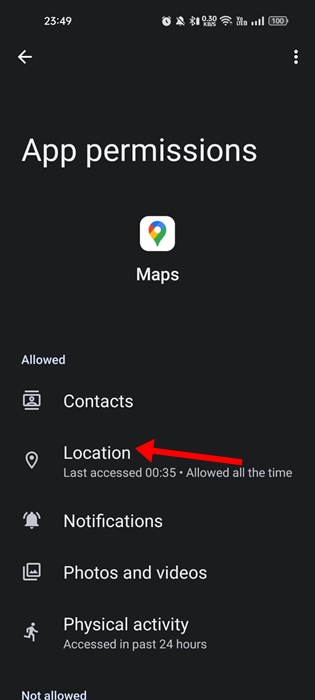
4. Successivamente, seleziona Consenti solo durante l’utilizzo dell’app.

5. Apri l’app Impostazioni del tuo Android e seleziona Posizione.
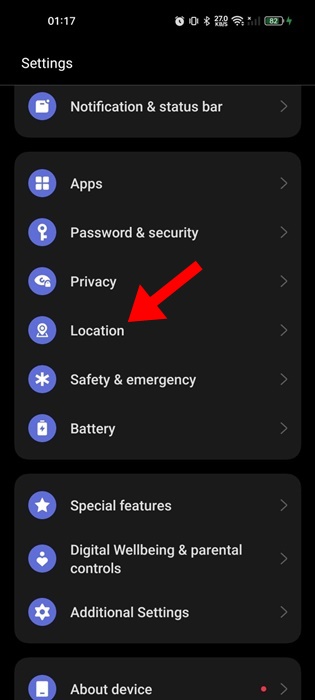
6. Nella schermata successiva, abilita l’interruttore per il servizio di localizzazione.
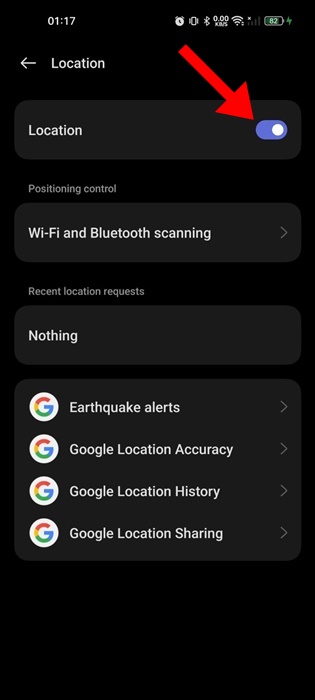
Questo è tutto! Ecco come abilitare i servizi di localizzazione su Android.
Sull’iPhone
1. Apri l’app Impostazioni e tocca Privacy e sicurezza.
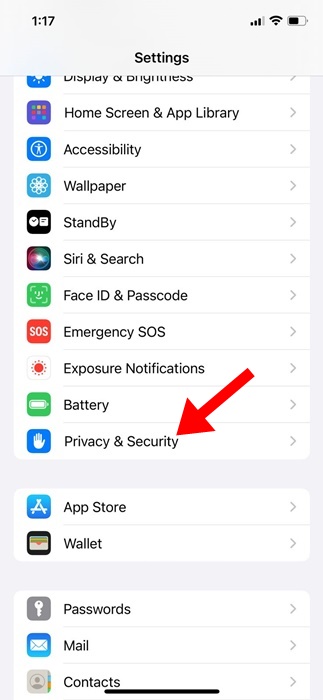
2. Successivamente, tocca Servizi di localizzazione. Nella schermata successiva, abilita l’interruttore per i servizi di localizzazione.

3. Successivamente, seleziona l’app Google Maps dall’elenco delle app nella stessa schermata.

4. Nella sezione Consenti accesso alla posizione, seleziona Durante l’utilizzo dell’app.
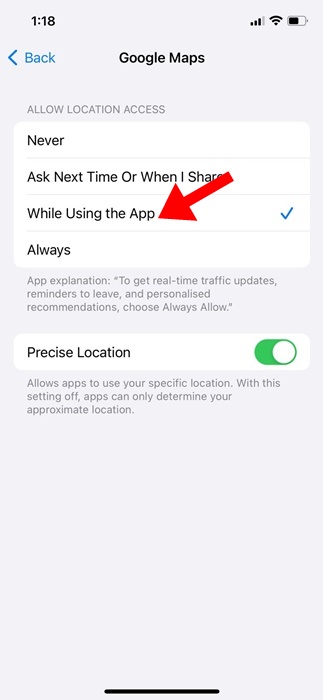
Questo è tutto! D’ora in poi, il tuo dispositivo dovrebbe passare automaticamente alla modalità oscura in base ai dati sulla posizione. Anche la modalità oscura di Google Maps inizierà a funzionare correttamente.
5. Aggiorna l’app Google Maps
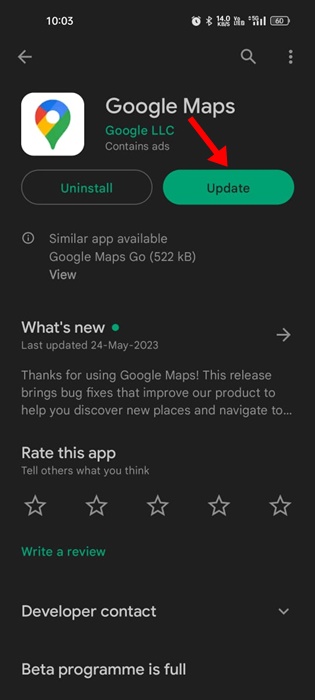
È anche possibile che la modalità oscura non funzioni a causa di una versione obsoleta di Google Maps. Puoi escludere tali possibilità aggiornando l’app Google Maps alla versione più recente.
Vai al Google Play Store o all’App Store di Apple e aggiorna l’app Google Maps per Android o iPhone.
6. Cancella la cache e i dati di Google Maps
Se non hai funzionato per risolvere il problema della modalità oscura che non funziona in Google Maps, l’ultima risorsa è cancellare la cache e i dati di Google Maps.
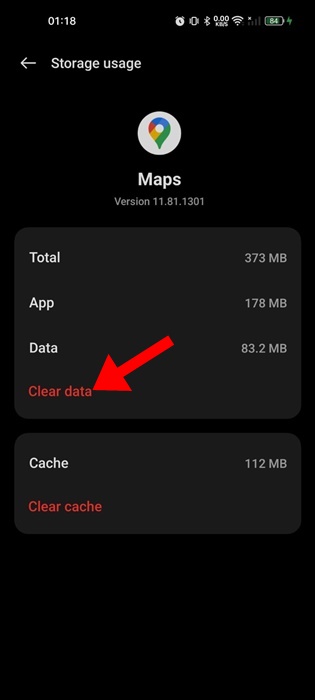
- Premi a lungo l’icona dell’app Google Maps nella schermata iniziale e seleziona Informazioni sull’app.
- Nella schermata Informazioni app, seleziona Utilizzo spazio di archiviazione.
- Nella schermata successiva, tocca Cancella cache e poi Cancella dati.
Se hai un iPhone, devi scaricare o eliminare l’app Google Maps e installarla nuovamente dall’Apple App Store.
Quindi, questa guida spiega come risolvere il problema con la modalità oscura che non funziona su Google Maps. Se hai seguito tutti i metodi, probabilmente il problema è già risolto. Fateci sapere se avete bisogno di ulteriore aiuto su questo argomento nei commenti.