TrueCaller era originariamente un’app di identificazione del chiamante, ma ora si è evoluta in un’app completa per la composizione di chiamate e SMS per Android e iPhone.
Con l’aiuto dell’app TrueCaller, un utente può sapere chi lo sta chiamando anche prima di rispondere alla chiamata. Ha già aiutato il mondo a ridurre al minimo spam, chiamate e SMS truffa.
TrueCaller dispone anche di una versione premium che sblocca molte utili funzionalità relative alle chiamate, come la registrazione delle chiamate, lo screening delle chiamate e l’ID chiamante in tempo reale.
spettacolo
Come utilizzare TrueCaller su PC
Grazie al suo straordinario gruppo di utenti, molti utenti desiderano utilizzare TrueCaller sui propri PC. Sebbene TrueCaller sia un’applicazione specifica per dispositivi mobili, puoi comunque utilizzarla su PC per sapere chi ti sta chiamando.
Inoltre, dopo aver collegato l’app TrueCaller al portale web, gli utenti possono accedere ai messaggi di testo sul browser web senza sollevare e sbloccare lo smartphone.
Se sei interessato a utilizzare TrueCaller sul tuo PC, continua a leggere l’articolo. Di seguito, abbiamo condiviso metodi semplici per farlo. Iniziamo.
1. Utilizza TrueCaller su PC: collega il tuo dispositivo a TrueCaller Web
Non molti lo saprebbero, ma TrueCaller ha una versione web nota come TrueCaller for Web, che espande enormemente la tua esperienza di messaggistica con TrueCaller.
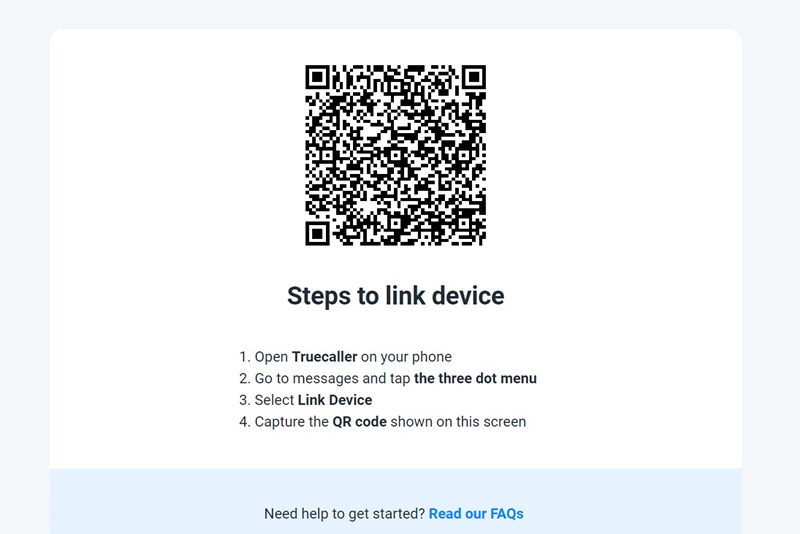
- Per iniziare, avvia l’app TrueCaller sul tuo smartphone.
- Quando l’app si apre, passa ai messaggi e tocca i tre punti nell’angolo in alto a destra.
- Nel menu visualizzato, tocca Collega dispositivo.
- Ora, sul tuo PC, vai a questo pagina web.
- Troverai un codice QR. Devi scansionare questo codice con l’aiuto dell’app mobile TrueCaller.
Con TrueCaller per Web sarai in grado di fare queste cose:
- Accedi agli SMS sul tuo computer.
- Gestisci i registri delle chiamate dal PC.
- Utilizzare le funzionalità di identificazione del chiamante.
- Ricevi avvisi di chiamate e SMS sul client web.
Questo è tutto! Questo collegherà immediatamente il tuo dispositivo al web TrueCaller. Ora potrai accedere agli SMS sul tuo computer.
2. Usa TrueCaller su PC – Con emulatori Android
Puoi utilizzare emulatori Android come BlueStacks per scaricare e installare TrueCaller su PC. Fondamentalmente, BlueStacks emulerà la versione mobile di TrueCaller su PC.
Anche se non otterrai la stessa esperienza di tipo mobile, sarai in grado di utilizzare la maggior parte delle funzionalità sul PC. Ecco come utilizzare TrueCaller su un PC utilizzando BlueStacks.
1. Per iniziare, scarica l’ultima versione dell’emulatore BlueStacks sul tuo PC.
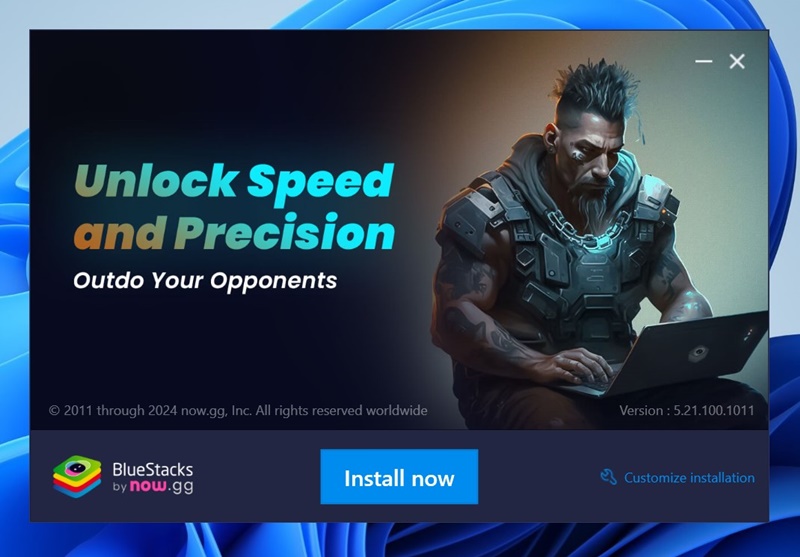
2. Apri l’emulatore BlueStacks e accedi al tuo account Google.
3. Apri Google Play Store e cerca TrueCaller.
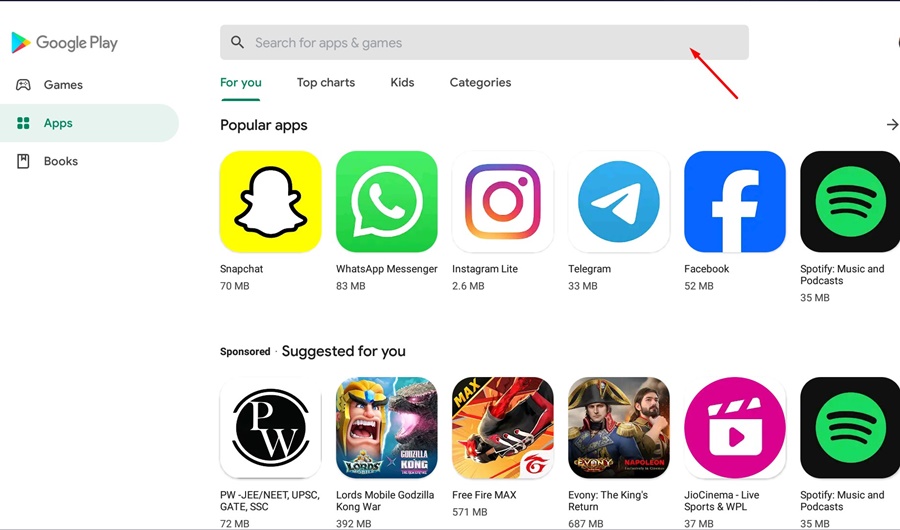
4. Tocca il pulsante Installa per installare TrueCaller sul tuo PC.
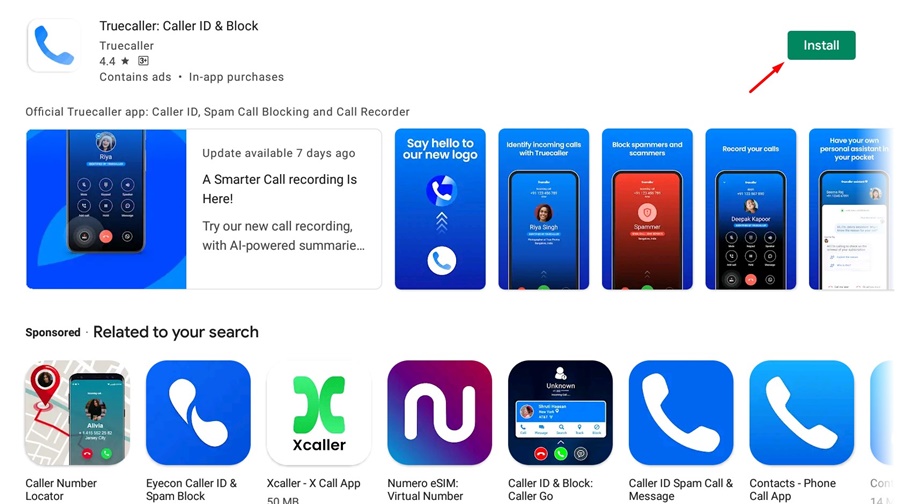
5. Una volta installata, avvia l’app TrueCaller.

6. Puoi avviare l’app TrueCaller direttamente dal desktop.
Questo è tutto! Ecco quanto è facile installare e utilizzare TrueCaller sul tuo PC Windows.
Quindi, questa guida spiega come utilizzare TrueCaller su un PC. Puoi utilizzare TrueCaller sul tuo PC Windows o Mac utilizzando uno di questi due metodi. Inoltre, facci sapere se hai bisogno di ulteriore aiuto per utilizzare TrueCaller su PC.

