Scopri come usare i gesti per controllare la riproduzione VLC con cui puoi facilmente controllare la tua riproduzione usando un semplice trucco. Quindi dai un’occhiata alla guida completa discussa di seguito per procedere.
[dropcap]V[/dropcap]LC media player è l’app di lettori multimediali di terze parti più conosciuta che è disponibile per quasi tutti i principali sistemi operativi sia sugli smartphone che sui dispositivi del computer. Il motivo per cui questo pacchetto del lettore multimediale ha guadagnato un pubblico così vasto è che ha fornito tutte le migliori caratteristiche e le relative funzioni gratuitamente. Gli utenti non hanno mai bisogno di installare altre app per soddisfare le loro esigenze. La cosa migliore di VLC è che può essere utilizzato per controllare gli aspetti della riproduzione multimediale attraverso gesti semplici ma veloci. La maggior parte dei nuovi utenti e talvolta gli utenti medi di VLC non vengono introdotti con il numero di gesti che effettivamente persistono su VLC. Conoscendo quasi ogni singola caratteristica dei gesti del VLC, abbiamo deciso di rivelarli tutti ai principianti in modo che possano utilizzare questo potenziale strumento con abbondanza di potenza. Quindi eccoci qui per iniziare a elencare tutti i gesti di VLC media player, continua a leggere il post fino alla fine e conoscerai sicuramente tanti gesti utili!
Leggi anche: Come convertire file video utilizzando VLC Media Player
Come usare i gesti per controllare la riproduzione di VLC
Il metodo è abbastanza semplice e facile e devi solo seguire la guida qui sotto per procedere.
Leggi anche: Guarda film in 3D su PC usando VLC Media Player
Scorri verso l’alto sul lato sinistro dello schermo:
Se stai utilizzando il lettore multimediale VLC e stai riproducendo qualsiasi tipo di video o film, a volte potresti dover aumentare o diminuire la luminosità dello schermo in modo che Xperience non possa essere bloccato. Pensa a cambiare la luminosità dello schermo e dovrai passare attraverso varie opzioni. Ma ora all’interno di VLC, puoi semplicemente farlo senza nemmeno lasciare la riproduzione del video. Il gesto di scorrimento verso l’alto, se eseguito sul lato sinistro dello schermo, può aumentare la luminosità del display.
Scorri verso il basso a sinistra
Usando di nuovo lo swipe, ma ora sul flusso verso il basso sul lato sinistro dello schermo, è possibile modificare la luminosità del display in una minore luminosità. Questo viene fatto anche solo all’interno di VLC e non sarà necessario lasciare la riproduzione video per la funzione.
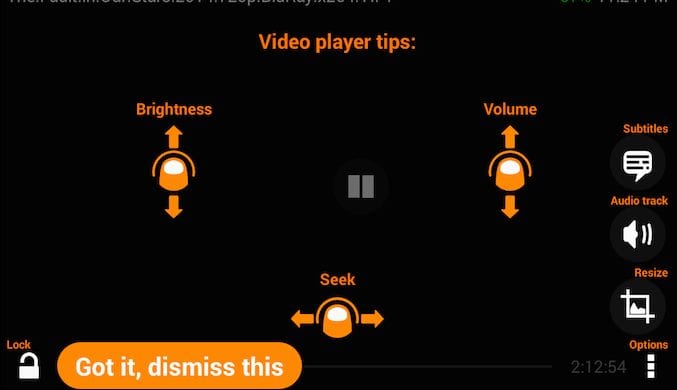
Scorri verso il basso a destra
All’interno del VLC durante la riproduzione dei video puoi anche diminuire l’audio del video scorrendo verso il basso lo schermo nella parte destra del display. Analogamente al software di cui sopra, non devi fare altro che rimanere a guardare il video poiché l’opzione non interromperà la riproduzione del video.
Scorri in alto a destra
Semplice è aumentare il suono dei video all’interno del VLC. Basta scorrere sopra lo schermo e sarai in grado di vedere il tuo video con il suono camminato!
Leggi anche: Come scaricare video di YouTube utilizzando VLC Media Player

