Se gestisci un’attività online o ricevi spesso estratti conto sul tuo account e-mail, il tuo desktop potrebbe essere pieno di molti file PDF. Il file PDF è uno dei formati più comuni per la condivisione di documenti elettronici. Il file PDF è sicuro e consente di allegarvi testo, immagini, tabelle, ecc.
Come ogni sistema operativo desktop, anche Windows 11 non dispone di funzionalità di gestione dei PDF. Il sistema operativo non supporta PDF immediatamente, ma è comunque possibile visualizzarlo con un browser Web o un visualizzatore o editor PDF dedicato.
spettacolo
Come unire file PDF in Windows 11
Per rendere i tuoi file PDF più gestibili, puoi unire più file PDF in uno solo. Inoltre, è abbastanza semplice unire file PDF in Windows 11, a condizione che tu abbia gli strumenti giusti. Pertanto, questa guida condividerà alcuni dei migliori modi gratuiti per unire file PDF in Windows 11. Diamo un’occhiata.
1) Unisci file PDF utilizzando il browser Chrome
Puoi installare l’estensione PDF Merge su Google Chrome per unire più documenti PDF in uno solo. Ecco come unire file PDF su Windows 11 utilizzando il browser Chrome.
1. Apri il browser web Google Chrome e visita questo pagina di estensione. Fai clic sul pulsante Aggiungi a Chrome nella pagina Unisci estensione PDF.
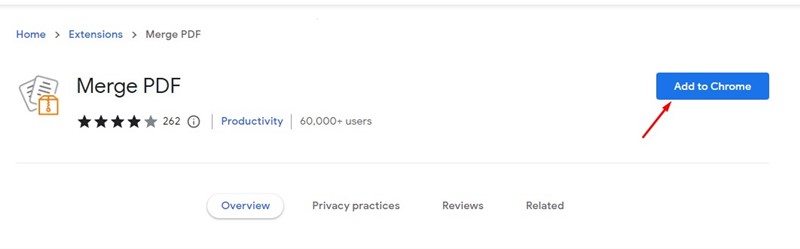
2. Alla richiesta Aggiungi estensione, fare clic sull’opzione Aggiungi estensione.
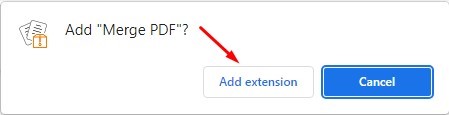
3. Una volta aggiunto a Chrome, troverai l’icona dell’estensione Unisci PDF accanto alla barra degli indirizzi. Fare clic su di esso per aprire l’estensione Unisci PDF.
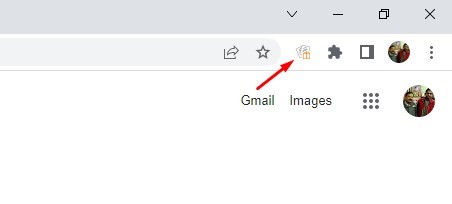
4. Nella schermata Unisci PDF, fai clic sul pulsante “Dal tuo PC” in Scegli i tuoi file. Successivamente, seleziona più file PDF che desideri unire in uno solo.
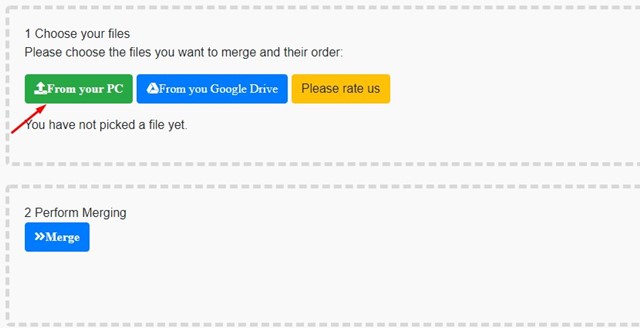
5. Una volta caricato, fare clic sul pulsante Unisci per unire i file PDF.
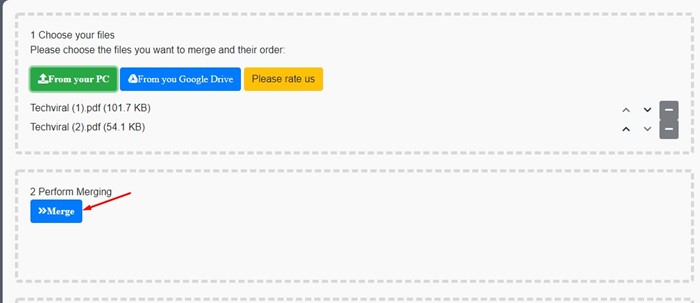
6. Questo unirà i tuoi file PDF. Una volta terminato, fai clic sul pulsante Scarica sul tuo computer per scaricare il file PDF unito.
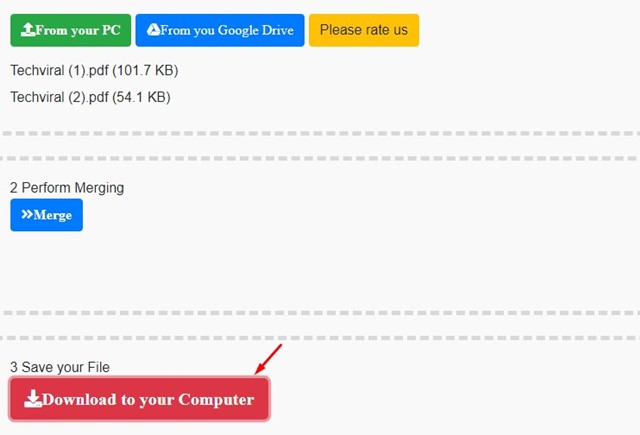
Questo è tutto! Ecco come puoi unire documenti PDF in Windows 11 utilizzando il browser Google Chrome.
2) Unisci PDF in Windows 11 utilizzando PDF Merger & Splitter
PDF Merger & Splitter è un’app di Windows 11 su Microsoft Store. Ti consente di unire file PDF gratuitamente. Ecco come utilizzare PDF Merger & Splitter per unire file PDF in Windows 11.
1. Prima di tutto, scarica e installa Fusione e divisione PDF sul tuo Windows 11 da Microsoft Store.
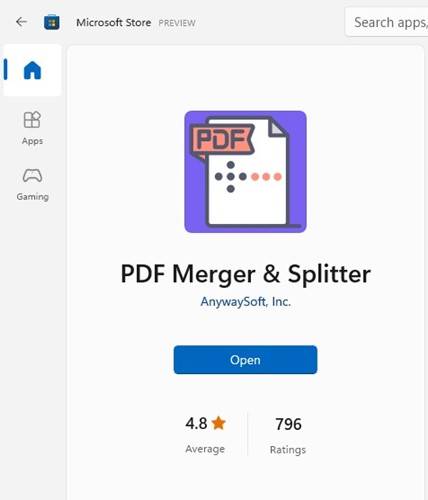
2. Una volta scaricato, apri Fusione e divisione PDF e seleziona l’opzione Unisci PDF.
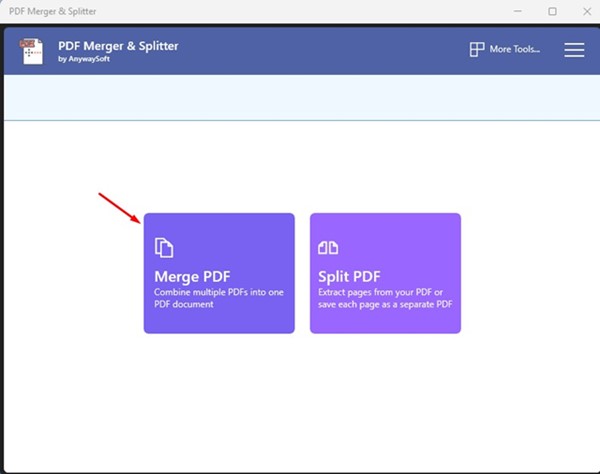
3. Successivamente, fai clic sul pulsante Aggiungi PDF e seleziona i file PDF che desideri unire. Puoi modificare i PDF facendo clic sui pulsanti Sposta su e Giù.
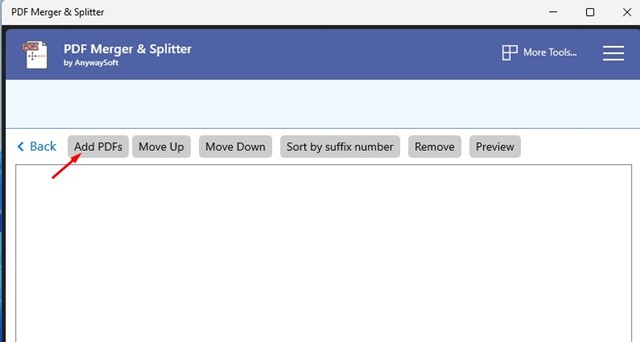
4. Fare clic sul pulsante Unisci PDF nell’angolo in basso a destra.
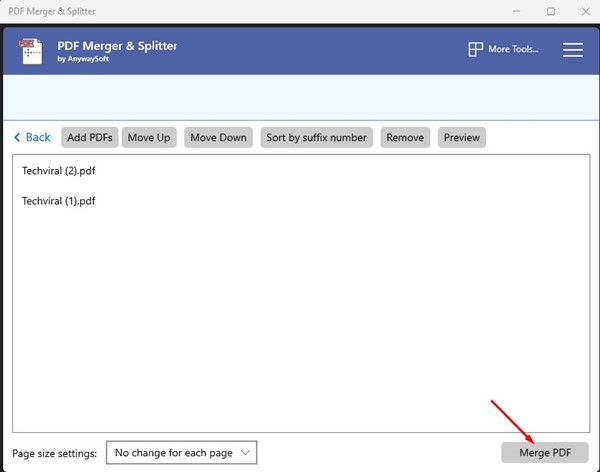
Questo è tutto! Seleziona la cartella in cui desideri archiviare il documento PDF unito.
3) Unisci file PDF in Windows 11 utilizzando Merge PDF Free
Unisci PDF gratis è un’altra delle migliori app di Microsoft Store che ti consente di unire file PDF gratuitamente. Puoi utilizzare questo strumento per unire due o più file PDF. Ecco come scaricare e utilizzare Merge PDF Free su Windows 11.
1. Apri l’app Microsoft Store e cerca Unisci PDF gratuitamente. Apri l’elenco delle app pertinenti e fai clic su Ottieni.
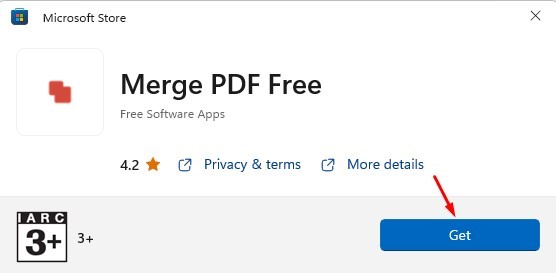
2. Ora attendi fino all’installazione di Merge PDF Free sul tuo dispositivo. Una volta installato, apri lo strumento.
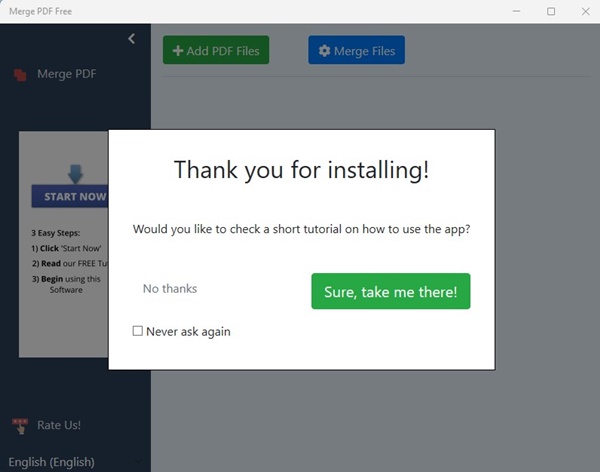
3. In alto, fai clic sul pulsante Aggiungi file PDF.
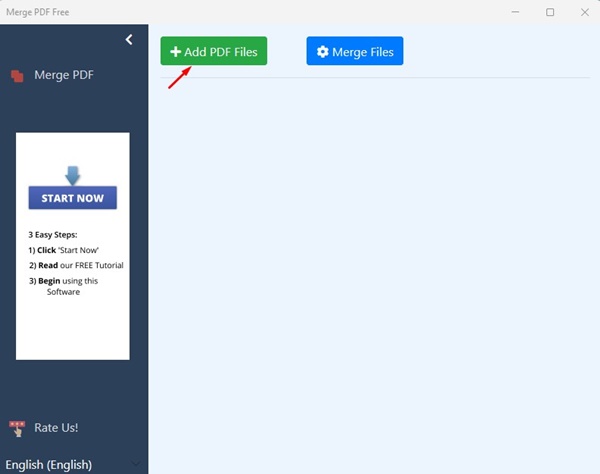
4. Una volta selezionato, fare clic sul pulsante Unisci file.
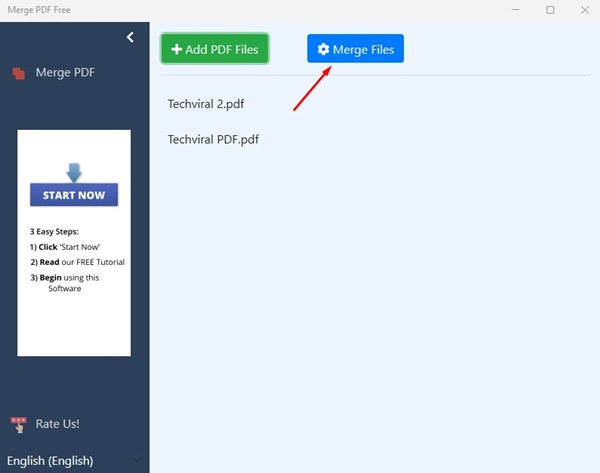
5. Alla richiesta Salva con nome, inserisci il nuovo nome del file PDF e fai clic su Salva.
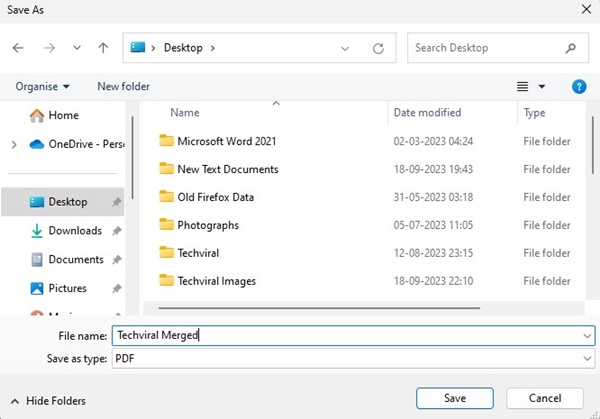
Questo è tutto! Ecco come puoi utilizzare l’app Merge PDF Free per unire due o più file PDF in uno solo su Windows 11.
4) Unisci PDF utilizzando SodaPDF
Puoi utilizzare un editor PDF basato sul web per unire i tuoi file PDF se non desideri installare alcuna estensione o software per unire i documenti PDF. Qui, abbiamo utilizzato SodaPDF per unire i PDF in Windows 11.
1. Per prima cosa, apri il tuo browser web preferito e aprilo pagina web.
2. Nella schermata Unione PDF, fare clic sul pulsante Scegli file e selezionare i file PDF.
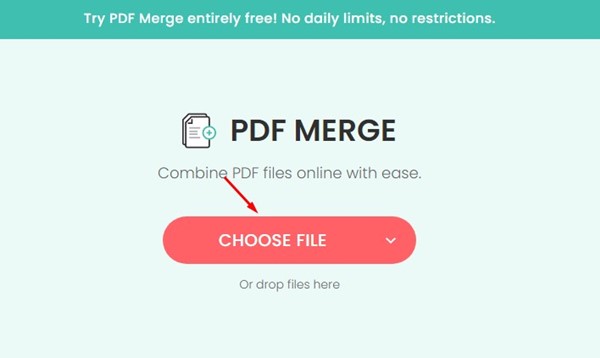
3. Una volta caricato, fare clic sul pulsante Unisci file.
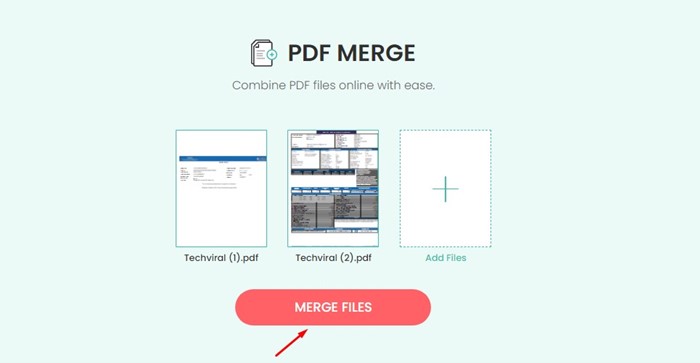
4. Ora SodaPDF unirà i tuoi file PDF. Una volta unito, scaricherà automaticamente il file PDF unito. Oppure, fai clic sul pulsante Scarica file per scaricare il file PDF unito.
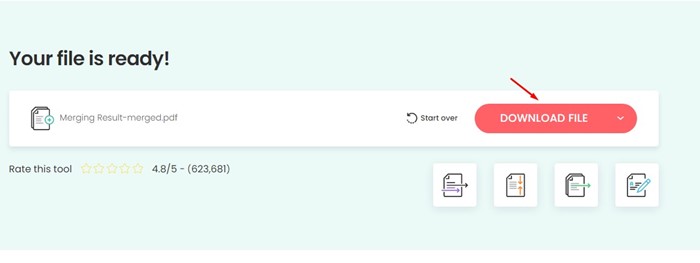
Questo è tutto! Ecco come puoi utilizzare SodaPDF per unire file PDF in Windows 11.
Tutti gli strumenti che abbiamo utilizzato erano gratuiti e potevano unire facilmente i tuoi file PDF. Quindi, questi sono i metodi migliori per unire documenti PDF in Windows 11. Facci sapere nei commenti qui sotto se desideri condividere altri modi per unire documenti PDF.

