Google Chrome è un ottimo browser web da avere; non solo fornisce incredibili set di funzionalità, ma supporta anche estensioni che espandono le funzionalità del browser web.
Recentemente, gli utenti di Google Chrome hanno riscontrato problemi durante il download di file da Internet. Secondo gli utenti, ricevono un “Errore di download di rete non riuscito” in Google Chrome ogni volta che tentano di scaricare file da Internet.
spettacolo
Come risolvere l’errore di rete “Download non riuscito” su Chrome
Pertanto, se sei un utente di Google Chrome e ricevi lo stesso “Errore di rete download non riuscito” durante il download dei file, continua a leggere la guida. Di seguito abbiamo condiviso alcune semplici soluzioni a questo problema.
1. Controlla la tua connettività Internet
Internet instabile è il motivo principale dell’errore di rete “Download non riuscito” sul browser Google Chrome.
Durante il download di file dal Web, se la connessione Internet del PC viene disconnessa, verrà visualizzato il messaggio di errore di download non riuscito.
Pertanto, devi assicurarti che il tuo PC sia connesso a una connessione Internet attiva e stabile e quindi provare a scaricare nuovamente i file.
2. Controlla la velocità di Internet
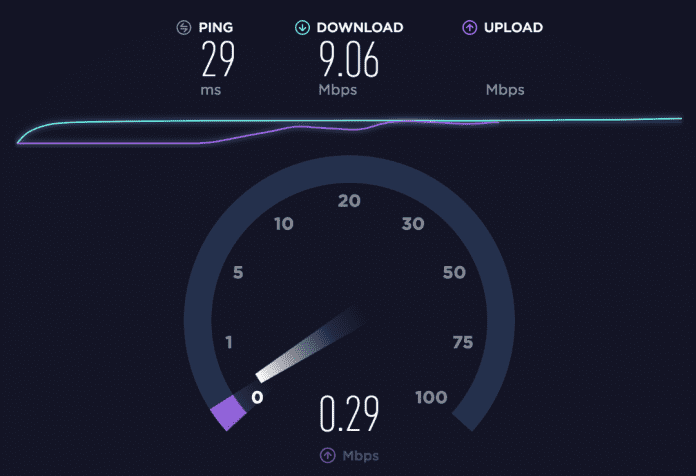
Anche se disponi di una connessione Internet stabile, è importante controllare anche la velocità della connessione.
La bassa velocità di Internet spesso provoca errori di download. L’errore si verifica soprattutto quando si tenta di scaricare file di grandi dimensioni dal Web con una connessione Internet lenta.
Per escludere problemi di connessione Internet lenta, puoi aggiornare il tuo attuale piano Internet o chiedere al tuo provider Internet di migliorare la velocità della tua connessione.
3. Riavvia il dispositivo

È assolutamente possibile che l’errore di rete “Download non riuscito” venga attivato a causa di un bug o di un problema tecnico a livello di sistema.
Puoi eliminare tali bug e problemi riavviando i tuoi dispositivi. A seconda del dispositivo che utilizzi per scaricare i file, che sia un computer o un cellulare, devi riavviarlo per risolvere il problema.
4. Esegui Google Chrome in modalità di navigazione in incognito
Le estensioni del browser contribuiscono ad espandere le funzionalità del browser web. Tuttavia, se alcune estensioni sono corrotte o gravemente danneggiate, possono attivare l’errore di rete di download non riuscito nel browser Chrome.
Il modo migliore per eliminare i problemi relativi alle estensioni sul browser Google Chrome è scaricare il file in modalità di navigazione in incognito. La modalità di navigazione in incognito di Chrome disabilita tutte le estensioni di terze parti.
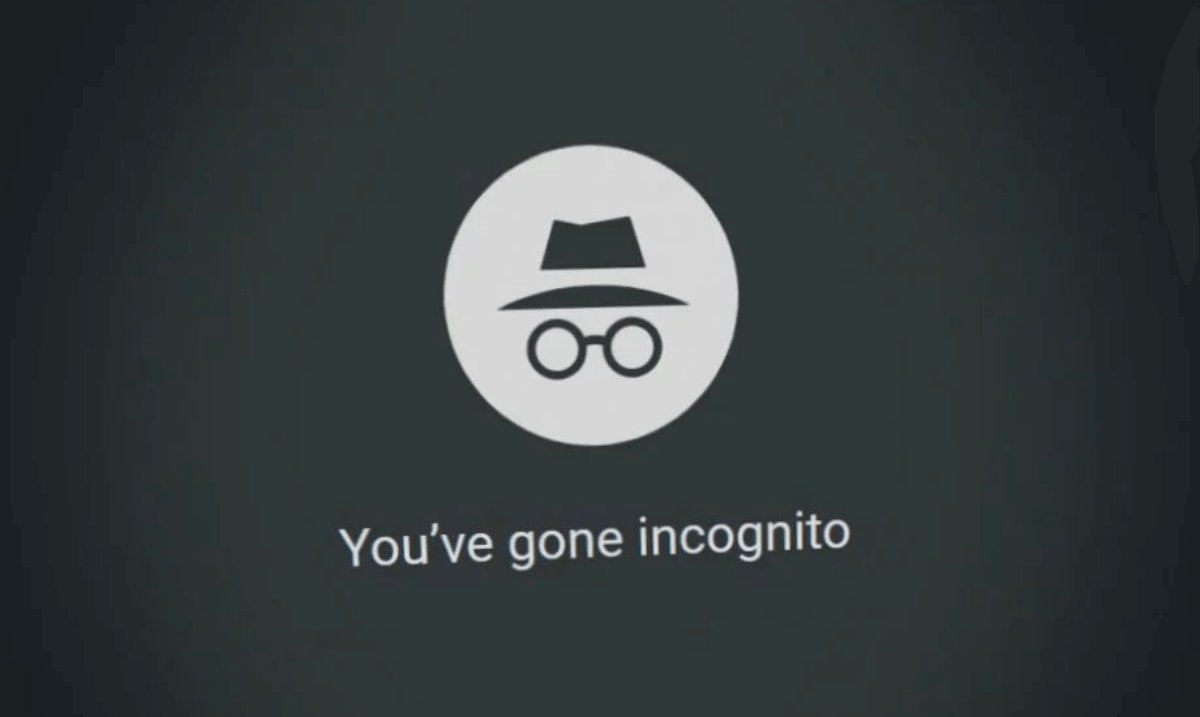
- Apri il browser Google Chrome sul tuo PC.
- Successivamente, fai clic sui tre punti nell’angolo in alto a destra.
- Nel menu Chrome, seleziona Nuova finestra di navigazione in incognito.
- Questo avvierà la modalità di navigazione in incognito di Chrome; puoi scaricare i tuoi file ora.
5. Apporta modifiche alle impostazioni antivirus
I programmi antivirus di terze parti in genere dispongono di una funzionalità chiamata scansione HTTPS, nota per entrare in conflitto con i download in corso.
La scansione HTTPS è una funzionalità progettata per proteggere il tuo PC dal malware nascosto dietro siti Web protetti e crittografati.
Pertanto, se utilizzi un programma antivirus di terze parti, è importante modificare le impostazioni e disabilitare l’opzione di scansione HTTPS.
6. Aggiorna i driver di rete
Poiché l’errore di rete di download non riuscito su Chrome è principalmente legato a problemi di rete, è importante aggiornare i driver di rete del tuo PC. Ecco come aggiornare i driver di rete su Windows.
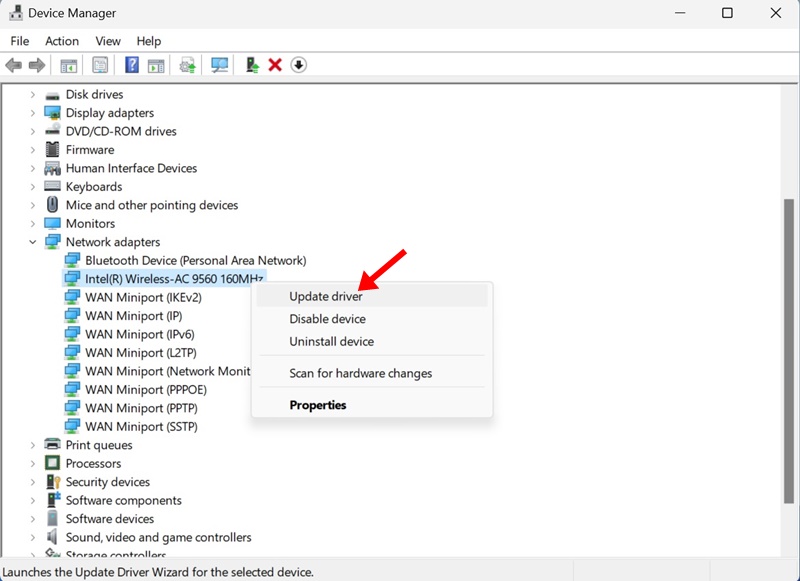
- Apri l’app Gestione dispositivi sul tuo PC Windows.
- Espandi l’albero Schede di rete.
- Ora fai clic con il pulsante destro del mouse sul driver di rete del tuo PC e seleziona Aggiorna driver.
- Nella schermata successiva, seleziona Cerca automaticamente il software driver aggiornato.
Ora Windows 11 cercherà automaticamente gli aggiornamenti dei driver disponibili. Se trova aggiornamenti, verrà scaricato e installato automaticamente.
7. Reinstallare il driver di rete
Se l’aggiornamento non ha aiutato, puoi anche provare a reinstallare il driver di rete. Ecco come reinstallare il driver di rete su Windows 11.
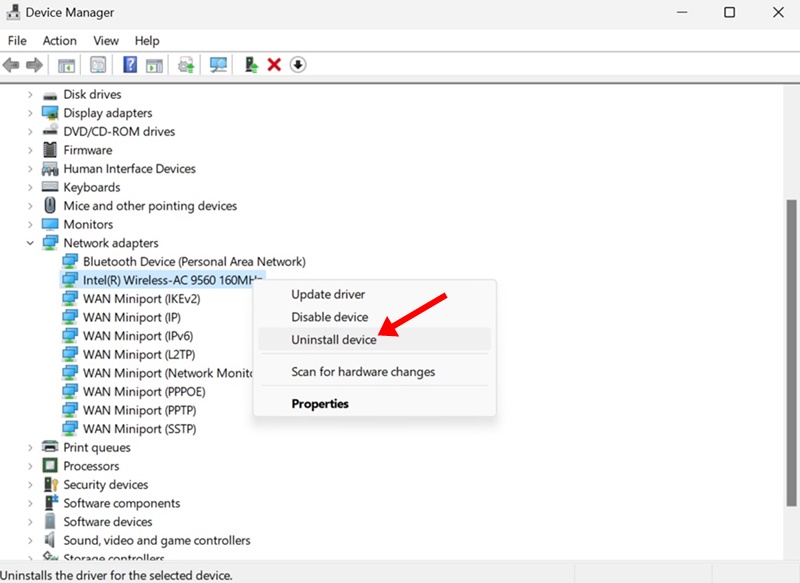
- Apri Gestione dispositivi sul tuo PC.
- Successivamente, espandere l’albero Schede di rete.
- Fare clic con il tasto destro sull’adattatore di rete del PC e selezionare Disinstalla dispositivo.
- Nella richiesta di conferma, seleziona Disinstalla.
Dopo la disinstallazione, riavvia il computer. Al successivo avvio, Windows installerà automaticamente l’adattatore di rete insieme ai driver compatibili.
8. Apportare modifiche alle proprietà Internet
Bene, c’è una funzionalità su Windows chiamata Gestione allegati di Windows che protegge il tuo PC dai file non sicuri che scarichi o ricevi.
A volte, questo strumento può impedirti di scaricare i file. Quindi, puoi provare a configurare le impostazioni di Gestione allegati di Windows per consentire i download.
1. Aprire la finestra di dialogo ESEGUI. Successivamente, digita inetcpl.cpl e premi Invio.
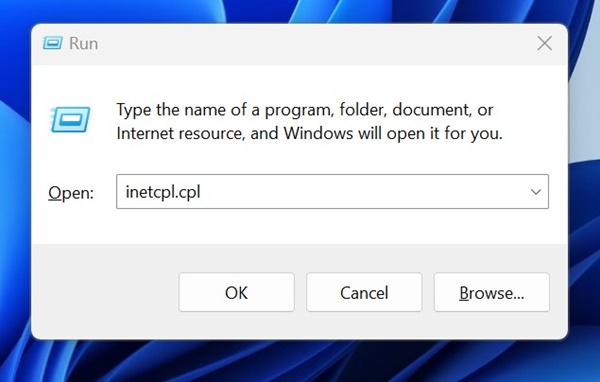
2. Nelle Proprietà Internet, passare alla scheda Sicurezza.
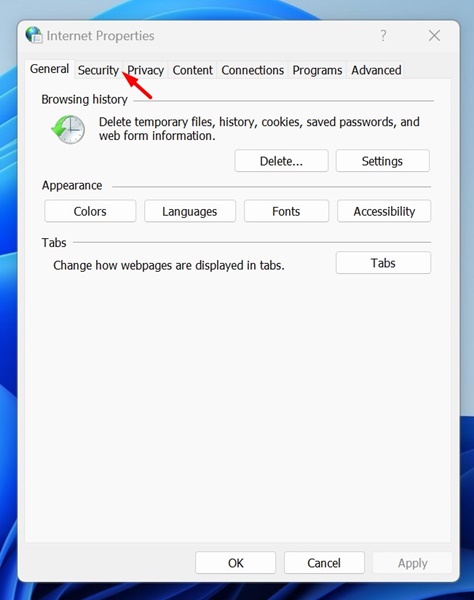
3. In basso, fai clic su Livello personalizzato.
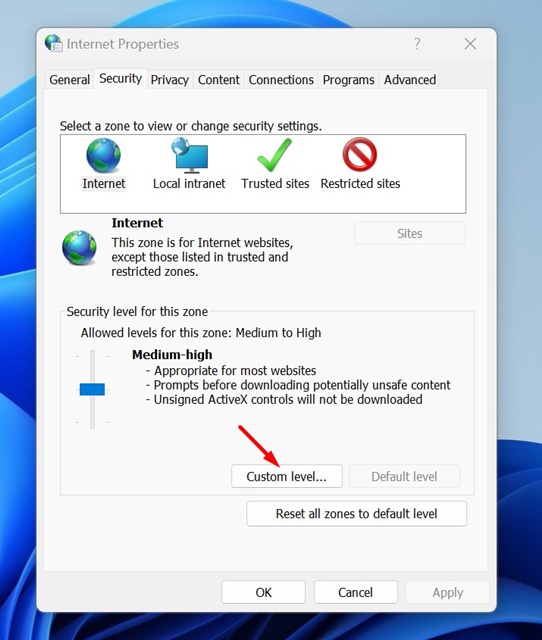
4. Nelle Impostazioni di sicurezza, trova i download. Successivamente, seleziona il pulsante Abilita sotto Download file.
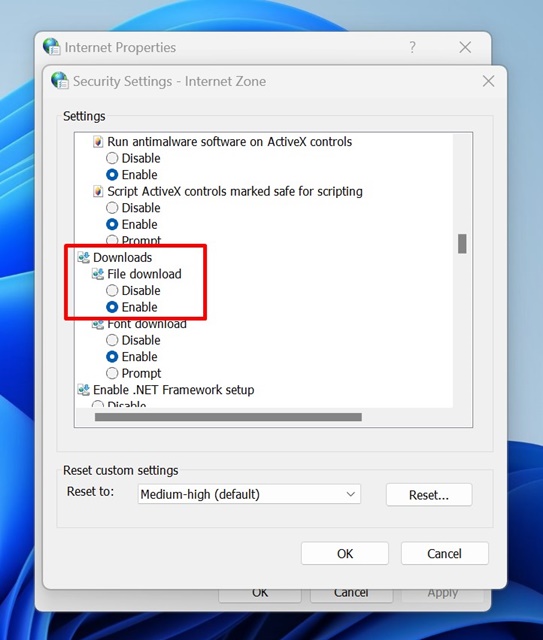
5. Successivamente, scorri verso il basso fino alla sezione Avvio di applicazioni e file non sicuri. Selezionare Richiedi (consigliato).

6. Dopo aver apportato le modifiche, fare clic su OK.
Ora chiudi la finestra Proprietà Internet e riavvia il PC. Questo si applicherà alle modifiche.
9. Aggiorna il browser Chrome
Se l’errore di rete “Download non riuscito” nel browser Chrome non è stato ancora risolto, è probabile che l’errore venga attivato a causa di una versione obsoleta del browser.
Il browser Google Chrome si aggiorna automaticamente in background, ma in alcuni casi è necessario forzare l’aggiornamento. Ecco come aggiornare Chrome.
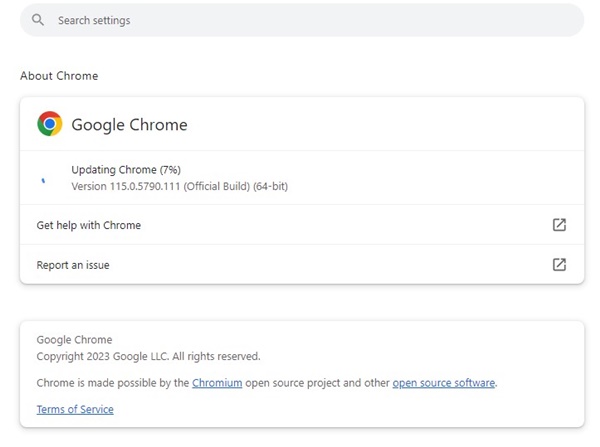
- Apri il browser Google Chrome.
- Successivamente, fai clic sui tre punti nell’angolo in alto a destra.
- Nel menu Chrome, seleziona Guida > Informazioni su Google Chrome.
- Ora tutti gli aggiornamenti in sospeso verranno scaricati e installati.
- Una volta terminato, fare clic sul pulsante Riavvia per riavviare il browser web.
Dopo l’aggiornamento, scarica nuovamente il file. Questa volta non riceverai l’errore di rete di download non riuscito.
10. Ripristina Google Chrome
Se fino ad ora non ha funzionato nulla, è ora di reinstallare il browser Chrome sul tuo PC. Il ripristino ripristinerà tutte le impostazioni di Chrome al valore predefinito. Ecco come reimpostare il browser Google Chrome.
1. Apri Google Chrome. Successivamente, fai clic sui tre punti nell’angolo in alto a destra.
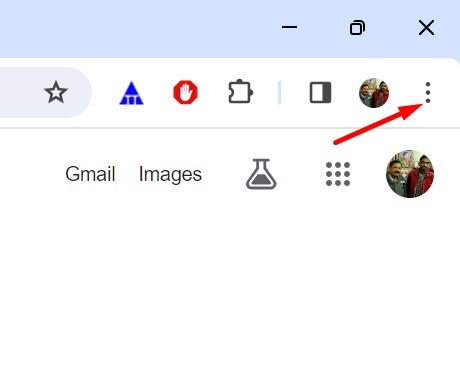
2. Nel menu Chrome, seleziona Impostazioni.
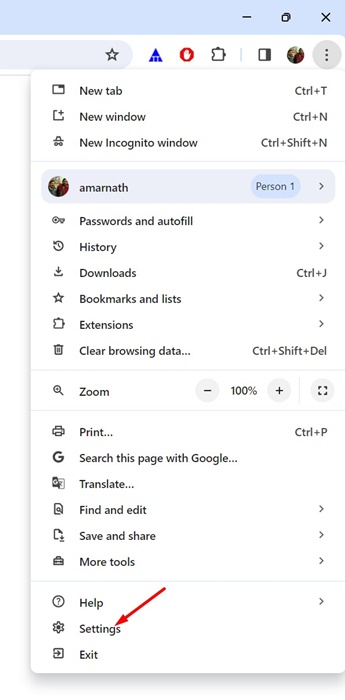
3. Nella pagina Impostazioni, seleziona Ripristina impostazioni.

4. Sul lato destro, fare clic su Ripristina le impostazioni predefinite originali.

5. Alla richiesta Ripristina impostazioni, selezionare Ripristina impostazioni.
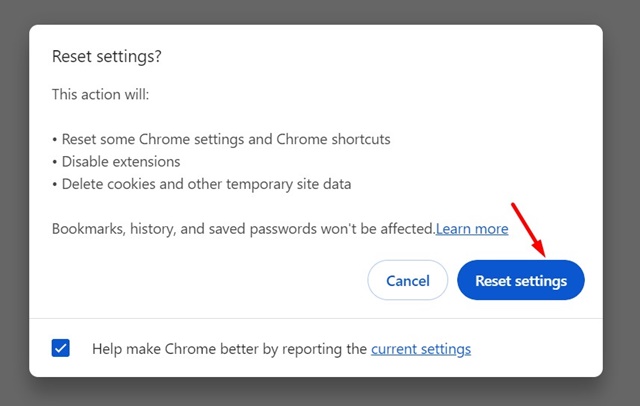
Questo è tutto! Ciò ripristinerà il browser Google Chrome. Ciò rimuoverà tutte le impostazioni definite dall’utente, disattiverà le estensioni, eliminerà i cookie e altri dati temporanei del sito.
Questi sono metodi semplici per correggere l’errore di rete di download non riuscito sul browser Google Chrome. Fateci sapere nei commenti qui sotto se avete bisogno di ulteriore aiuto per risolvere questo problema. Inoltre, se trovi utile questa guida, non dimenticare di condividerla con i tuoi amici.

