Anche se Windows 11 è ora utilizzato nella maggior parte dei computer/laptop, non è molto stabile e occasionalmente presenta problemi. È abbastanza comune per gli utenti Windows affrontare problemi come BSOD o Black Screen of Death.
Gli errori BSOD di solito appaiono a causa di driver incompatibili, file di sistema corrotti o problemi con l’immagine di Windows. Tuttavia, l’aspetto positivo di Windows è che fornisce anche un’ampia gamma di strumenti e funzionalità per risolvere i problemi.
Ad esempio, puoi utilizzare CMD per eseguire il comando SFC o DISM per trovare e riparare file di sistema e immagini di Windows corrotti. Ottieni anche un pratico strumento di ripristino per ripristinare le impostazioni di Windows 11 senza perdere dati.
In questo articolo discuteremo dello strumento di ripristino di Windows 11 e di come utilizzarlo. Puoi ripristinare facilmente Windows 11 senza perdere dati, ma devi conoscere il modo giusto per farlo.
spettacolo
Come ripristinare Windows 11 senza perdere dati
Pertanto, se stai cercando modi per risolvere i problemi con il tuo PC Windows 11, continua a leggere l’articolo. Di seguito, abbiamo condiviso due modi migliori per ripristinare Windows 11 senza perdere dati. Iniziamo.
1. Ripristina Windows 11 senza perdere dati dalle impostazioni
In questo metodo utilizzeremo l’app Impostazioni di Windows 11 per ripristinare il PC senza perdere dati. Segui alcuni dei semplici passaggi che abbiamo condiviso di seguito.
1. Fare clic sul pulsante Start di Windows 11 e selezionare Impostazioni.

2. Quando si apre l’app Impostazioni, passa a Windows Update.

3. Sul lato destro, scorri verso il basso e fai clic su Opzioni avanzate.

4. Scorri verso il basso fino alle Opzioni aggiuntive e fai clic su Ripristino.

5. Nella schermata Ripristino, trova la sezione Ripristina questo PC.
6. Ora, fai semplicemente clic sul pulsante Ripristina PC accanto a Ripristina questo PC.

7. Alla richiesta Reimposta questo PC, scegli Mantieni i miei file.

8. Nella sezione Come reinstallare Windows? prompt, selezionare Reinstallazione locale.

Questo è tutto! Ora è necessario avviare il processo di ripristino. Il completamento del processo potrebbe richiedere alcuni minuti. Quindi, sii paziente e non riavviare il computer se il processo sembra bloccato.
2. Ripristina Windows 11 senza perdere dati utilizzando l’avvio avanzato
In questo metodo, accederemo all’opzione di avvio avanzato di Windows 11 per ripristinare Windows 11 senza perdere dati. Puoi utilizzare questo metodo se non riesci ad accedere al tuo PC.
1. Accendi il PC e, una volta avviato, tieni premuto il pulsante di accensione. Ripeti questo passaggio due volte.
2. Ora lascia che il tuo PC si avvii normalmente la terza volta. Questo ti porterà automaticamente alla schermata Ripristino automatico.
3. Nell’elenco delle opzioni disponibili, fare clic su Risoluzione dei problemi.
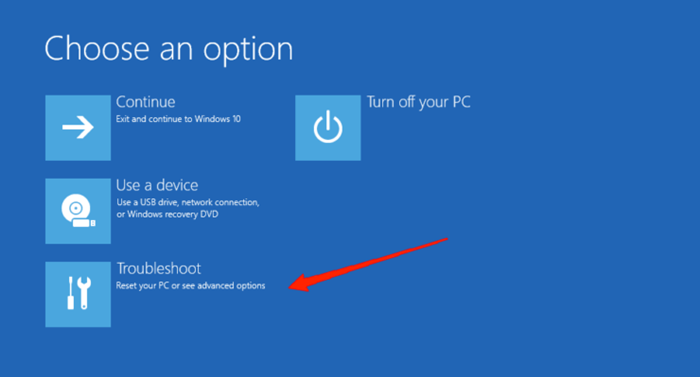
4. Nella schermata Risoluzione dei problemi, fare clic su Ripristina questo PC.
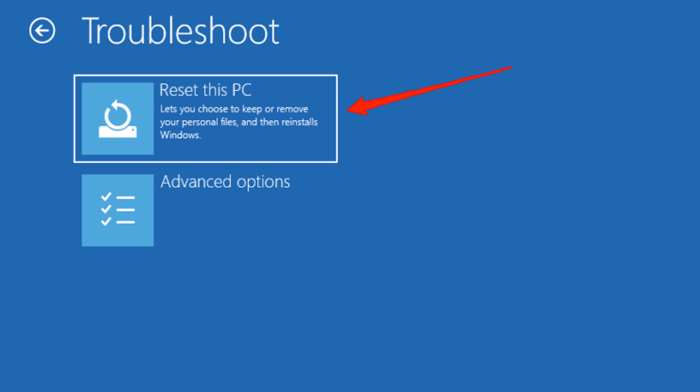
5. Alla richiesta Scegli un’opzione, seleziona Mantieni i miei file.

6. Alla richiesta Come reinstallare Windows, selezionare Reinstallazione locale.

7. Nella schermata successiva, fare clic sull’opzione Ripristina PC.
Questo è tutto! Questo avvierà il processo di ripristino di Windows 11. È necessario attendere il completamento del processo.
Domande frequenti
Sì, puoi seguire i nostri metodi condivisi per ripristinare Windows 11 senza perdere dati. Tuttavia, se ripristini Windows 11, perderai le impostazioni dell’app.
L’opzione Mantieni i miei file ti consente di archiviare tutti i tuoi file personali. Se selezioni questa opzione, lo strumento Reimposta non rimuoverà i tuoi file personali. L’opzione Rimuovi tutto rimuoverà file personali, app, giochi e tutto ciò che è archiviato nell’unità di installazione del sistema.
L’opzione di download nel cloud scarica i file Windows richiesti da Internet. Ciò richiede una connessione Internet attiva per funzionare. D’altra parte, la reinstallazione locale utilizza gli stessi file presenti nell’unità di installazione del sistema per reinstallare Windows 11.
Il tempo di ripristino dipende dal numero di file presenti, dalla velocità di elaborazione, dalla RAM e da altri fattori. Ma il tempo normale per ripristinare Windows 11 è di 30-45 minuti.
Quindi, questa guida riguarda il ripristino di Windows 11 senza perdere dati. Facci sapere se hai bisogno di ulteriore aiuto per reimpostare il tuo PC Windows 11. Inoltre, se trovi utile questa guida, non dimenticare di condividerla con i tuoi amici.

