È normale che un utente Windows riscontri occasionalmente errori BSOD, ma la buona notizia è che la maggior parte degli errori BSOD sono attivati da problemi software e possono essere facilmente risolti.
L’unico codice di arresto BSOD che è stato trovato di recente preoccupante per gli utenti di Windows 11 è HYPERVISOR_ERROR. L’errore Hypervisor generalmente appare durante l’esecuzione di determinati giochi; appare dal nulla e manda in crash il PC.
Quindi, se hai appena assistito all’ERRORE HYPERVISOUR su Windows 11, dovrai risolverlo. Di seguito, abbiamo condiviso alcuni semplici passaggi per correggere l’errore Hypervisor sul sistema operativo Windows. Iniziamo.
spettacolo
Perché viene visualizzato l’errore Hypervisor in Windows 11?
Prima di sapere perché viene visualizzato questo errore, è necessario conoscere la piattaforma Hypervisor. La piattaforma Hypervisor è una tecnologia che ti consente di eseguire macchine virtuali sul tuo sistema.
Con l’aiuto del software di virtualizzazione Hypervisor, puoi eseguire distribuzioni Linux, Android, iOS o qualsiasi versione diversa di Windows tramite software per macchine virtuali come VMware, VirtualBox o Windows Sandbox interno di Microsoft.
Pertanto, l’errore Hypervisor appare generalmente quando i file di sistema presentano un problema con le impostazioni Hyper-V. Potrebbero essere impostazioni Hyper-V errate, file di sistema danneggiati, driver obsoleti o RAM difettosa.
Come risolvere il BSOD HYPERVISOR_ERROR su Windows 11
Poiché non conosciamo il motivo effettivo dell’ERRORE HYPERVISOR, si consiglia di seguire tutti i suggerimenti per la risoluzione dei problemi del software di virtualizzazione Hypervisor. Ecco cosa puoi fare per correggere questo errore BSOD.
1. Riavvia il computer

Prima di seguire i metodi avanzati, è consigliabile riavviare il computer. Il riavvio installerà gli aggiornamenti in sospeso e rimuoverà bug e problemi tecnici.
Quindi, fai clic sul pulsante Start di Windows e fai clic sul menu di accensione. Nel menu di accensione, seleziona Riavvia. Dopo il riavvio, seguire i metodi successivi.
2. Spegnere l’Hypervisor
Se non prevedi di utilizzare alcuna macchina virtuale, si consiglia di disattivare l’Hypervisor. La disattivazione dell’Hypervisor potrebbe risolvere l’ERRORE HYPERVISOR su Windows 11. Ecco cosa devi fare.
1. Digita Pannello di controllo nella ricerca di Windows 11. Successivamente, apri l’app Pannello di controllo dall’elenco dei risultati con la migliore corrispondenza.

2. Quando si apre il Pannello di controllo, fare clic su Programmi.

3. In Programmi e funzionalità, fare clic su Attiva o disattiva le funzionalità Windows.
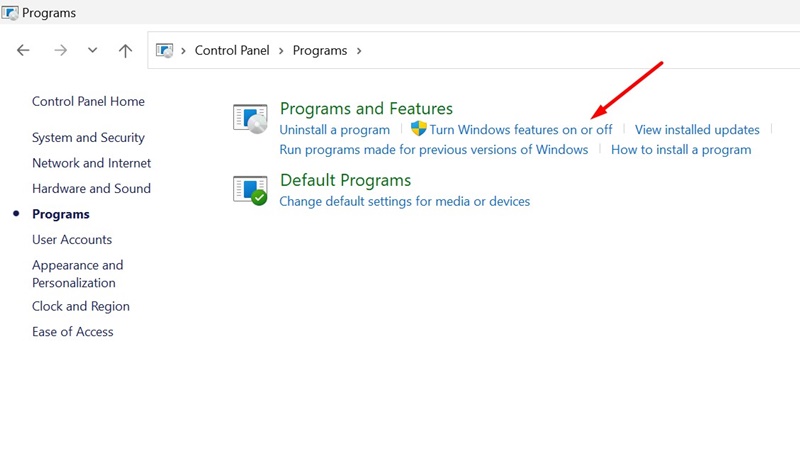
4. Successivamente, trova la piattaforma Windows Hypervisor. Basta deselezionarlo e fare clic su OK.
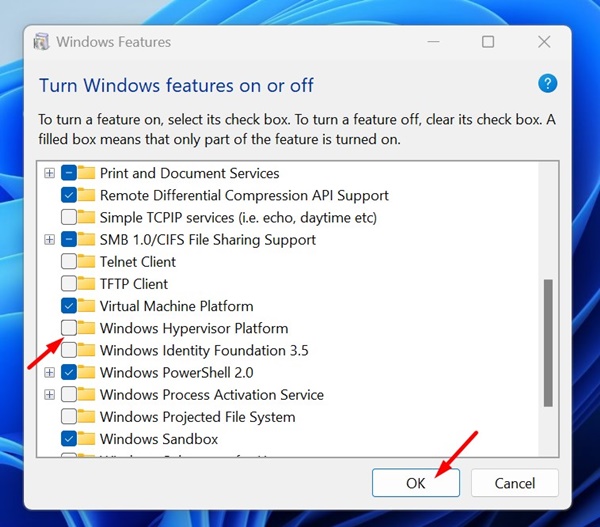
Dopo aver apportato le modifiche, riavvia il PC Windows 11. Questo dovrebbe risolvere il BSOD HYPERVISOR ERROR su Windows 11.
2. Riavviare i servizi Hyper-V su Windows 11
La prossima cosa da fare per risolvere l’ERRORE HYPERVISOR è riavviare i servizi Hyper-V. Ecco cosa devi fare.
1. Digita Servizi nella ricerca di Windows 11. Successivamente, apri l’app Servizi dall’elenco dei migliori risultati di corrispondenza.

2. Nei Servizi Windows, trova tutti i servizi Hyper-V.
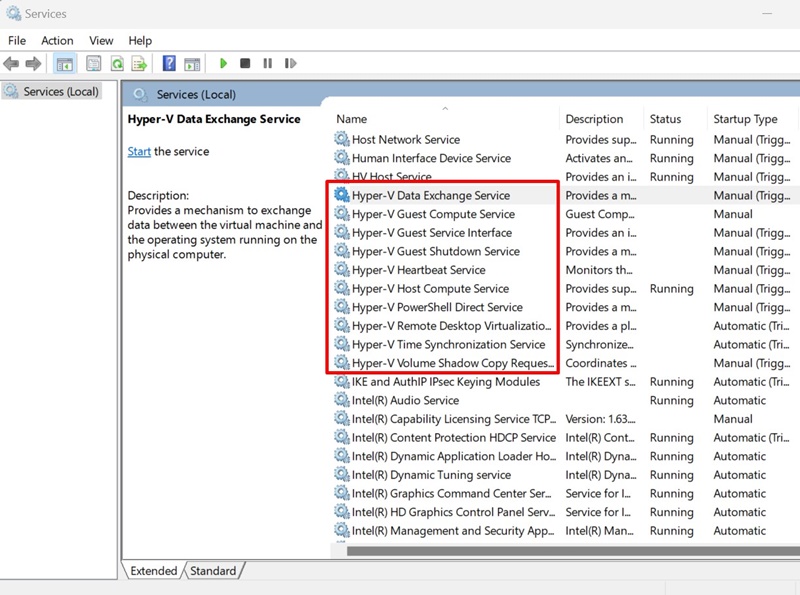
3. Fare clic con il tasto destro su ciascun servizio Hyper-V e selezionare Riavvia.
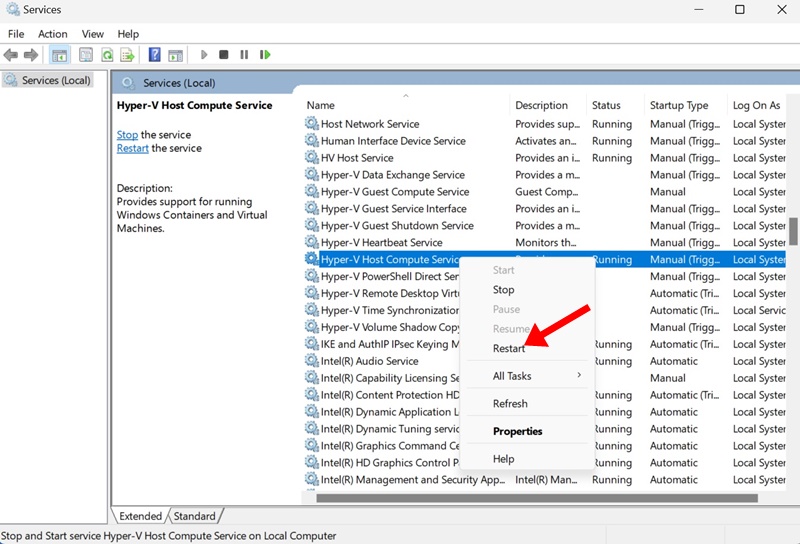
4. Se l’opzione Riavvia non è disponibile, selezionare Interrompi. Quindi, fai nuovamente clic con il pulsante destro del mouse sul servizio e seleziona Avvia.
Questo è tutto! È necessario ripetere i passaggi per tutti i servizi Hyper-V visualizzati.
3. Escludere i problemi di memoria
I problemi di memoria sono una delle ragioni principali dell’ERRORE HYPERVISOR su Windows 11. Puoi provare a eseguire lo strumento di diagnostica memoria di Windows per escludere problemi di memoria. Ecco cosa devi fare.
Importante: prima di eseguire lo strumento di diagnostica della memoria di Windows, salva il lavoro non completato, che richiederà un riavvio.
1. Digita Diagnostica memoria Windows nella ricerca di Windows 11. Successivamente, apri lo strumento di diagnostica della memoria di Windows dall’elenco dei migliori risultati di corrispondenza.

2. Alla richiesta Controlla eventuali problemi di memoria del computer, fare clic su Riavvia ora e verifica la presenza di problemi.

3. Il PC si riavvierà e verrà eseguito lo strumento di diagnostica della memoria.
Una volta completata la scansione, il tuo PC si avvierà e vedrai i risultati in una notifica. Se lo strumento restituisce problemi, è necessario correggere la RAM problematica.
4. Eseguire lo strumento DISM
Per escludere la possibilità di file di sistema danneggiati, puoi provare a eseguire la scansione di manutenzione delle immagini di distribuzione tramite il prompt dei comandi. Ecco come eseguire lo strumento su Windows 11.
1. Digita Prompt dei comandi nella ricerca di Windows 11. Successivamente, fai clic con il pulsante destro del mouse sul prompt dei comandi e seleziona Esegui come amministratore.

2. Quando si apre il prompt dei comandi, eseguire questo comando:
DISM.exe /Online /Cleanup-image /Restorehealth

Ora attendi il completamento della scansione. Una volta completato, riavvia il tuo PC Windows. Questo dovrebbe risolvere il BSOD HYPERVISOR_ERROR su Windows 11.
5. Aggiorna il tuo Windows 11
L’aggiornamento di Windows 11 aggiornerà anche i driver del dispositivo. Pertanto, si consiglia anche di aggiornare Windows 11 per aumentare le possibilità di correggere HYPERVISOR_ERROR. Ecco come aggiornare Windows 11.
1. Fare clic sul pulsante Start di Windows 11 e selezionare Impostazioni.

2. Quando si apre l’app Impostazioni, fare clic su Windows Update.

3. Sul lato destro, fare clic sul pulsante Controlla aggiornamenti.

4. Lo strumento di aggiornamento troverà eventuali aggiornamenti in sospeso. Se è disponibile un aggiornamento, scaricalo e installalo.
6. Ripristina Windows 11
Il ripristino del PC Windows 11 dovrebbe essere l’ultima risorsa, soprattutto se tutto il resto non è riuscito a correggere il codice di arresto HYPERVISOR_ERROR. Quindi, esegui il backup dei tuoi file importanti e segui i passaggi condivisi di seguito per ripristinare Windows 11.
1. Fare clic sul pulsante Start di Windows 11 e selezionare Impostazioni.

2. Quando si apre l’app Impostazioni, passa a Sistema.
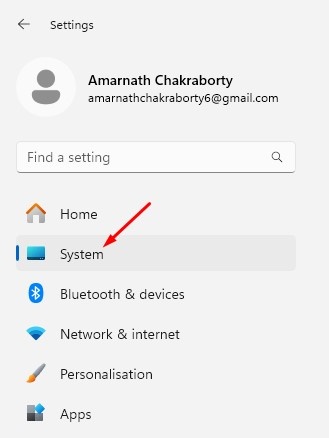
3. Sul lato destro, fare clic su Ripristino.

4. Nelle Opzioni di ripristino, fare clic su Ripristina PC.
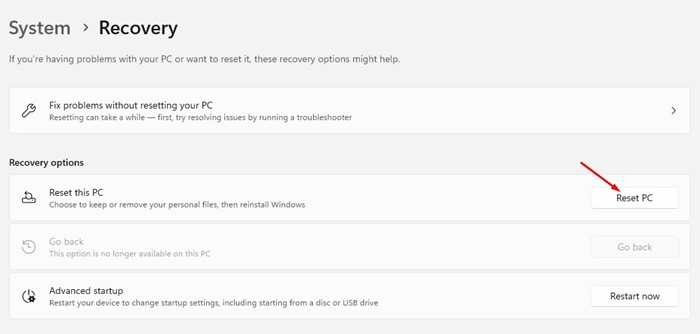
5. Alla richiesta Reimposta questo PC, selezionare Conserva i miei file.

6. Alla richiesta successiva, scegli se reinstallare da un download nel cloud o da una reinstallazione locale.

7. Nella schermata Pronto per reimpostare il PC, fare clic su Reimposta.
Questo avvierà lo strumento di ripristino di Windows 11. Il processo di ripristino potrebbe richiedere del tempo; evitare di riavviare o spegnere durante tale periodo.
Questi sono i pochi metodi di lavoro per correggere il codice di arresto HYPERVISOR_ERROR su Windows 11. Siamo sicuri che uno dei metodi sopra indicati ti abbia aiutato a correggere l’errore BSOD. Se hai bisogno di ulteriore aiuto per risolvere questo BSOD, faccelo sapere nei commenti.

