È normale che un utente Windows 11 debba affrontare problemi WiFi e i problemi sono spesso lato software. Molti utenti hanno recentemente segnalato di aver riscontrato problemi con la connettività Internet durante l’utilizzo del WiFi sui propri laptop o desktop.
Se sei un utente Windows 11 e riscontri problemi con il WiFi del tuo dispositivo, è il momento di risolverli. Il primo passo nella risoluzione di un problema di connettività WiFi è controllare la potenza del segnale WiFi.
spettacolo
Come controllare la potenza del segnale WiFi su Windows 11
La potenza del segnale WiFi è un fattore cruciale per la velocità e la stabilità di Internet. Quindi, quali sono i modi per verificare la potenza del segnale WiFi su Windows 11? Questo articolo li spiegherà. Controlliamolo.
1. Come controllare la potenza del segnale WiFi dalla barra delle applicazioni
Puoi controllare rapidamente la potenza del segnale WiFi su Windows 11 tramite il Centro operativo. Per fare ciò, segui i passaggi che abbiamo condiviso di seguito.
1. Per iniziare, fai clic sull’icona Rete nell’angolo in basso a destra dello schermo.
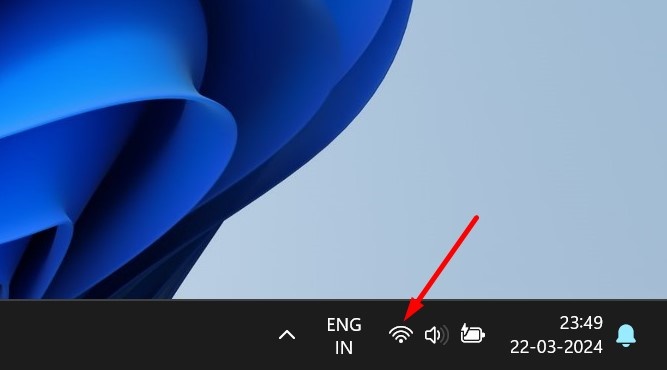
2. Successivamente, fai clic sull’icona della freccia accanto alle reti WiFi.
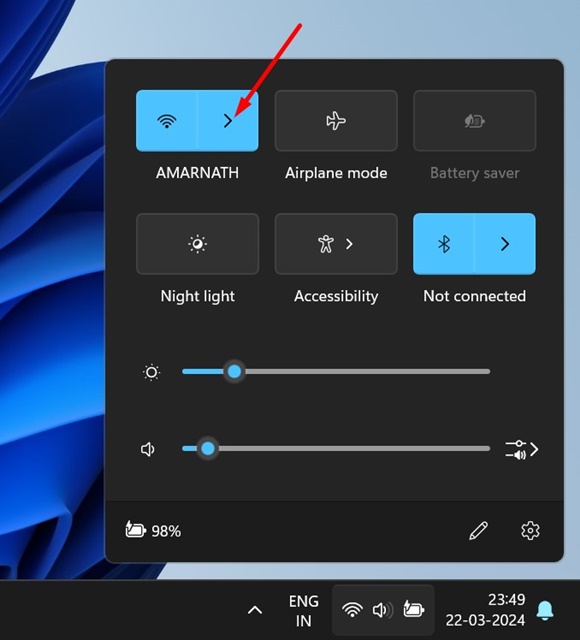
3. Puoi verificare la potenza del segnale osservando il numero di barre accanto alla rete WiFi a cui sei connesso.
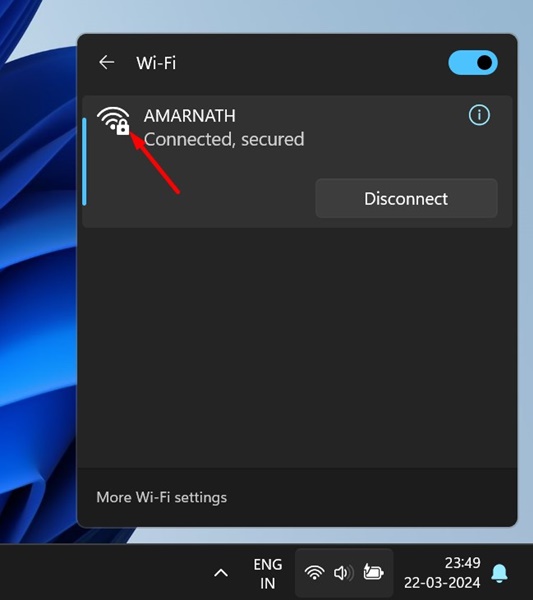
Questo è tutto! Ecco come puoi controllare la potenza del segnale WiFi su Windows dal Centro operativo.
2. Come controllare la potenza del segnale WiFi dalle Impostazioni
Puoi anche controllare la potenza del segnale WiFi su Windows 11 dall’app Impostazioni. Per fare ciò, segui i passaggi che abbiamo condiviso di seguito.
1. Fare clic sul pulsante Start di Windows 11 e selezionare Impostazioni.

2. Nelle Impostazioni, fare clic su Rete e Internet.
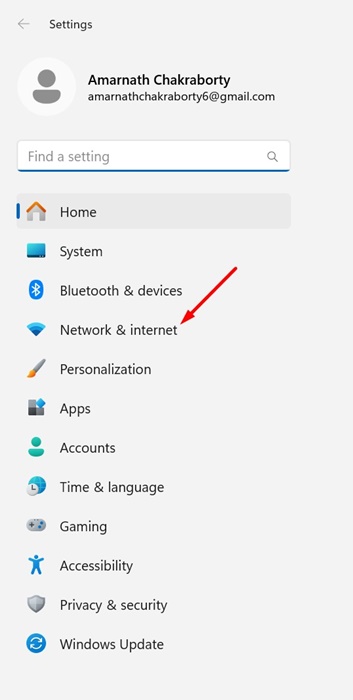
3. Sul lato destro, fai clic su WiFi.
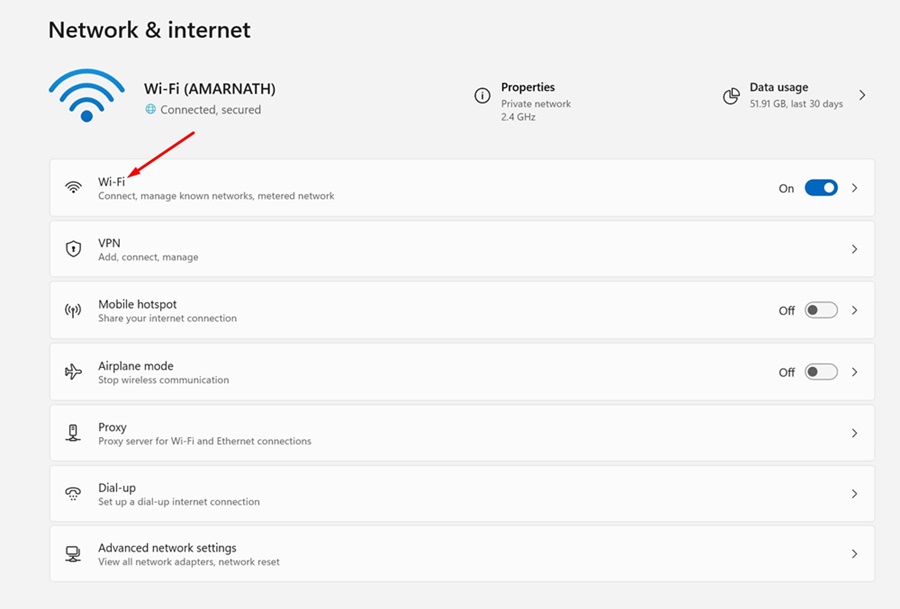
4. Nella schermata successiva, controlla il numero di barre del segnale visualizzate accanto alla rete WiFi a cui sei attualmente connesso.
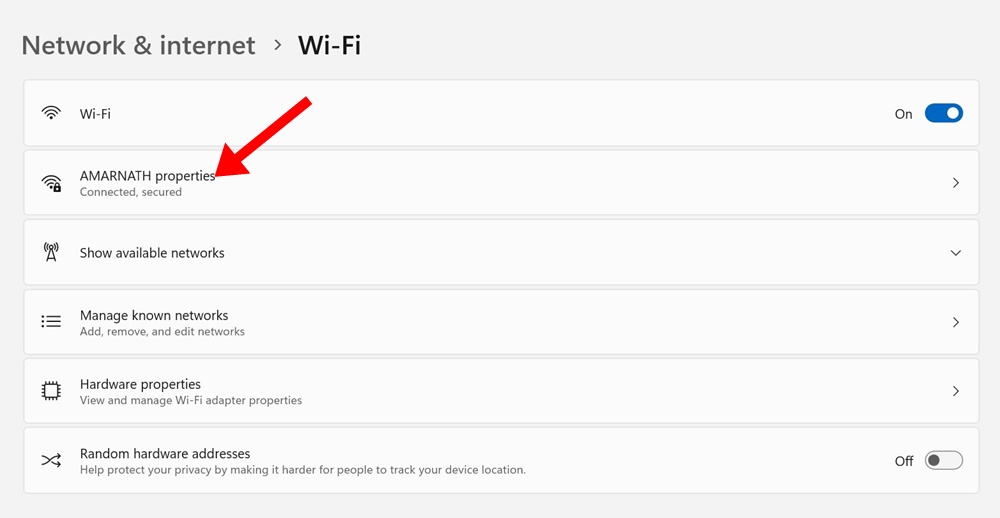
Questo è tutto! Se hai meno di quattro barre, significa che la potenza del segnale WiFi è scarsa. Tutto per le barre significa che la potenza del segnale è eccellente.
3. Controlla la potenza del segnale WiFi dal pannello di controllo
Se non riesci ad accedere al Centro operativo, puoi anche verificare la qualità WiFi dal Pannello di controllo. Ecco come controllare la potenza del segnale WiFi dal pannello di controllo.
1. Digitare Pannello di controllo nella ricerca di Windows. Successivamente, apri l’app Pannello di controllo dall’elenco dei migliori risultati di corrispondenza.

2. Nel Pannello di controllo, fare clic su Centro connessioni di rete e condivisione.
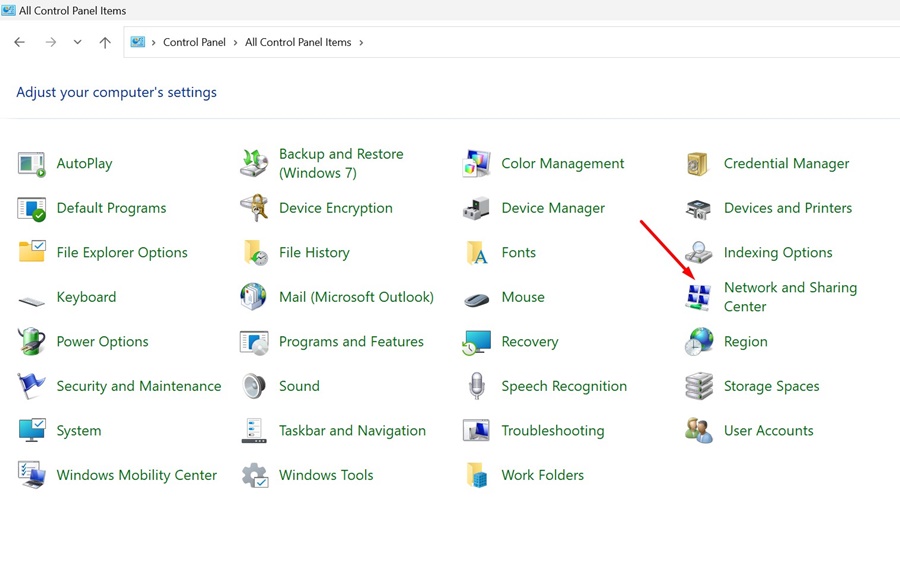
3. Ora puoi vedere la rete WiFi a cui sei attualmente connesso.
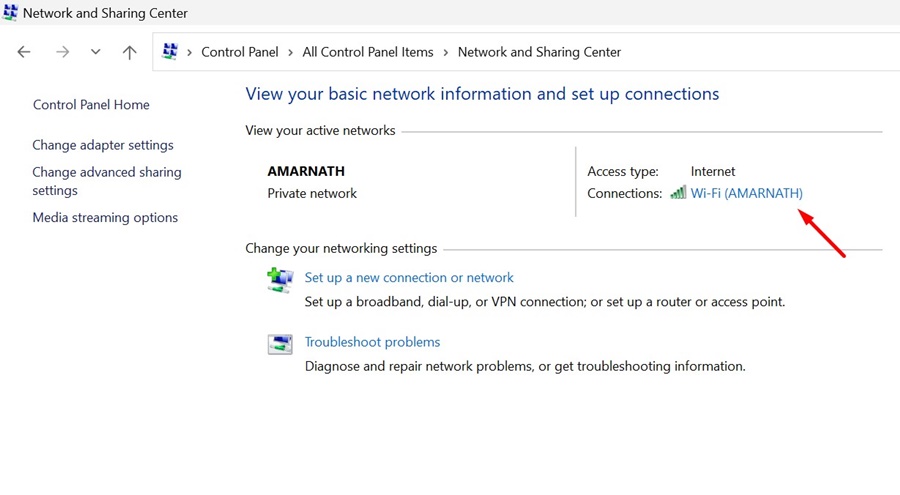
4. La potenza del segnale WiFi verrà visualizzata accanto alla rete connessa.
Questo è tutto! Ecco come puoi controllare la potenza del segnale WiFi su Windows 11 tramite il Pannello di controllo.
4. Controlla la potenza del segnale WiFi tramite PowerShell
L’utilità PowerShell può essere utilizzata per trovare la percentuale della potenza del segnale WiFi. Ecco cosa devi fare.
1. Digita PowerShell nella ricerca di Windows 11. Successivamente, fai clic con il pulsante destro del mouse su Windows PowerShell e seleziona Esegui come amministratore.

2. Quando si apre l’utilità PowerShell, eseguire questo comando:
(netsh wlan show interfaces) -Match '^\s+Signal' -Replace '^\s+Signal\s+:\s+',''
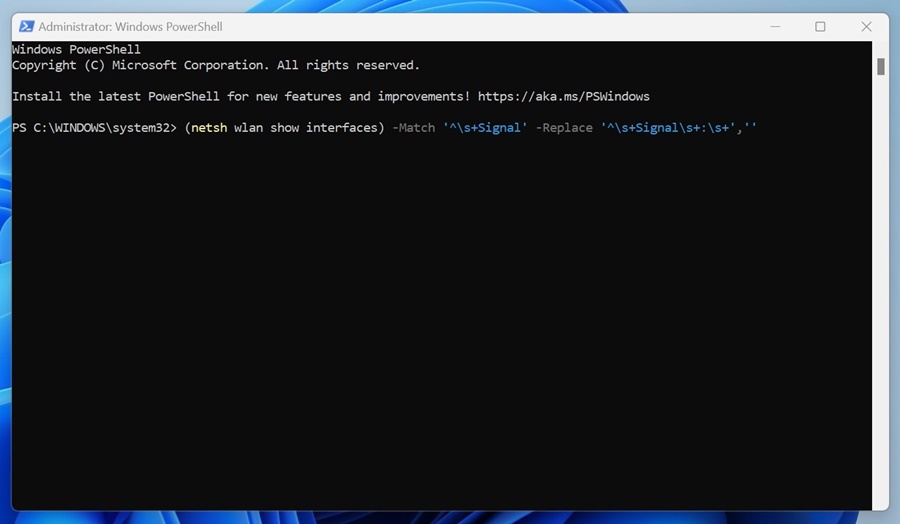
3. Il comando mostrerà una percentuale da 0 a 100. Lo 0% significa nessun segnale e il 100% significa che la potenza del segnale WiFi è eccellente.
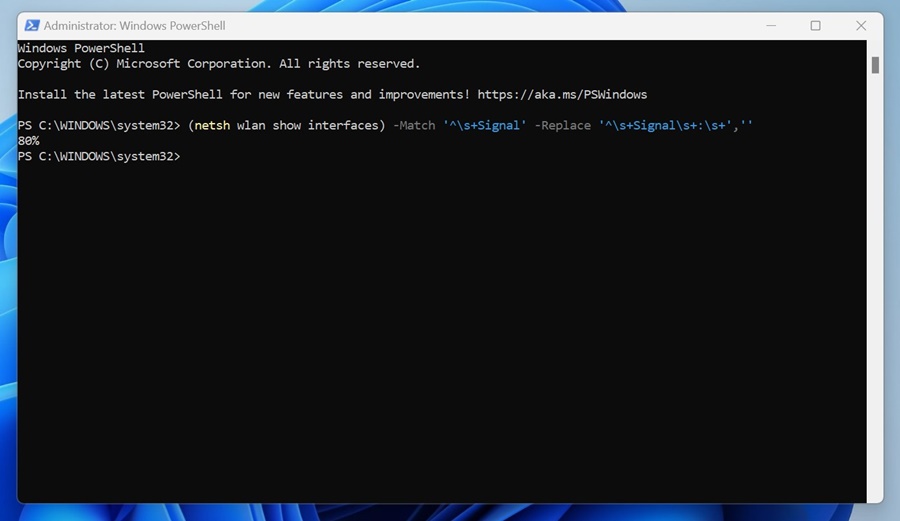
Questo è tutto! Ecco come puoi controllare la potenza del segnale WiFi su Windows 11 tramite l’utilità Powershell.
Questi sono alcuni semplici metodi per controllare la potenza del segnale WiFi su Windows 11. Facci sapere se hai bisogno di ulteriore aiuto con questo argomento.

