Microsoft ha introdotto molte nuove modifiche a Windows 11; alcuni non vanno bene con gli utenti. La nuova build di Windows 11 22H2 ha rimosso la classica pagina “Dispositivi e stampanti”.
Troverai ancora “Dispositivi e stampanti” nel Pannello di controllo, ma aprendolo ti porterà alla pagina delle impostazioni Bluetooth. Quindi è ora possibile accedere alla classica finestra “Dispositivi e stampanti” su Windows 11?
Abbiamo effettuato alcune ricerche e scoperto che Microsoft non ha abbandonato i classici dispositivi e stampanti; ha semplicemente reso difficile l’accesso alla pagina. Puoi ancora accedere ai vecchi dispositivi e stampanti in Windows 11, ma devi eseguire alcuni passaggi aggiuntivi.
spettacolo
Come aprire “Dispositivi e stampanti” in Windows 11
Puoi accedere ai classici Dispositivi e Stampanti in Windows 11 in vari modi; di seguito, li abbiamo condivisi tutti. Ecco come aprire Dispositivi e stampanti su un computer Windows 11.
1. Aprire Vecchi dispositivi e stampanti dalla finestra di dialogo ESEGUI
Il modo più semplice e veloce per aprire Dispositivi e stampanti su Windows 11 è tramite la finestra di dialogo ESEGUI. Ecco cosa devi fare.
1. Premi il tasto Windows + R sulla tastiera. Questo aprirà la finestra di dialogo ESEGUI.

2. Quando si apre la finestra di dialogo ESEGUI, incolla il seguente codice e premi Invio.
shell:::{A8A91A66-3A7D-4424-8D24-04E180695C7A}
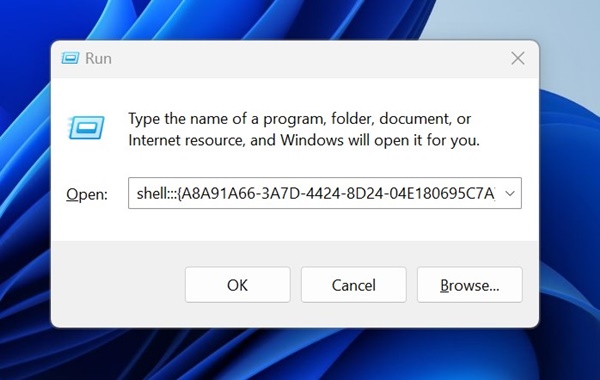
3. Eseguendo il comando tramite la finestra di dialogo ESEGUI si aprirà immediatamente la pagina Dispositivi e stampanti.
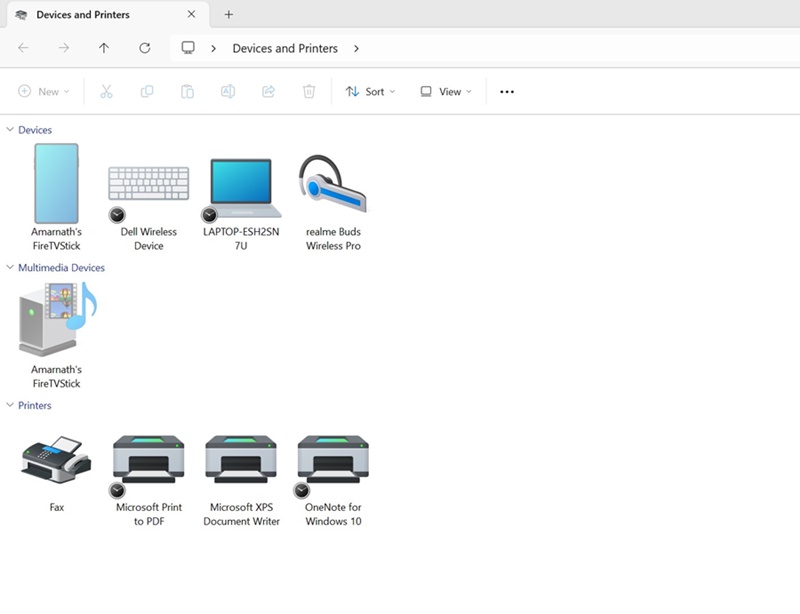
Questo è tutto! Questo è il modo più semplice per aprire l’interfaccia classica di Dispositivi e stampanti sul tuo computer Windows 11.
2. Apri Dispositivi e stampanti classici dalle Impostazioni
La pagina Dispositivi e stampanti è nascosta in profondità nelle impostazioni. Pertanto, puoi utilizzare anche l’app Impostazioni per aprire la pagina nascosta Dispositivi e stampanti. Ecco cosa devi fare.
1. Fare clic sul pulsante Start di Windows 11 e selezionare Impostazioni.

2. Quando si apre l’app Impostazioni, passa a Bluetooth e dispositivi.
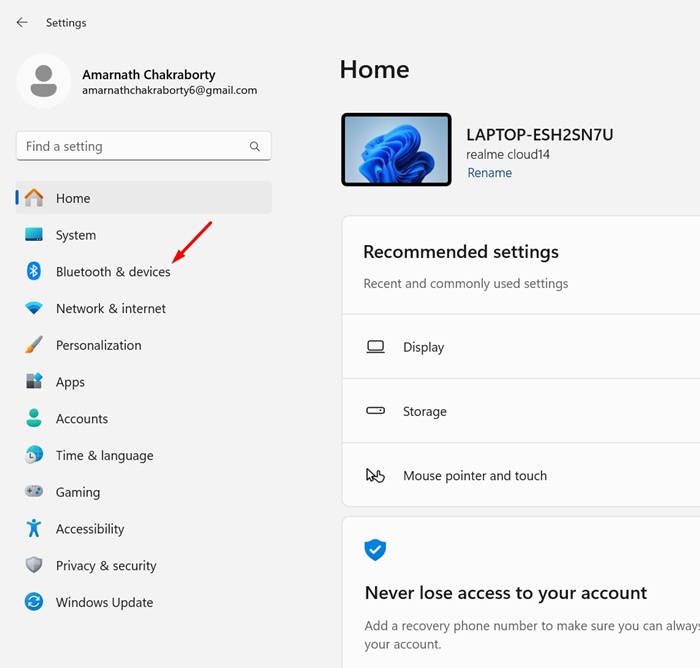
3. Sul lato destro, fare clic su Dispositivi.
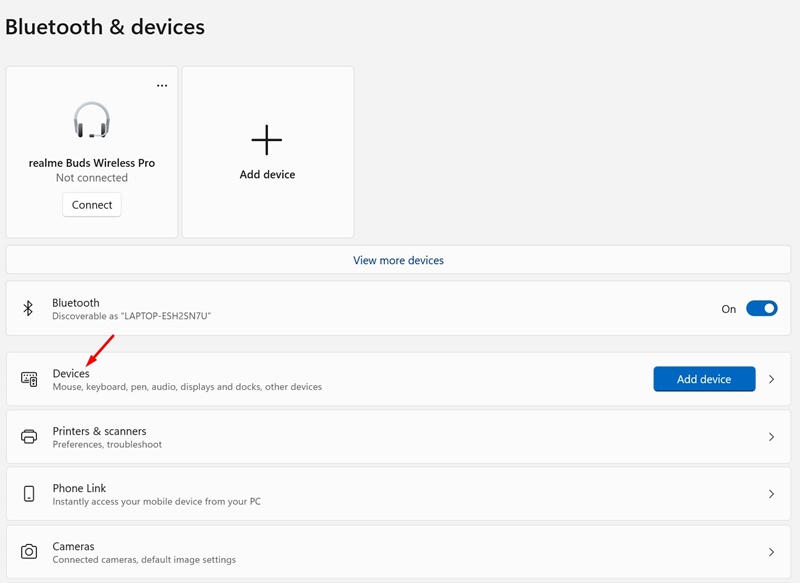
4. Ora scorri verso il basso fino alla sezione Impostazioni correlate. Successivamente, fai clic su Altri dispositivi e impostazioni stampante.
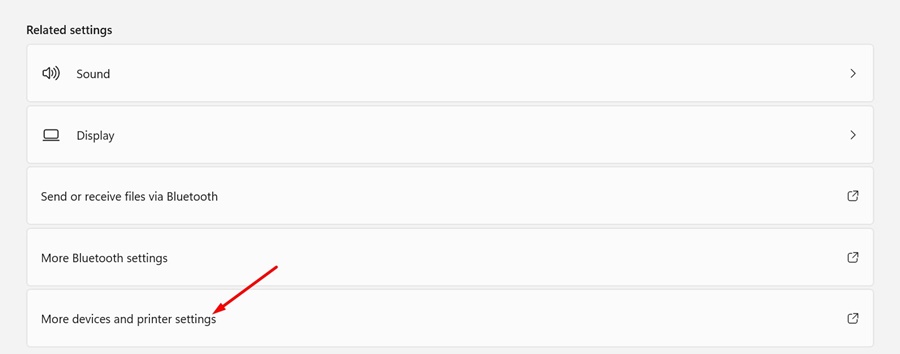
5. Si aprirà la schermata classica Dispositivi e stampanti.
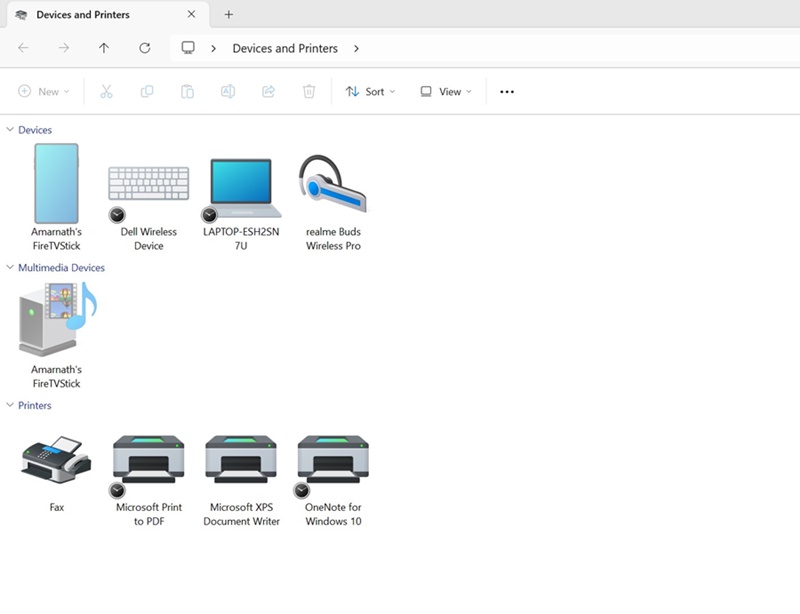
Questo è tutto! Ora puoi accedere a tutti i tuoi dispositivi e stampanti da un’unica schermata.
3. Creare un collegamento per aprire la versione classica di Dispositivi e stampanti
Questo ingegnoso trucco ti consentirà di accedere alla vecchia schermata Dispositivi e stampanti direttamente dallo schermo del desktop. Segui i passaggi condivisi di seguito.
1. Digita Pannello di controllo nella ricerca di Windows 11. Successivamente, apri l’app Pannello di controllo dall’elenco dei migliori risultati di corrispondenza.

2. Quando si apre il Pannello di controllo, fare clic sul menu a discesa Visualizza per e selezionare le icone Piccole o Grandi.
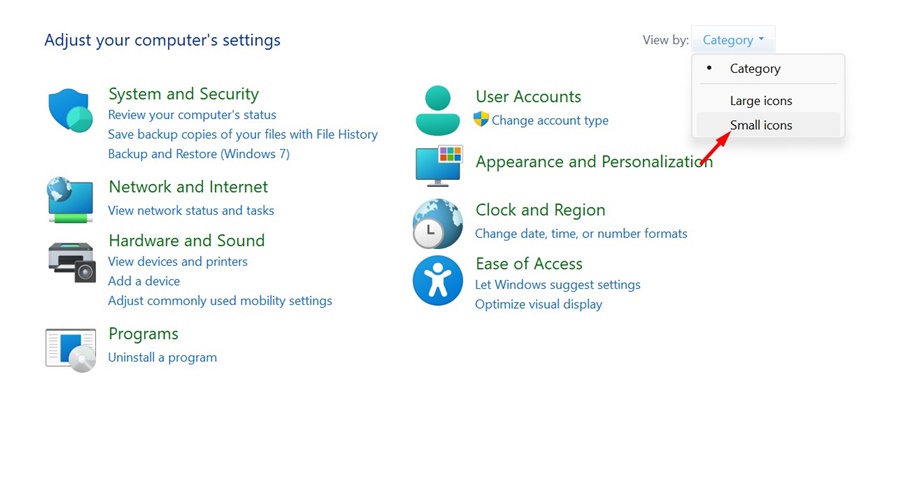
3. Successivamente, fare clic con il pulsante destro del mouse su Dispositivi e stampanti e selezionare Crea collegamento.
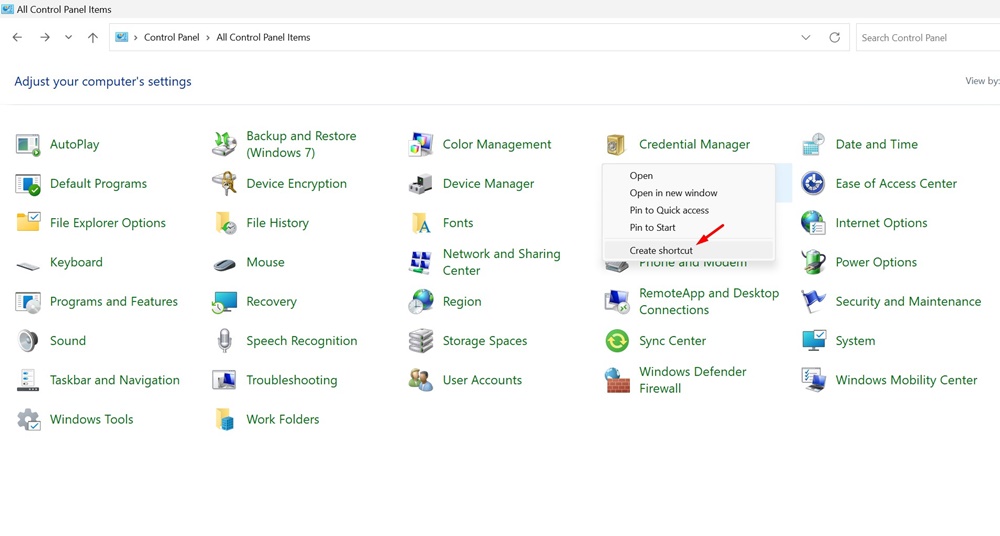
4. Nella richiesta di conferma del collegamento sul desktop, fare clic su Sì.
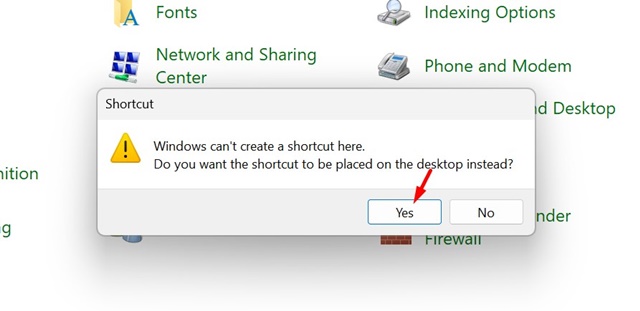
Questo è tutto! Il collegamento per accedere alla versione classica di Dispositivi e stampanti verrà aggiunto alla schermata del desktop.
È possibile modificare manualmente il file di registro o aggiungere voci scaricando il file di registro per aggiungere un collegamento per accedere a Dispositivi e stampanti su Esplora file.
È possibile scaricare il file di registro per aggiungere il collegamento Dispositivi e stampante nella sezione superiore o inferiore del riquadro di navigazione in Esplora file.
1. Per iniziare, scarica il file di registro a seconda di dove desideri che vengano visualizzati i dispositivi e le stampanti.
- Superiore: Scarica il file di registro
- Metter il fondo a: Scarica il file di registro
2. Dopo aver scaricato il file di registro, chiudere Esplora file.
3. Quindi, fai doppio clic sul file di registro che hai scaricato. Apparirà un messaggio UAC; fare clic su Sì.
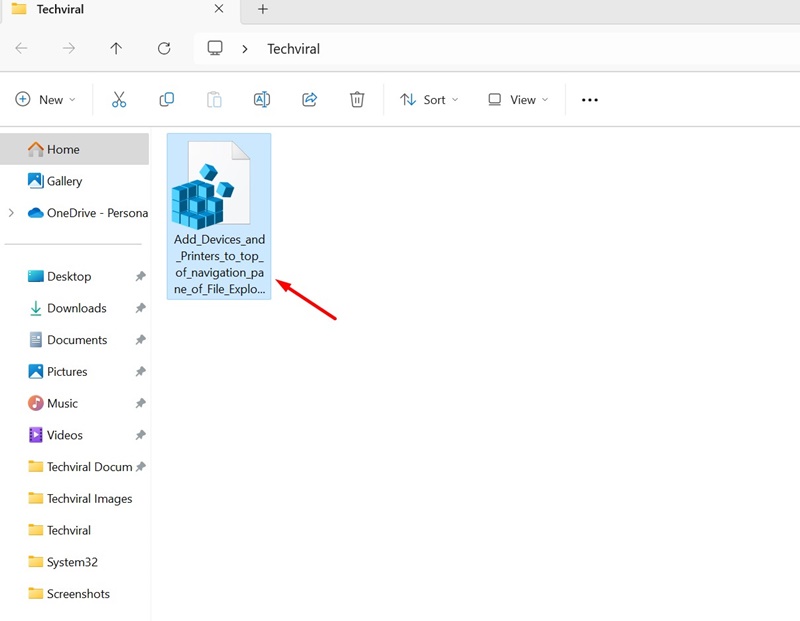
4. Il collegamento Dispositivi e stampanti verrà aggiunto a Esplora file di Windows 11.
5. Se desideri rimuovere il collegamento da Esplora file, scaricalo ed eseguilo File di registro.
Questo è tutto! Ecco come puoi aggiungere o rimuovere dispositivi e stampanti nel riquadro di navigazione di Esplora file.
Pertanto, se ti senti a tuo agio nell’utilizzare la vecchia pagina Dispositivi e stampanti, potresti trovare utile questo metodo. Facci sapere se hai bisogno di ulteriore aiuto per accedere alla vecchia pagina Dispositivi e stampanti su Windows 11.

