Di recente, abbiamo riscontrato che molti utenti di Windows 10 si lamentavano di uno strano errore. Lo strano messaggio di errore “Impossibile eseguire la richiesta a causa di un errore del dispositivo I/O” si verifica durante l’esecuzione di diverse attività relative a dischi rigidi, schede SD, SSD e unità USB.
Quel che è peggio è che non consente agli utenti di leggere o scrivere da un disco. Ciò significa che non puoi copiare e incollare o spostare oggetti. Pertanto, in questo articolo, abbiamo deciso di condividere con voi alcune delle migliori soluzioni per risolvere la richiesta che non è stata eseguita a causa di un errore del dispositivo I/O.
spettacolo
Cos’è un errore del dispositivo I/O?
Bene, errore del dispositivo I/O significa errore del dispositivo di input/output. L’errore si verifica quando il sistema operativo non riesce a connettersi al dispositivo hardware. Potrebbero esserci diversi motivi dietro l’errore: driver obsoleti, perdita di connessione hardware, problemi di incompatibilità o danni al disco rigido.
Se il tuo disco rigido è danneggiato, questi metodi non funzioneranno e dovrai cambiare o riparare l’unità disco rigido. Tuttavia, se l’errore si verifica per altri motivi, è possibile risolverlo rapidamente.
Come correggere l’errore del dispositivo I/O del disco rigido su Windows
Pertanto, ecco alcuni dei metodi migliori per correggere il messaggio “Impossibile eseguire la richiesta a causa di un errore del dispositivo I/O” su un computer Windows 10.
1. Riavvia il computer
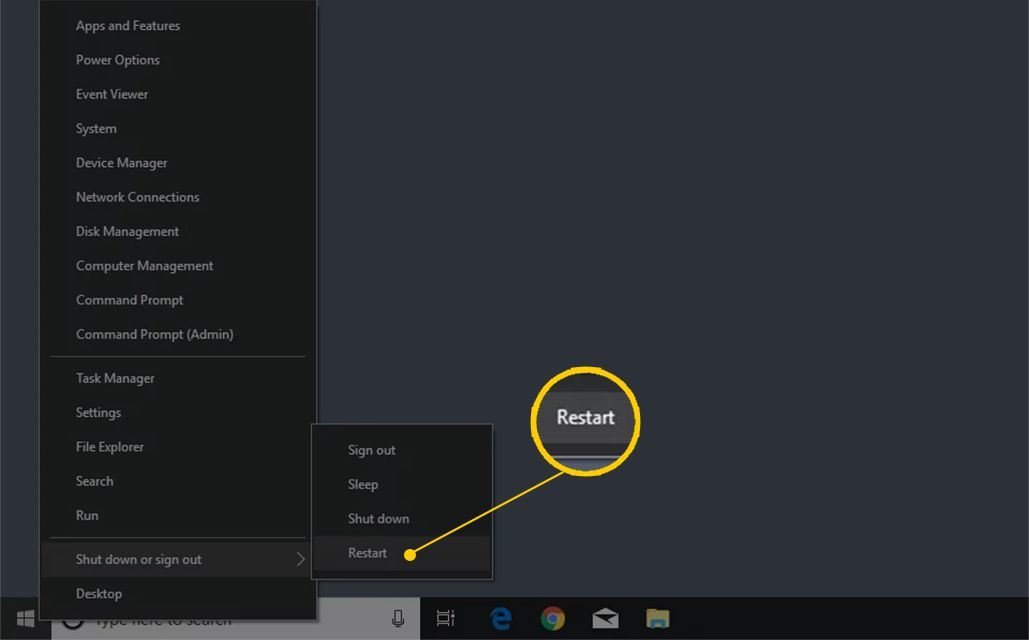
Come tutti sappiamo, un semplice riavvio a volte può risolvere molti problemi software. Pertanto, se l’errore “impossibile eseguire la richiesta a causa di un dispositivo I/O” si verifica a causa del software installato, è possibile risolverlo con un semplice riavvio.
Pertanto, riavviare il computer prima di apportare ulteriori modifiche è sempre meglio. Pertanto, riavvia il computer e controlla se l’errore persiste.
2. Controllare le connessioni hardware

L’errore del dispositivo I/O del disco rigido su Windows è generalmente causato da un cavo disconnesso. Il problema si verifica quando il computer tenta di accedere a un dispositivo senza risposta.
Un altro motivo importante per l’errore del dispositivo I/O del disco rigido su Windows è quando un programma tenta di accedere a un file che è stato eliminato.
È necessario occuparsi prima di queste cose per risolvere il messaggio di errore:
- Assicurarsi che i cavi siano collegati correttamente.
- Controllare i cavi del disco rigido interno.
- Controllare il cavo e la porta USB a cui è collegata l’unità esterna.
- Ripristina le recenti modifiche hardware apportate al computer.
3. Reinstallare i driver USB
Molti utenti Windows hanno affermato di correggere gli errori del dispositivo I/O reinstallando i driver USB. Ecco come reinstallare i driver USB su Windows.
1. Digita Gestione dispositivi nella ricerca di Windows 11. Successivamente, apri l’app Gestione dispositivi dall’elenco dei risultati della ricerca.

2. Quando si apre Gestione dispositivi, espandere Controller Universal Serial Bus
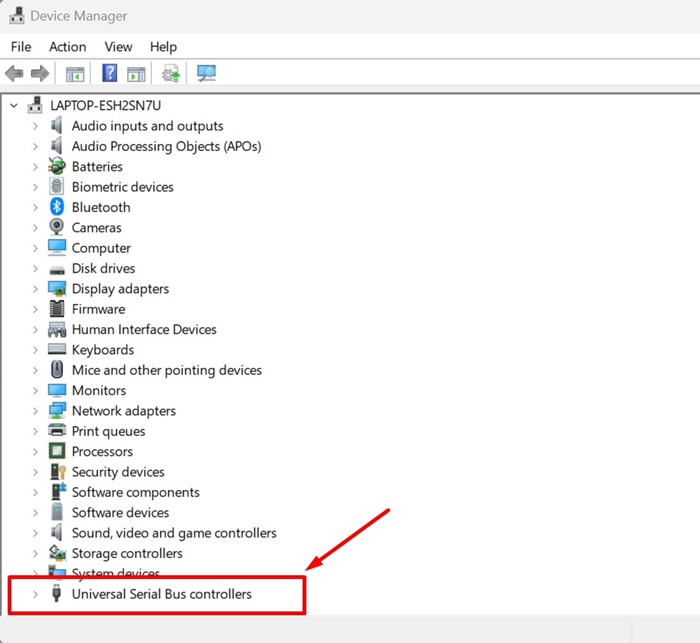
3. Fare clic con il pulsante destro del mouse sul disco rigido esterno o su qualsiasi dispositivo USB che mostra l’errore e selezionare Disinstalla dispositivo.
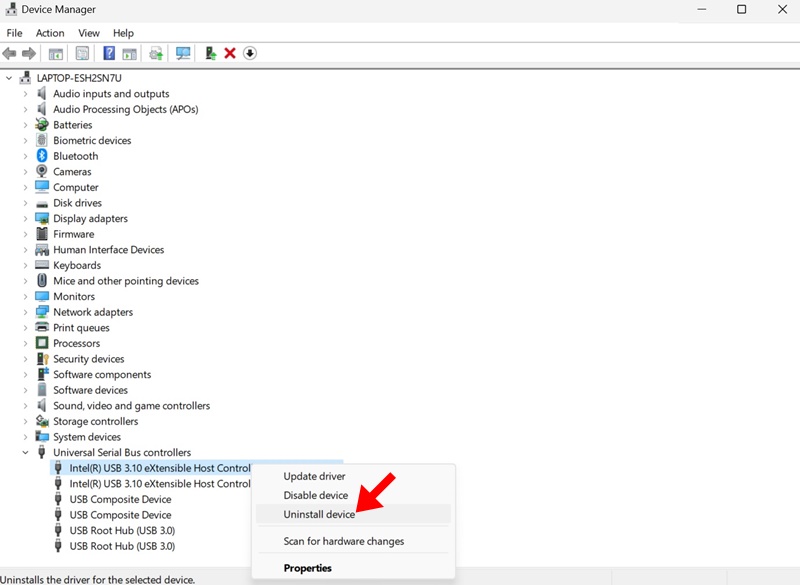
4. Una volta disinstallato, riavvia il PC.
Questo è tutto! Il tuo PC installerà automaticamente il dispositivo durante l’avvio.
4. Utilizzo del comando SFC
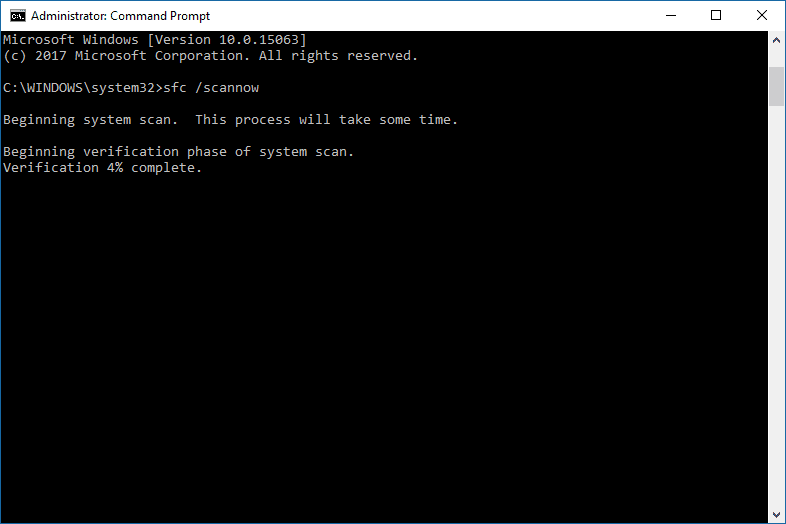
Il comando SFC scansiona e corregge i file relativi al sistema del tuo computer Windows. Inoltre, il comando SFC è utile quando si ripara un file Windows danneggiato. Pertanto, dobbiamo eseguire il comando SFC su CMD per correggere “La richiesta non può essere eseguita a causa di un errore del dispositivo I/O”. Ecco cosa devi fare.
- Cerca CMD sulla barra di ricerca.
- Fare clic con il tasto destro sul prompt dei comandi e selezionare Esegui come amministratore.
- Ora, sul CMD, entra
sfc/scannow - Attendi il completamento del processo di scansione.
5. Utilizzo del comando Chkdsk
CHKDSK è un altro comando utile per risolvere la richiesta. Impossibile eseguire a causa di un errore del dispositivo I/O. CHKDSK verifica l’integrità del file system di un volume e corregge gli errori del file system logico. Ecco come utilizzare il comando chkdsk per correggere l’errore del dispositivo I/O.
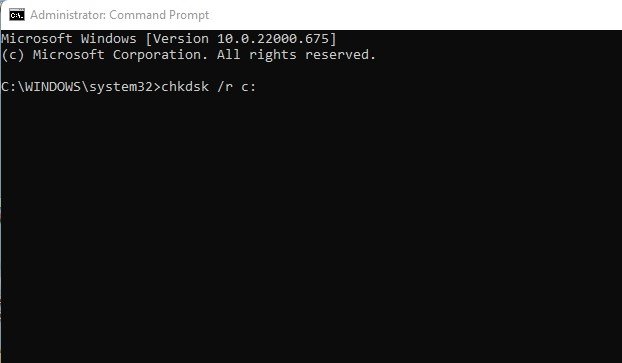
- Cerca CMD sulla barra di ricerca.
- Fare clic con il tasto destro sul prompt dei comandi e selezionare Esegui come amministratore.
- Ora, sul CMD, inserisci chkdsk /R /C: (qui C è l’etichetta dell’unità che sta creando il problema)
- Attendi finché il comando non completa il processo di scansione
Il comando ChkDsk identificherà qualsiasi settore danneggiato e tenterà le opzioni di ripristino.
6. Eseguire un avvio pulito
Molti utenti hanno affermato di risolvere l’errore I/O del disco eseguendo un avvio pulito del proprio sistema. L’avvio pulito disattiverà le applicazioni o i servizi che impediscono l’accesso di un utente a una particolare directory di sistema o ai suoi file.
Quindi, se fino ad ora non hai funzionato, puoi provare a eseguire un avvio pulito del sistema. Ecco i passaggi che devi seguire.
1. Premere il tasto Windows + R per aprire la finestra di dialogo ESEGUI. Quando si apre la finestra di dialogo ESEGUI, digitare msconfig.msc e premere Invio.

2. Si aprirà il pannello Configurazione del sistema. Passa alla scheda Servizi.

3. Ora seleziona Nascondi tutti i servizi Microsoft e fai clic sull’opzione Disabilita tutto.

4. Ora apri Task Manager e passa ad Avvio. Fare clic con il tasto destro su App e selezionare Disabilita.

Questo è tutto! Dopo aver disabilitato le app, riavvia il tuo PC Windows. Questo avvierà in modo pulito il tuo dispositivo e risolverà l’errore del disco.
7. Esegui il controllo errori predefinito di Windows
Bene, il sistema operativo Windows ci fornisce molti suggerimenti per la risoluzione dei problemi. Uno di questi è controllare la presenza di errori nell’hardware. L’esecuzione dello strumento predefinito di Windows per correggere l’errore del dispositivo I/O è uno dei metodi efficaci che puoi provare oggi. Quindi, ecco come utilizzare lo strumento predefinito di Windows per il controllo degli errori.
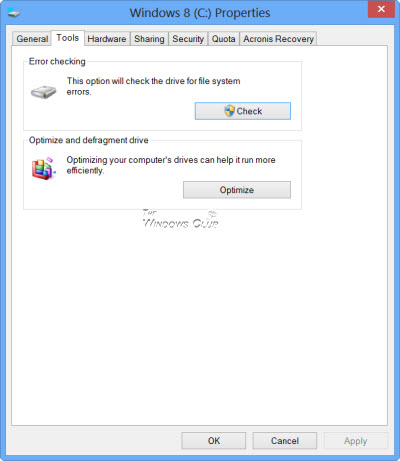
- Fare clic con il pulsante destro del mouse sull’unità in cui viene visualizzato l’errore e selezionare Proprietà.
- Successivamente, individua la scheda Strumenti e quindi fai clic sul pulsante Controlla
- Ora lo strumento ti invierà un messaggio di conferma. Fare clic su Scan Drive per avviare il processo di controllo degli errori
Questo è tutto! Dopo aver completato il processo di controllo degli errori, il messaggio “Impossibile eseguire la richiesta a causa di un errore del dispositivo I/O” verrà corretto.
Pertanto, questi sono i metodi migliori per correggere “La richiesta non può essere eseguita a causa di un errore del dispositivo I/O” dal tuo computer Windows. Se hai altri dubbi, assicurati di discuterne con noi nei commenti.

