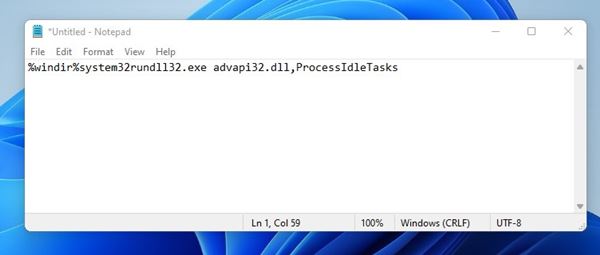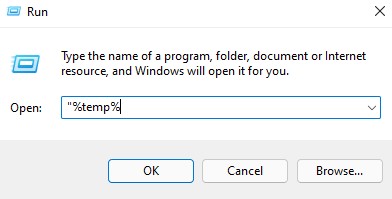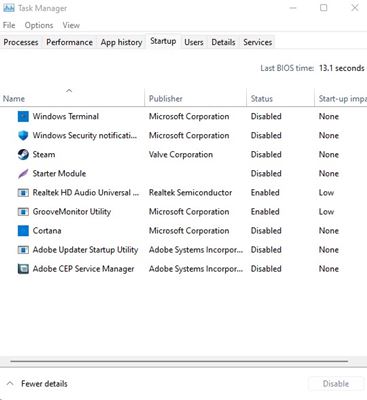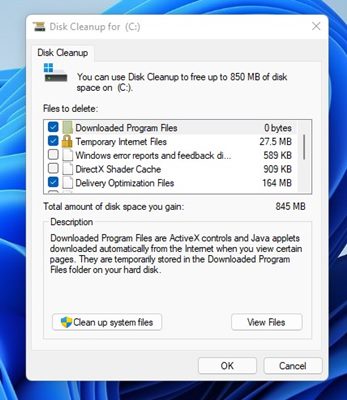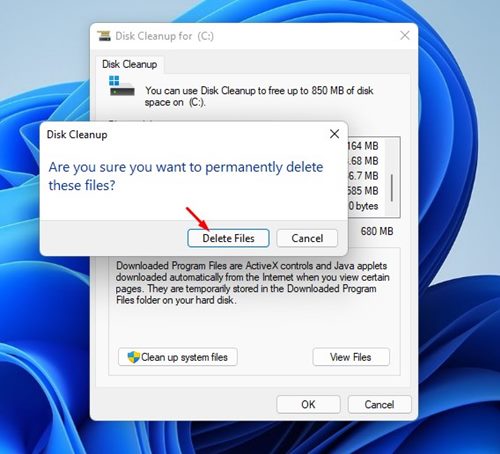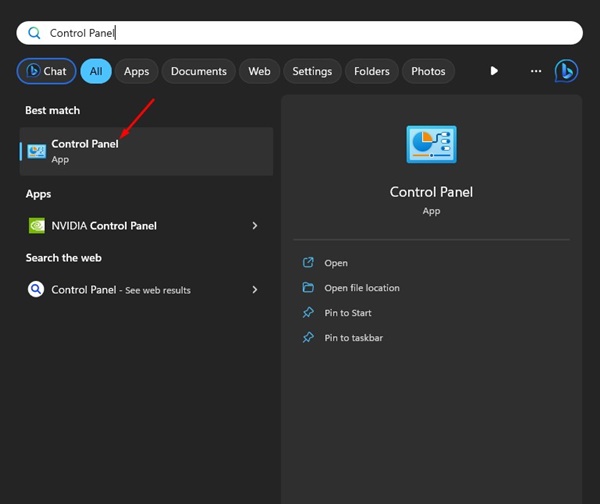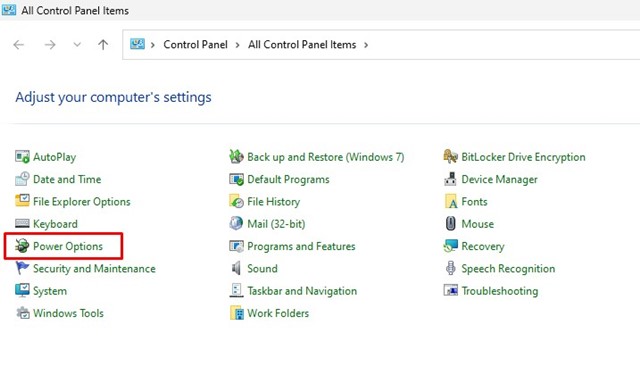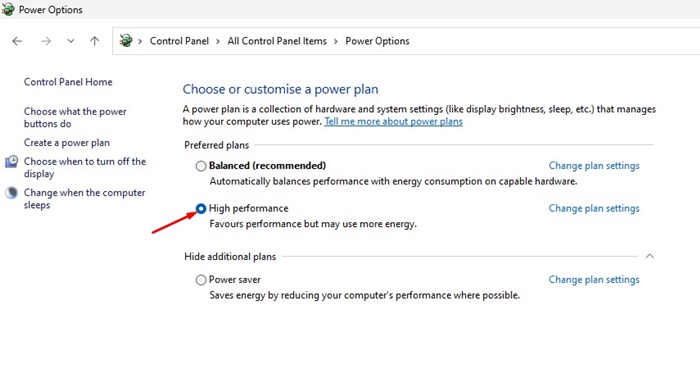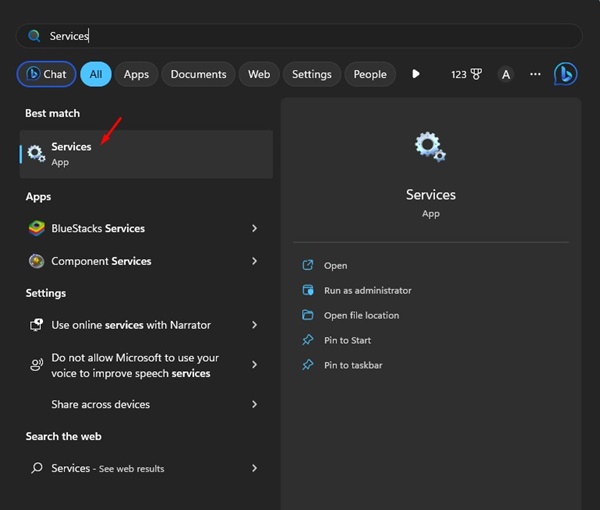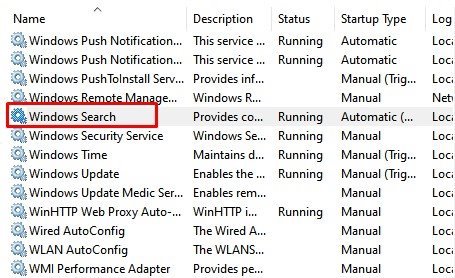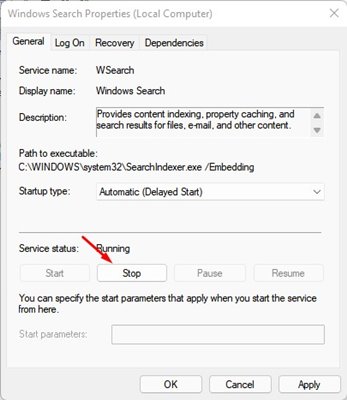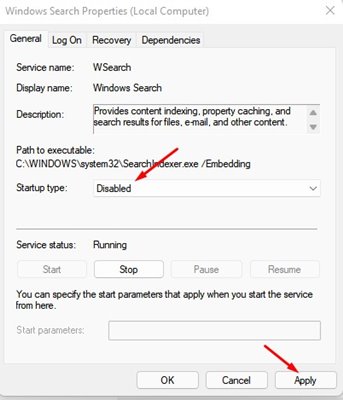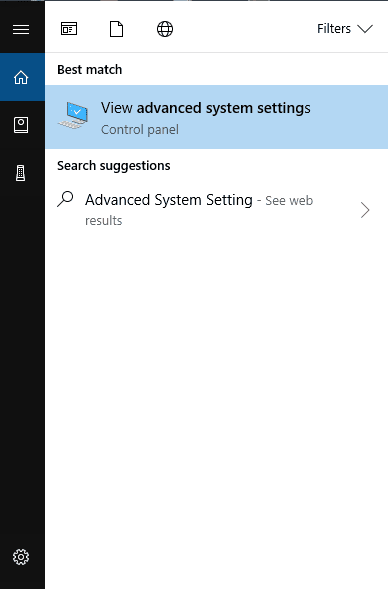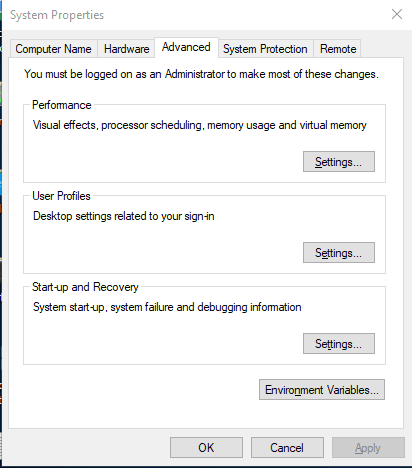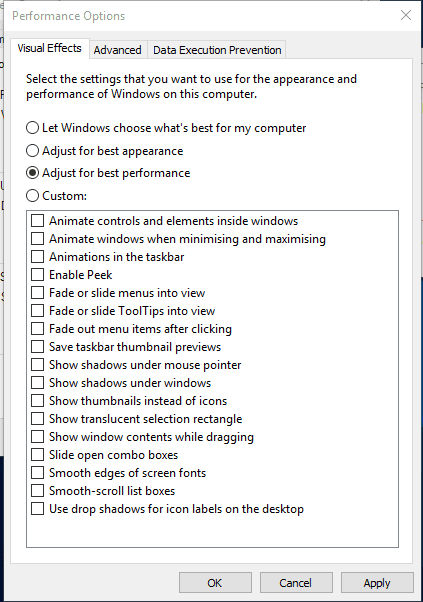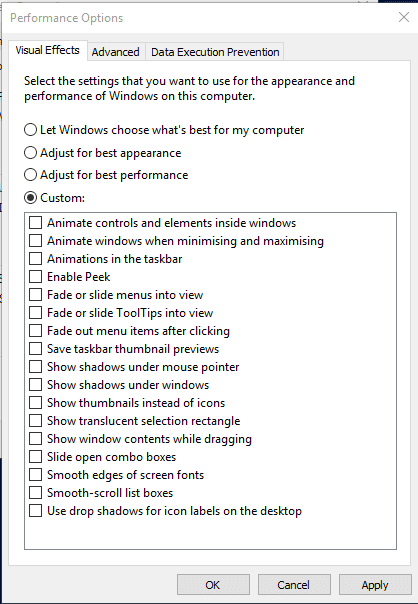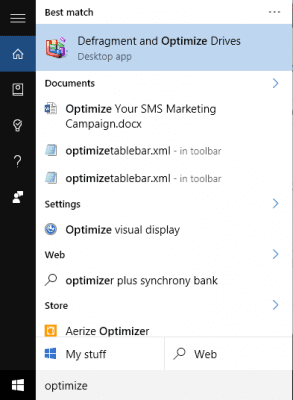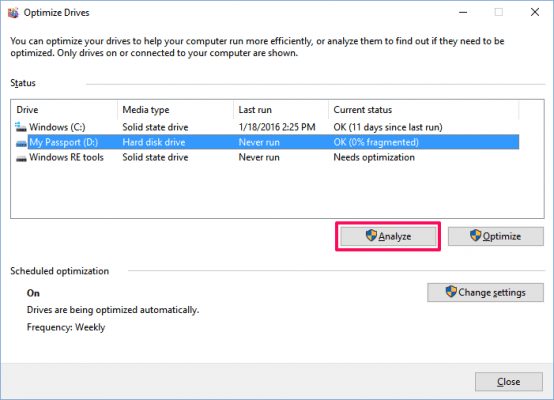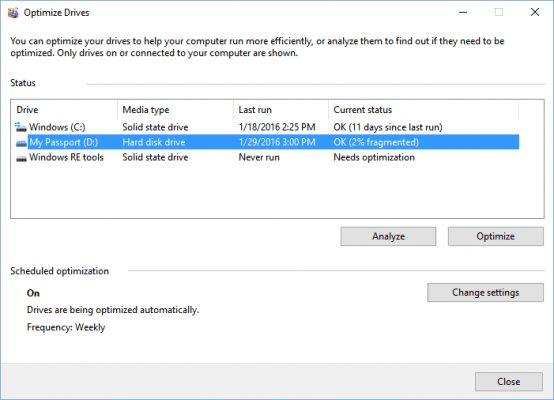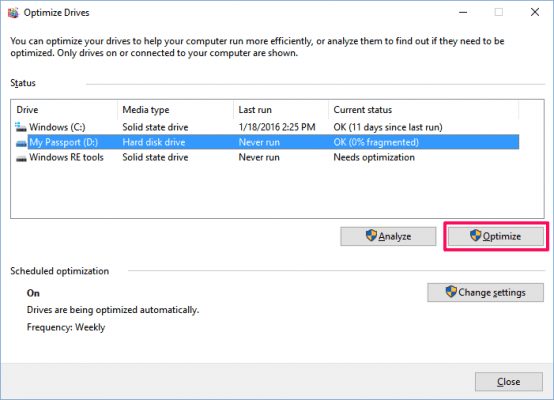Accelera il tuo computer lento!
Oggi, con i miglioramenti tecnologici, è aumentato anche il carico di lavoro su un sistema. A volte, il nostro sistema non è in grado di gestire questi carichi di lavoro e diventa lento e inizia a rallentare. Ciò accade generalmente a causa della carenza di RAM.
Tuttavia, la cosa buona è che Windows fornisce alcune funzionalità che possono aiutarti a velocizzare un computer lento. Pertanto, prima di eseguire l’aggiornamento al nuovo hardware, è sempre meglio provare le ottimizzazioni basate sul software.
spettacolo
Come velocizzare un computer Windows lento
Quindi, in questo articolo condivideremo i migliori trucchi che potrebbero aiutarti a velocizzare un computer lento. Diamo un’occhiata.
1) Utilizzo di USB esterno (Ready Boost)
In questo metodo, devi utilizzare una Pendrive esterna per velocizzare il tuo computer. Utilizzeremo la nostra Pendrive o la memoria USB sul tuo sistema come RAM.
- Inserisci USB o Pendrive nella porta del tuo PC.
- A destra, fai clic su Pen Drive nel computer e apri le proprietà.
- Ora seleziona il pulsante ReadyBoost nelle proprietà.
- Seleziona il pulsante di opzione “Utilizza questo dispositivo” lì.
- Scegli la memoria che desideri allocare al sistema per l’uso.
- Ora fai clic su applica OK.
Questo è tutto! Ora l’USB funzionerà come RAM esterna.
2) Utilizzo del file batch di Memory Cleaner (System Booster)
Con questo metodo, dovrai creare un programma in codifica batch che pulirà automaticamente la memoria ogni volta che lo esegui sul desktop.
Questo metodo è utile quando il tuo PC diventa lento. Fai doppio clic sul file e il tuo sistema funzionerà correttamente o verrà potenziato.
1. Apri Blocco note e incolla al suo interno il codice seguente. “%windir%system32rundll32.exe advapi32.dll,ProcessIdleTasks” [without quotation mark].
2. Salvare il file come Cleaner.bat sul desktop. Ora vedrai un file batch Cleaner sul desktop. Questo file eseguirà la pulizia del sistema quando fai doppio clic su di esso.
3) Pulizia dei file temporanei
Con questo metodo, devi pulire i file temporanei archiviati sul tuo computer. Basta seguire alcuni dei semplici passaggi indicati di seguito.
1. Premere il tasto Windows + R per aprire la finestra di dialogo ESEGUI. Digitare “%temp%” (senza virgolette) nella finestra di dialogo ESEGUI e premere Invio. Ora si aprirà un elenco di file temporanei.
2. Ora premi CTRL+A e poi i pulsanti Canc sulla tastiera. Ora seleziona sì.
Tutti i tuoi file temporanei verranno eliminati e il tuo sistema verrà potenziato.
4) Disabilita i servizi di avvio di Windows
In questo metodo, è necessario utilizzare il comando run per interrompere il caricamento dei servizi Windows non necessari durante l’avvio.
1. Apri Esegui comando effettuando una ricerca nel menu Start del computer. Oppure puoi premere il tasto Windows + R alla volta per aprire il comando RUN. Digita msconfig e premi invio.
2. Passare alla scheda Avvio e fare clic su Apri Task Manager. Nel Task Manager, passa alla scheda Avvio e deseleziona tutto ciò che ritieni non necessario caricare all’avvio di Windows.
Questo è tutto! Hai fatto. Ora riavvia il computer per applicare le modifiche.
5) Utilizzo del Task Manager
È necessario dare un’occhiata brevemente al Task Manager di Windows per sapere quale programma occupa troppa rete e memoria. Di solito ignoriamo questa importante funzionalità, che è precaricata nelle tue finestre. Puoi impedire ai processi di consumare più RAM e far funzionare il tuo computer più velocemente.
1. Fare clic con il tasto destro sulla barra delle applicazioni e fare clic su Task Manager.
2. Dopo aver selezionato Task Manager, passare alla scheda Processi. Vedrai tutti i processi in esecuzione e la quantità di memoria che consumano.
3. È necessario cercare i processi che occupano molta memoria, fare clic con il pulsante destro del mouse su di essi e fare clic su Termina operazione.
Questo è tutto! Puoi terminare i processi che consumano molta memoria, aumentando la velocità del tuo sistema in pochissimo tempo.
6) Disinstallare le app non utilizzate
Una delle cose migliori che puoi fare per velocizzare il tuo PC Windows è disinstallare tutte le app inutilizzate. App e giochi occupano spazio di archiviazione e, nel tempo, possono ridurre le prestazioni dell’HDD/SSD a causa dell’accumulo di cache.
Puoi rimuovere app e giochi per liberare spazio di archiviazione e velocizzare il tuo computer lento. Quindi, vai al Pannello di controllo e disinstalla tutte le app e i giochi che non ti servono.
7) Eseguire l’Utilità di pulizia disco
Se utilizzi Windows 10/11, puoi utilizzare l’utilità di pulizia del disco per liberare spazio di archiviazione e velocizzare il tuo PC. Ecco come velocizzare il tuo PC eseguendo l’utilità Pulizia disco.
1. Digita Pulizia disco nella ricerca di Windows e aprila.
2. Seleziona l’unità in cui archivi app e giochi e fai clic su OK.
3. L’utilità Pulitura disco restituirà tutti i file che possono essere puliti.
4. Deseleziona i file di cui non hai idea. Una volta terminato, fare clic sul pulsante OK.
5. Nella richiesta di conferma, fare clic su Elimina file.
Questo è tutto! Ecco come puoi utilizzare l’utilità Pulizia disco per velocizzare i computer Windows.
8) Modificare la modalità di alimentazione su Prestazioni elevate/migliori
Se hai un laptop, dovresti modificare il piano di risparmio energia su Alta o Prestazioni migliori per velocizzare il tuo dispositivo. Ecco come modificare il piano di risparmio energia in Windows.
1. Digita Pannello di controllo nella ricerca di Windows. Apri l’app Pannello di controllo dall’elenco.
2. Fare clic su Opzioni risparmio energia sul Pannello di controllo.
3. In Scegli o personalizza un piano di risparmio energia, seleziona Prestazioni elevate.
Questo è tutto! Il piano High-Performance favorisce le prestazioni ma può consumare più energia.
9) Disabilitare l’indicizzazione della ricerca
L’indicizzazione della ricerca è una funzionalità che semplifica la ricerca dei file sul PC. Lo fa creando un indice dei tuoi file. Se disponi di un computer di fascia bassa o media, l’indicizzazione della ricerca può consumare risorse di sistema e rallentare il PC. Quindi, è meglio disabilitare l’indicizzazione della ricerca per velocizzare il PC Windows. Ecco cosa devi fare.
1. Digitare Servizi nella ricerca di Windows. Ora apri l’app Servizi dall’elenco.
2. Nei Servizi Windows, trova Ricerca Windows e fai doppio clic su di esso.
3. Fare clic sul pulsante Interrompi in Stato servizio.
4. Selezionare Disabilitato in Tipo di avvio. Una volta terminato, fare clic sul pulsante Applica.
Questo è tutto! Ecco come disabilitare l’indicizzazione della ricerca su Windows.
10) Riduzione delle animazioni
Bene, Windows 10 mostra molte animazioni. Queste animazioni migliorano l’aspetto del nostro computer Windows 10. Tuttavia, allo stesso tempo, rallenta i nostri computer. Puoi sempre ridurre a icona e massimizzare l’animazione di Windows all’istante.
1. Innanzitutto, apri il menu Start e cerca Impostazioni di sistema avanzate. Quindi, fai clic su di esso per continuare.
2. In Proprietà del sistema, è necessario fare clic su Impostazioni sotto Prestazioni.
3. Nella scheda Prestazioni, devi scegliere Regola per prestazioni migliori in Effetti visivi per disabilitare tutte le animazioni.
4. Se desideri disattivare singole animazioni, scegli l’opzione Personalizzata.
Questo è tutto; hai fatto! In questo modo puoi disattivare o ridurre la quantità di animazione dal tuo computer Windows. Puoi modificare varie opzioni di animazione utilizzando l’opzione “Personalizzata” nella sezione Animazione.
11) Deframmenta il disco rigido del tuo computer
Ebbene, col tempo, il nostro disco rigido tende a frammentarsi. Pertanto, l’ottimizzazione del disco permanente del tuo computer può migliorare le prestazioni e l’affidabilità. Diversi strumenti disponibili sul web possono ottimizzare il nostro disco rigido in pochissimo tempo. Il sistema operativo Windows dispone di uno strumento di deframmentazione che puoi ottenere per migliorare le prestazioni del tuo computer.
1. Cerca Ottimizza o Deframmenta nella ricerca di Windows. Successivamente, apri l’app Deframmenta e ottimizza unità.
2. Nel passaggio successivo, seleziona il tuo disco rigido e fai clic su Analizza.
3. Ora vedrai la percentuale di file frammentati nei risultati.
4. Se scegli di deframmentare l’unità, fai clic su Ottimizza. Assicurati di non utilizzare il computer mentre lo strumento deframmenta il disco rigido.
Questo è tutto; hai fatto! Ecco come puoi utilizzare la deframmentazione del disco rigido del tuo computer per migliorarne le prestazioni.
video
Quindi, questi sono i modi migliori per velocizzare un computer lento. Spero che questo articolo ti abbia aiutato! Per favore condividilo anche con i tuoi amici. Se avete dubbi, fatecelo sapere nel box dei commenti qui sotto.