La documentazione digitale viene spesso eseguita in formato PDF; quindi, è molto importante disporre di un’app o di un software in grado di fornirti tutti i tipi di funzionalità di gestione dei PDF. Per quanto riguarda l’iPhone, puoi installare app dedicate per gestire i tuoi file PDF.
Ad ogni modo, in questo articolo discuteremo come unire documenti PDF su un iPhone. Esistono vari modi per unire documenti PDF su iPhone; puoi utilizzare le opzioni native o un’app di gestione PDF dedicata.
spettacolo
Come unire PDF su iPhone
Quindi, se ti interessa sapere come unire file PDF su iPhone, continua a leggere l’articolo. Di seguito, abbiamo condiviso alcuni semplici metodi per aiutarti a unire file PDF su iPhone. Iniziamo.
1. Unisci file PDF su iPhone con l’app File
Bene, puoi utilizzare l’app dei file nativi del tuo iPhone per unire i file PDF. Ecco come unire file PDF sul tuo iPhone senza installare app di terze parti.
1. Per iniziare, apri l’app File sul tuo iPhone.
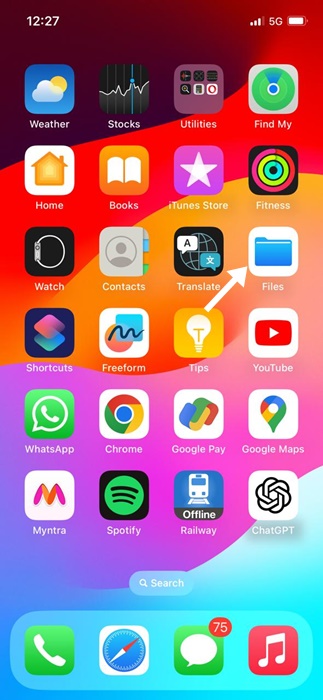
2. Quando si apre l’app File, individua la cartella in cui hai salvato i file PDF.
3. Successivamente, tocca i tre punti nell’angolo in alto a destra dello schermo.
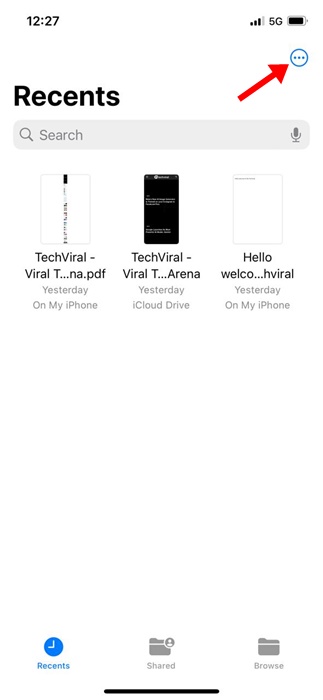
4. Nel menu visualizzato, toccare Seleziona.
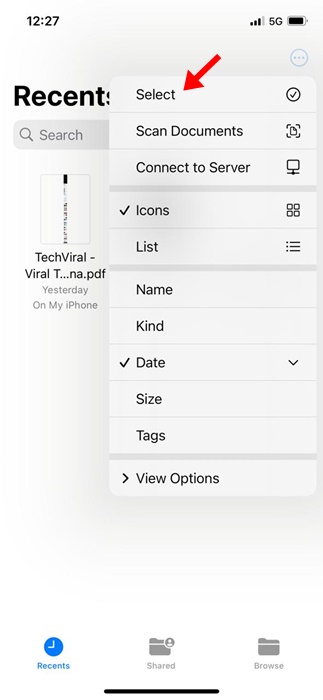
5. Ora seleziona il file PDF che desideri unire.
6. Una volta selezionato, tocca i tre punti nell’angolo in basso a destra.
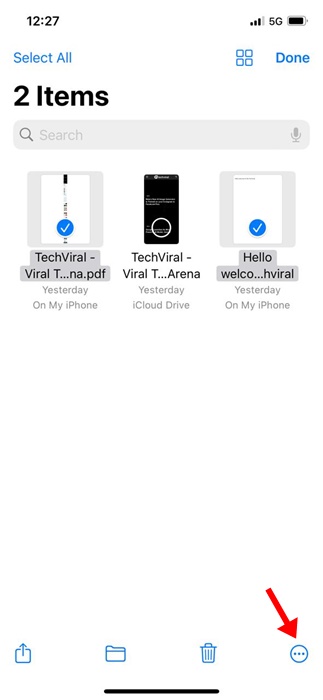
7. Nel menu visualizzato, seleziona Crea PDF.
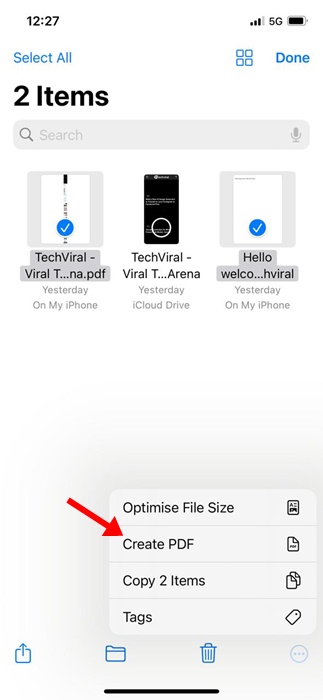
Questo è tutto! Questo unirà immediatamente i file PDF selezionati. Troverai il PDF unito esattamente nella stessa posizione.
2. Unisci PDF su iPhone utilizzando le scorciatoie
Puoi anche utilizzare l’app Scorciatoie per unire i PDF sul tuo iPhone. Ecco come creare un collegamento utilizzando l’app Scorciatoie e unire PDF su iOS.
1. Per iniziare, scarica il file Unisci collegamento PDF nella tua libreria di scorciatoie.
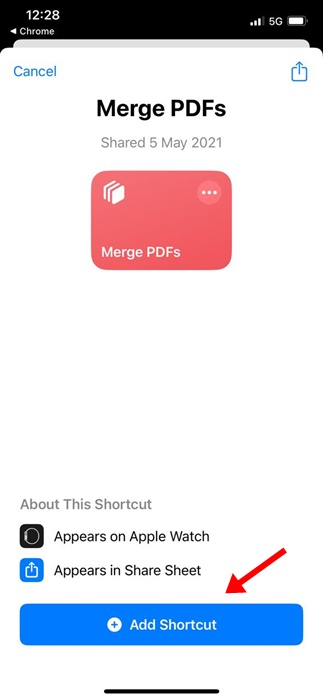
2. Ora apri l’app File nativa sul tuo iPhone. Successivamente, vai alla posizione in cui sono stati salvati i file PDF.
3. Tocca i tre punti nell’angolo in alto a destra.
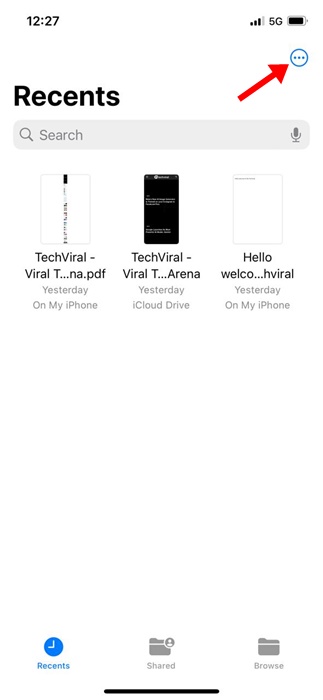
4. Nel menu visualizzato, toccare Seleziona.
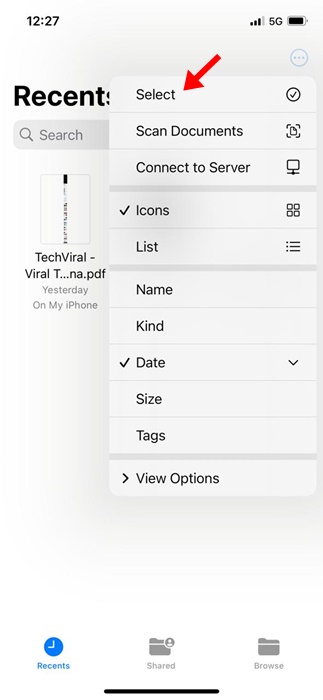
5. Seleziona i file PDF che desideri unire.
6. Una volta selezionato, tocca l’icona Condividi nell’angolo in basso a sinistra.
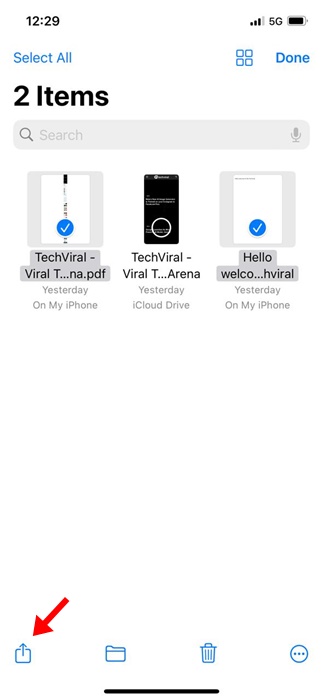
7. Nel menu visualizzato, seleziona Unisci PDF.
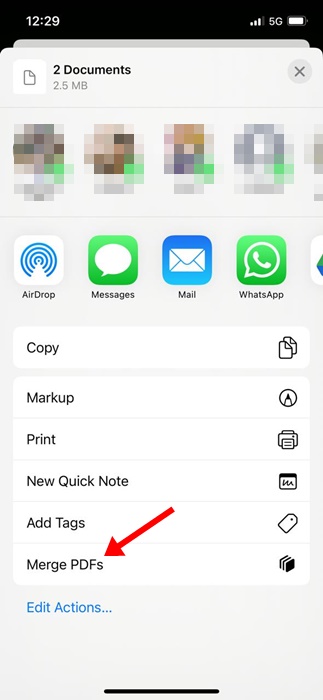
Questo è tutto! Ora segui le istruzioni visualizzate sullo schermo per completare il salvataggio del file PDF sul tuo iPhone.
3. Unisci file PDF su iPhone con iLovePDF
Bene, iLovePDF è un’app di gestione PDF di terze parti disponibile per iPhone. Puoi ottenere l’app gratuitamente dall’Apple App Store. Ecco come puoi utilizzare iLovePDF per unire file PDF.
1. Scarica e installa il file iLovePDF sul tuo iPhone. Una volta installato, avvialo.
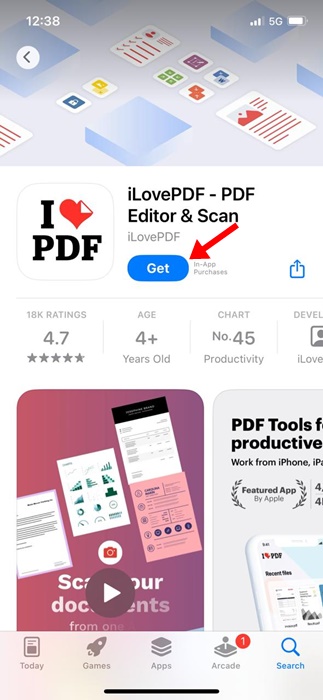
2. Successivamente, nelle categorie Archiviazione, seleziona iLovePDF – Nel mio iPhone.
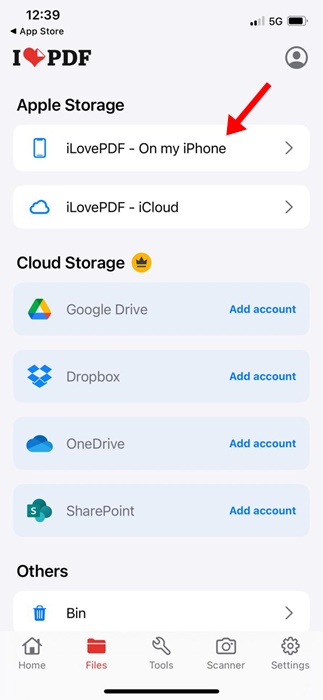
3. Una volta terminato, tocca l’icona Più nell’angolo in basso a destra e seleziona File.
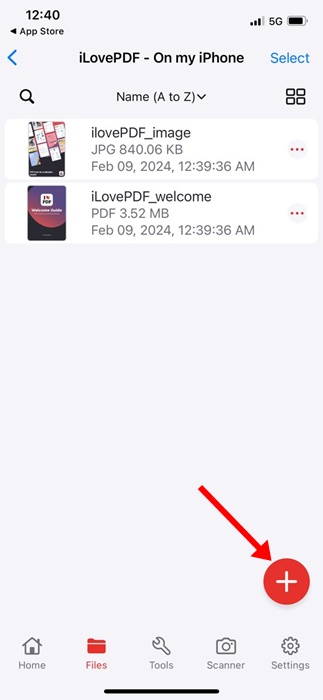
4. Successivamente, seleziona i file PDF che desideri unire. Una volta selezionato, tocca Apri.
5. Ora passa alla scheda Strumenti in basso.
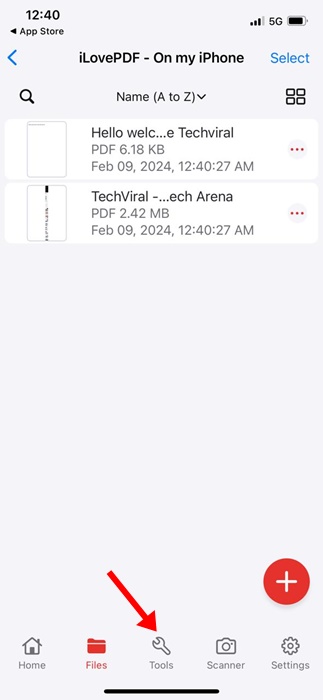
6. Nel menu Strumenti, seleziona Unisci PDF.
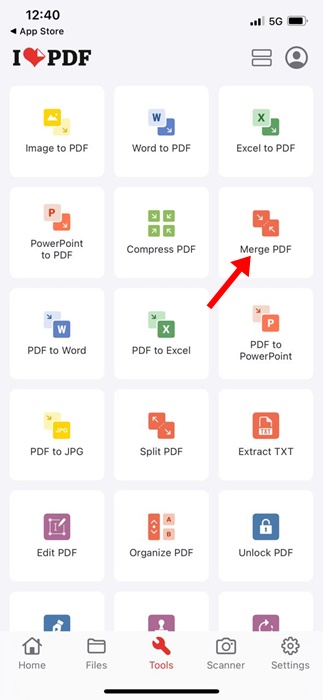
7. Ora attendi che l’app unisca i file PDF selezionati. Una volta uniti, apri l’app File e vai su iLovePDF > Output per visualizzare i file.

Questo è tutto! Ecco come puoi utilizzare l’app iLovePDF per unire i PDF sul tuo iPhone.
Quindi, questi sono i tre modi migliori per unire file PDF su un iPhone. Se hai bisogno di ulteriore aiuto per unire PDF su iPhone, faccelo sapere nei commenti qui sotto. Inoltre, se trovi utile questa guida, condividila con i tuoi amici.

