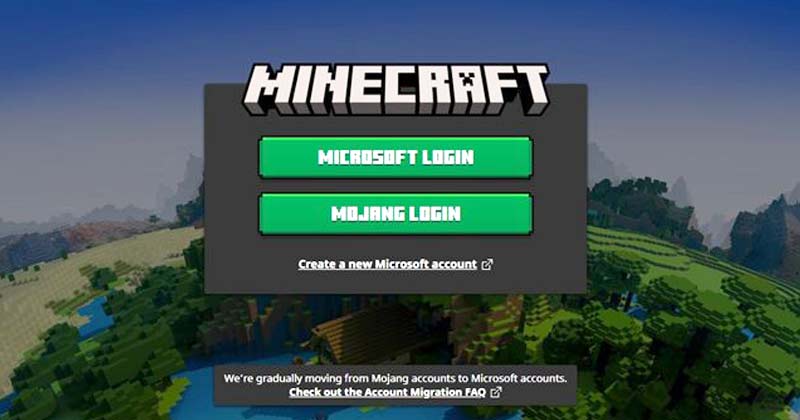
Quando Microsoft ha lanciato Windows 11, ha affermato che il sistema operativo avrebbe favorito i giocatori. Questo è vero in una certa misura poiché ha molte funzionalità relative al gioco. Alcuni anni fa, Microsoft ha lanciato un nuovo servizio in abbonamento di giochi noto come Xbox Game Pass.
Xbox Game Pass è fondamentalmente un servizio di abbonamento per videogiochi di Microsoft che offre giochi sia gratuiti che premium. Con un unico abbonamento potrai accedere gratuitamente a molti giochi premium.
Di recente, Minecraft è stato aggiunto alla libreria Xbox Game Pass, consentendo agli utenti di giocare a tutti e tre i titoli di Minecraft su PC con un unico abbonamento. Quindi, se sei disposto a giocare a Minecraft sul tuo PC Windows 11, stai leggendo la guida giusta.
In questo articolo, elencheremo i pochi modi migliori per scaricare e installare Minecraft su Windows 11. Diamo un’occhiata.
mostrare
Informazioni su Minecraft Launcher
Se vuoi giocare a Minecraft su Windows 10 e Windows 11, devi scaricare e installare Minecraft Launcher. Il launcher di Minecraft è fondamentalmente un launcher che può eseguire tre diverse edizioni di Minecraft:
- Minecraft (Edizione Bedrock)
- Minecraft: Edizione Java
- Sotterranei di Minecraft
Senza il launcher di Minecraft, gli utenti dovrebbero accedere a questi tre titoli indipendentemente dal sito ufficiale. Se hai Xbox Game Pass, puoi scaricare il launcher di Minecraft e accedere gratuitamente a tutti e tre i titoli di Minecraft.
Passaggi per scaricare e installare Minecraft su Windows 11
Puoi fare affidamento su Microsoft Store per scaricare e installare Minecraft sul tuo sistema. Ecco alcuni dei semplici passaggi che devi seguire.
1. Innanzitutto, apri la Ricerca di Windows 11 e digita Microsoft Store. Quindi, apri Microsoft Store dall’elenco.
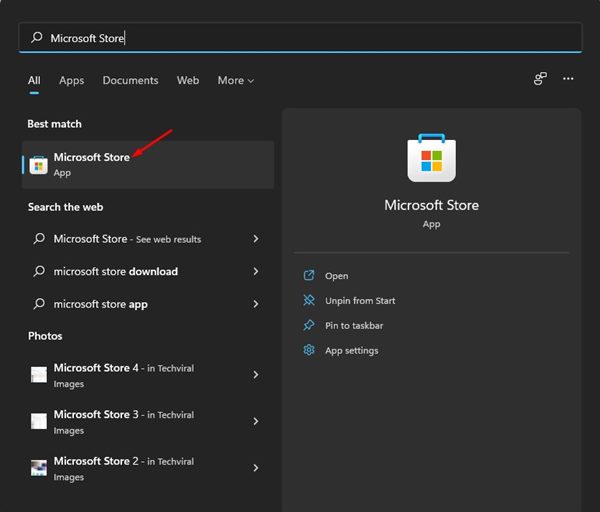
2. In Microsoft Store, cerca Minecraft Launcher.
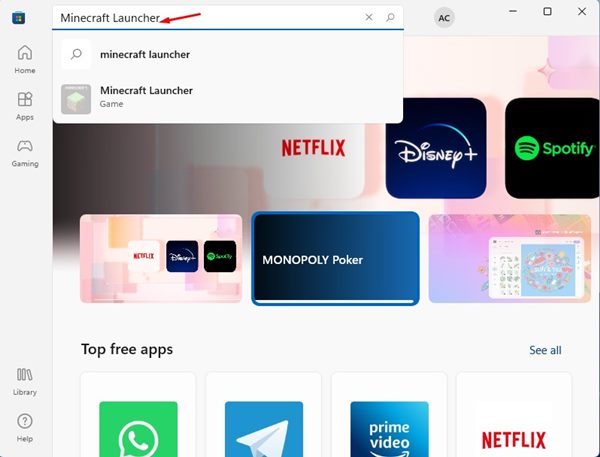
3. Dall’elenco dei risultati, fai clic su Minecraft Launcher
4. Nella schermata successiva, fare clic sul pulsante Ottieni.
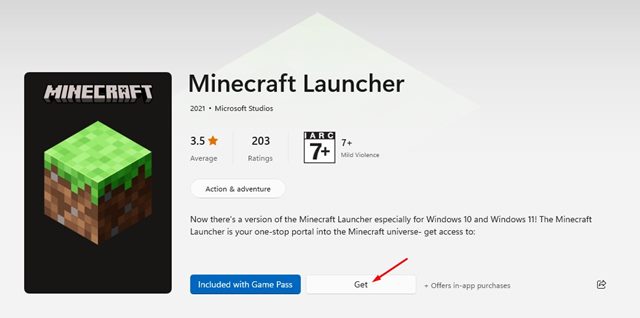
5. Ora attendi fino al download del gioco. Una volta scaricato, fai clic sul pulsante Gioca per giocare.
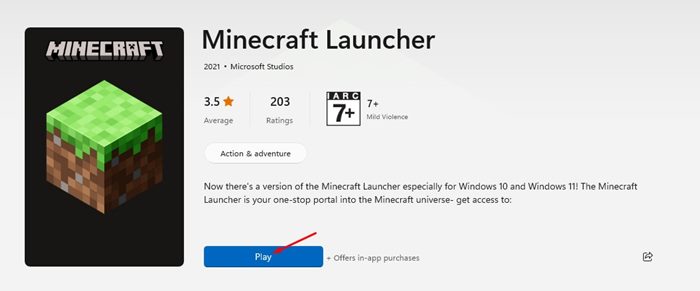
6. Ti verrà chiesto di accedere con il tuo account Microsoft con un abbonamento Xbox Game Pass.
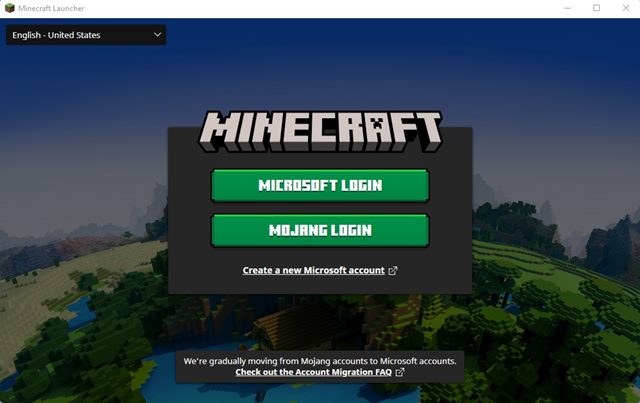
7. Nel riquadro di sinistra troverai tre titoli Minecraft. Devi selezionare il titolo e installare il gioco.
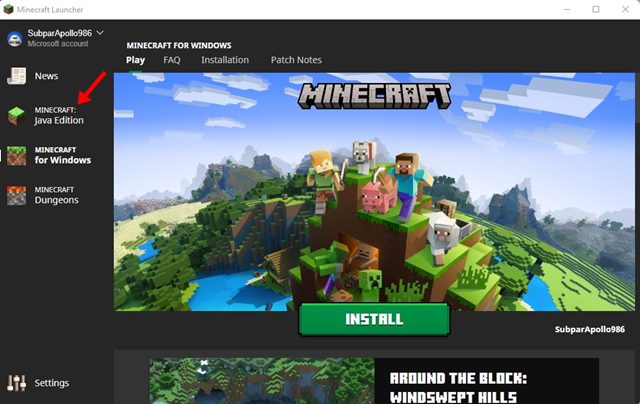
Questo è tutto! Hai fatto. Ecco come scaricare e installare Minecraft sul sistema operativo Windows 11.
2. Scarica e installa Minecraft tramite il suo sito Web ufficiale
In questo metodo, utilizzeremo il sito Web ufficiale di Minecraft per scaricare e installare Minecraft su Windows 11. Ecco alcuni dei semplici passaggi che devi seguire.
1. Prima di tutto, visita questo pagina web e fai clic sull’opzione Giochi come mostrato di seguito.
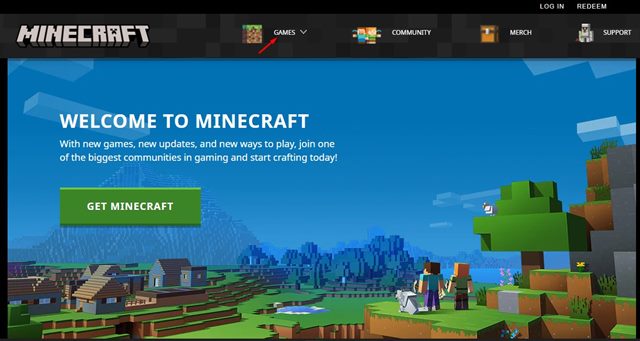
2. Nel menu a discesa, fai clic su Minecraft.
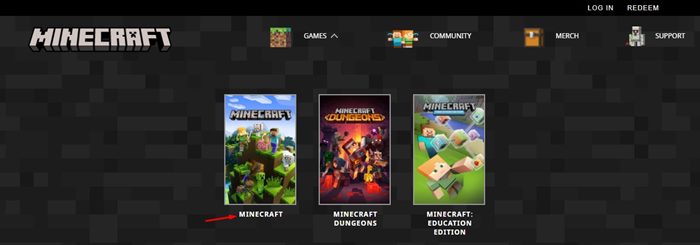
3. Fare clic sull’opzione Provalo gratuitamente nella pagina successiva, come mostrato di seguito.
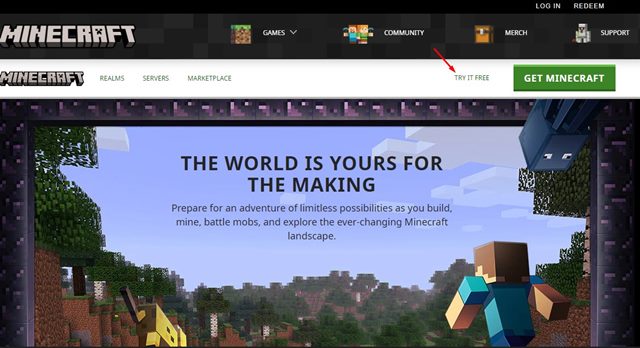
4. Nella pagina Prova Minecraft gratuitamente, fai clic sul sistema operativo Windows.
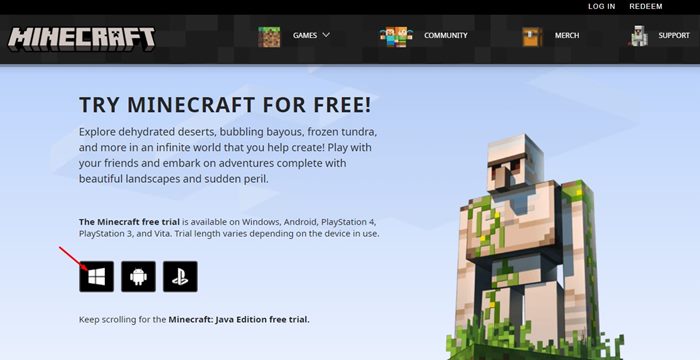
5. Si aprirà l’Xbox Store. Devi fare clic sull’opzione “OTTIENI la prova gratuita”, come mostrato di seguito.
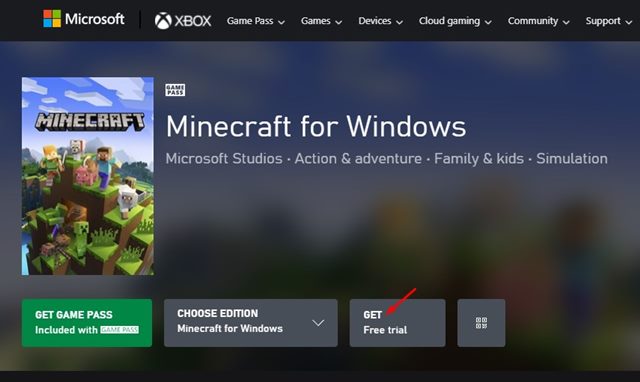
Questo è tutto! Hai fatto. Ecco come scaricare e installare Minecraft su Windows 11.
Installare Minecraft è abbastanza semplice su Windows 11. Puoi fare affidamento su uno di questi due metodi per installare il gioco sul tuo sistema. Spero che questo articolo ti abbia aiutato! Per favore condividilo anche con i tuoi amici. Se hai dei dubbi in merito, faccelo sapere nella casella dei commenti qui sotto.

