Servizi Windows è un’app che elenca tutti i servizi in esecuzione sul tuo sistema. È un’utilità molto importante poiché garantisce che il tuo sistema esegua tutti i servizi senza intoppi.
Ogni volta che ritieni che alcuni servizi non siano in esecuzione sul tuo dispositivo Windows, puoi aprire l’app Service Manager e controllare tutti i servizi in esecuzione.
Puoi anche disabilitare o interrompere determinati servizi con l’applicazione Servizi Windows. Ma il problema è che, come ogni altro componente di Windows, l’app Servizi Windows a volte può riscontrare problemi.
Quando l’app Servizi Windows riscontra problemi, potrebbe non riuscire ad aprire o impedire la modifica dei Servizi Windows. Quindi, se non riesci ad accedere ai Servizi su Windows 11, continua a leggere la guida.
spettacolo
Come risolvere il problema con Services.msc che non si apre in Windows
Di seguito, abbiamo condiviso alcuni suggerimenti per la risoluzione dei problemi che ti consentiranno di risolvere il problema che Services.msc non si apre su Windows 11. Iniziamo.
1. Riavvia il tuo PC Windows 11

Prima di provare qualsiasi altra cosa, devi riavviare il tuo computer Windows 11 una volta. Il riavvio aiuta rilasciando app e processi dalla memoria.
Riavviare è una buona idea se non lo fai da un po’. Dopo il riavvio, fai clic su Ricerca di Windows, digita Servizi e seleziona l’app Servizi Windows.
2. Eseguire i servizi Windows come amministratore
Molti utenti di Windows 11 hanno affermato di risolvere il problema di mancata apertura dell’app di servizio eseguendola come amministratore. Quindi puoi farlo anche tu.
Per eseguire i servizi Windows come amministratore, segui alcuni dei semplici passaggi che abbiamo condiviso di seguito.
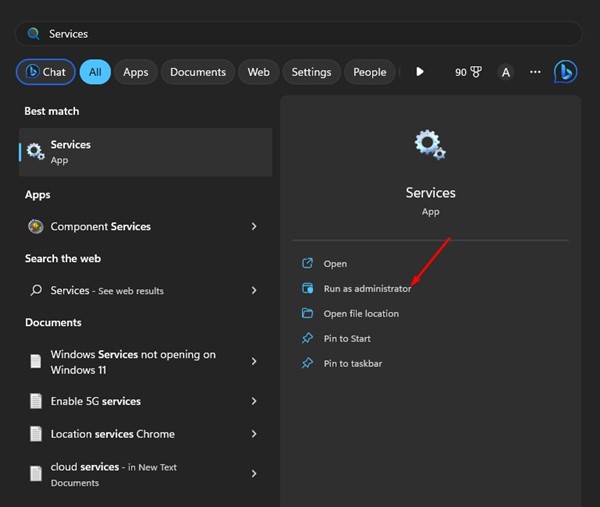
1. Innanzitutto, fai clic su Ricerca di Windows e digita Servizi.
2. Fare clic con il tasto destro su Servizi e selezionare Esegui come amministratore.
Questo è tutto! Questa volta, l’app Servizi Windows si aprirà e funzionerà correttamente.
3. Prova a eseguire i servizi Windows tramite il prompt dei comandi
Se l’app Services.msc non si apre direttamente; puoi provare ad aprirlo dal prompt dei comandi. Ecco come eseguire i servizi Windows tramite il prompt dei comandi.
1. Premi il tasto Windows sulla tastiera e digita Prompt dei comandi. Fare clic con il tasto destro sul prompt dei comandi e selezionare Esegui come amministratore.

2. Nel prompt dei comandi, digitare il comando services.msc e premere il pulsante Invio.
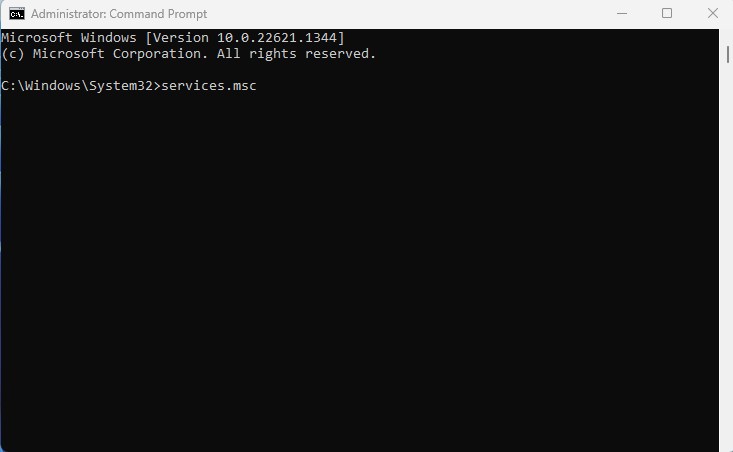
Questo è tutto! Ecco come risolvere i servizi che non si aprono sui computer Windows 11.
4. Selezionare Microsoft Management Console come app predefinita per i file .msc
Microsoft Management Console è un componente di Windows che fornisce agli utenti un’interfaccia per la configurazione del sistema. È responsabile della visualizzazione di tutti i servizi Windows in esecuzione sul tuo dispositivo.
Quando Microsoft Management Console non è impostata come predefinita per i file .msc, Services.msc non verrà aperto. Ecco come risolverlo.
1. Innanzitutto, apri l’app Impostazioni sul tuo dispositivo Windows 11.
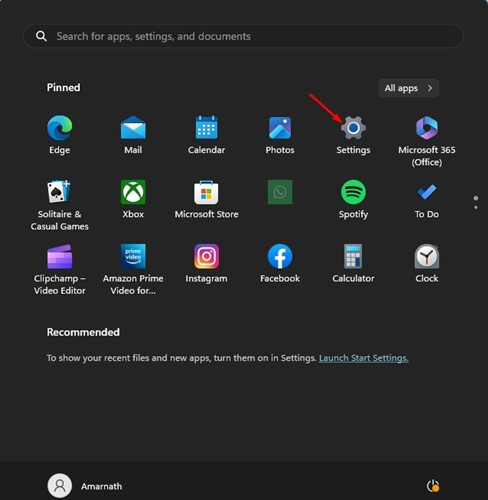
2. Successivamente, in Impostazioni, seleziona App. Sul lato destro, seleziona App predefinite.
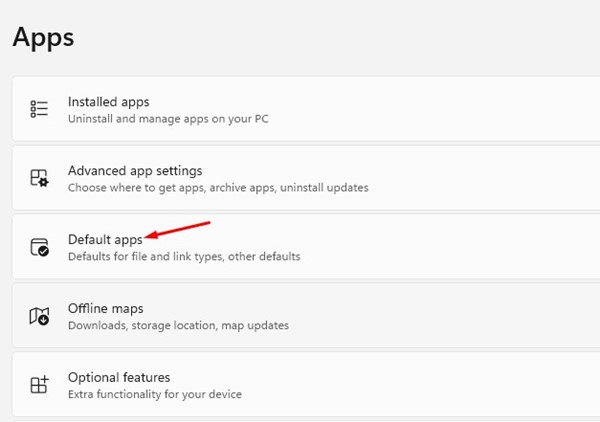
3. Successivamente, nelle App predefinite, cercare .msc e aprire Microsoft Management Console.
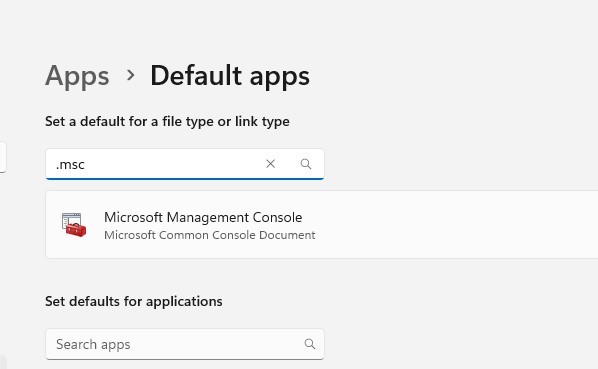
4. Fare clic sull’opzione Imposta predefinito nell’app Imposta predefinito per i file .msc.
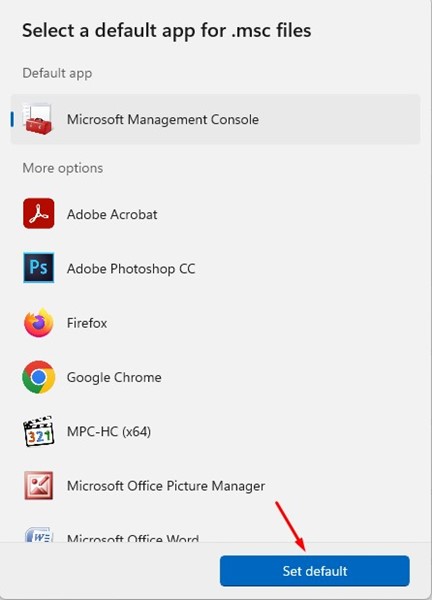
Questo è tutto! Ecco come puoi impostare Microsoft Management Console come app predefinita per i file .msc per correggere la mancata apertura dei servizi Windows.
5. Esegui gli strumenti di risoluzione dei problemi integrati di Windows
I servizi Windows che non si aprono su Windows 11 potrebbero indicare problemi di manutenzione del sistema. Puoi risolverlo facilmente utilizzando lo strumento di risoluzione dei problemi di manutenzione del sistema. Ecco come farlo.
1. Innanzitutto, fai clic sulla ricerca di Windows 11 e digita Manutenzione del sistema.
2. Dall’elenco di opzioni visualizzato, selezionare Esegui automaticamente l’attività di manutenzione consigliata.
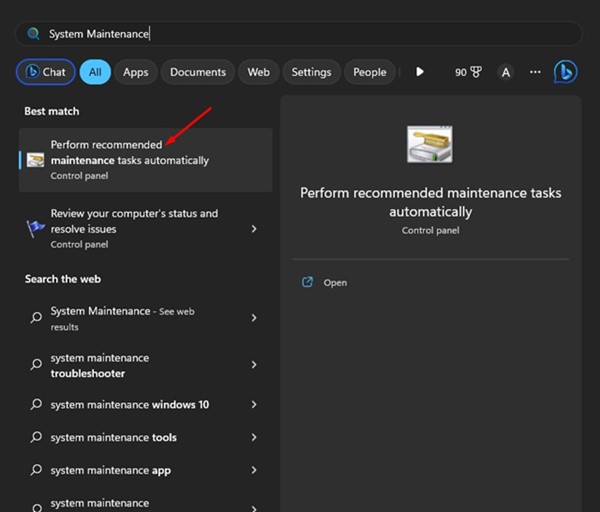
3. Successivamente, seleziona l’opzione Applica riparazioni automaticamente.
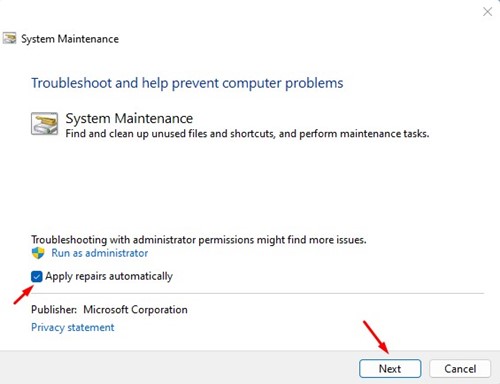
4. Una volta terminato, fare clic sul pulsante Avanti.
Questo è tutto! Verrà eseguito lo strumento di risoluzione dei problemi di manutenzione del sistema sul tuo computer Windows 11.
6. Eseguire la scansione SFC
La corruzione dei file di sistema è un altro motivo importante per cui i servizi non si aprono su Windows 11. Puoi facilmente riparare i file di sistema danneggiati eseguendo l’utilità Controllo file di sistema. Ecco i passaggi che devi seguire.
1. Innanzitutto, fai clic su Ricerca di Windows e digita Prompt dei comandi. Successivamente, fai clic con il pulsante destro del mouse sul prompt dei comandi e seleziona “Esegui come amministratore”.

2. Quando si apre il prompt dei comandi, digitare il comando indicato e premere Invio.
sfc /scannow

3. Ora devi attendere pazientemente fino al completamento della scansione. Se SFC restituisce un errore, è necessario eseguire lo strumento DISM eseguendo questi comandi uno per uno.
DISM /Online /Cleanup-Image /CheckHealthDISM /Online /Cleanup-Image /ScanHealthDISM /Online /Cleanup-Image /RestoreHealth

Questo è tutto! Dopo aver eseguito i passaggi precedenti, riavvia il computer Windows 11. Questo dovrebbe risolvere il problema con l’app Servizi che non si apre su Windows 11.
7. Eseguire una scansione antivirus completa
Il malware potrebbe impedirti di accedere ai Servizi per evitare il rilevamento. Pertanto, se l’app Servizi Windows ancora non si apre, eseguire una scansione antivirus completa con Sicurezza di Windows è una buona scelta.
1. Fare clic sulla ricerca di Windows 11 e digitare Sicurezza di Windows. Successivamente, apri l’app Sicurezza di Windows dall’elenco.

2. Quando si apre l’app Sicurezza di Windows, fare clic sulla scheda Protezione da virus e minacce.

3. Sul lato destro, fare clic sulle opzioni di scansione.

4. Selezionare Scansione completa e fare clic sul pulsante Scansione ora.

Questo è tutto! Dopo aver eseguito una scansione completa, riavvia il PC e accedi nuovamente all’app Servizi Windows.
8. Eseguire un ripristino del sistema
Se Services.msc continua a non aprirsi, puoi provare a ripristinare il PC alla data in cui l’app dei servizi funziona correttamente.
Se disponi di un punto di ripristino del sistema, puoi ripristinare il PC alla data di apertura dell’app Servizi. Ecco cosa devi fare.
1. Digita Ripristino su Windows Search. Successivamente, apri l’app Recovery dall’elenco dei risultati della ricerca.

2. Nella schermata Ripristino, fare clic su Apri Ripristino configurazione di sistema.

3. Alla richiesta Ripristino configurazione di sistema, selezionare Scegli un punto di ripristino diverso e fare clic su Avanti.

4. Nella schermata successiva, seleziona il punto di ripristino di una data precedente e fai clic su Avanti.

5. Dopo aver confermato il punto di ripristino, fare clic su Fine.

Ora devi attendere che l’app Recovery ripristini il tuo PC. Il completamento del processo potrebbe richiedere del tempo.
9. Ripristina Windows 11
Se nulla aiuta, reimpostare Windows 11 è l’unica opzione rimasta. Il ripristino di Windows 11 risolverà la maggior parte dei problemi di Windows 11, inclusa la mancata apertura di app di sistema come Services.msc.
Tuttavia, il ripristino rimuoverà tutte le impostazioni definite dall’utente e le impostazioni importanti del registro e dei criteri di gruppo locali. Quindi, esegui il backup di tutti i tuoi file importanti prima di ripristinare il computer.
Esistono diversi modi per ripristinare i computer Windows 11, ma il più semplice è utilizzare Impostazioni. Ecco una guida dettagliata su come ripristinare il PC Windows 11 utilizzando Impostazioni.
Quindi, questi sono alcuni dei modi migliori per correggere Services.msc che non si apre su Windows 11. Se hai bisogno di ulteriore aiuto per risolvere Services.msc che non si apre in Windows, faccelo sapere nei commenti. Inoltre, se l’articolo ti ha aiutato, condividilo con i tuoi amici.

