Gli utenti Pro di Windows hanno l’abitudine di controllare Task Manager a intervalli regolari. Lo controllano ogni volta che ritengono che il loro computer sia lento o per scoprire quali processi stanno utilizzando le risorse.
Dopo uno sguardo più approfondito al Task Manager, molti utenti Windows hanno scoperto che “Shell Infrastructure Host” è in esecuzione e aumenta i livelli di utilizzo della CPU e della memoria. Pertanto, se sei un utente Windows e noti che lo stesso processo causa un utilizzo elevato di CPU e memoria, continua a leggere l’articolo.
In questo articolo discuteremo cos’è esattamente “Shell Infrastructure Host” e perché aumenta l’utilizzo della CPU e della memoria durante l’esecuzione in background. Inoltre, discuteremo alcuni metodi migliori per risolvere i problemi di utilizzo elevato della CPU e della memoria dell’host dell’infrastruttura Shell. Diamo un’occhiata.
Che cos’è “Shell Infrastructure Host” in Task Manager?
L’host dell’infrastruttura Shell è un processo Windows molto importante ed è in esecuzione in background per un motivo molto importante.
Lo “Shell Infrastructure Host”, noto anche come sihost.exe, è un processo di sistema che gestisce vari aspetti visivi del sistema operativo.
Lo sfondo del desktop, le notifiche popup, l’aspetto della barra delle applicazioni e alcune altre parti dell’interfaccia utente grafica vengono gestiti dal processo Host dell’infrastruttura Shell in Windows.
Se si utilizza una build stabile del sistema operativo Windows, è probabile che il processo Host dell’infrastruttura Shell venga eseguito in background e consumi una piccola quantità di memoria e utilizzo della CPU. Tuttavia, a volte, a causa di problemi specifici, lo stesso processo può aumentare l’utilizzo di CPU e RAM e bloccare il computer.
spettacolo
Come risolvere l’utilizzo elevato della CPU dell’host dell’infrastruttura Shell
Bene, se riscontri problemi dovuti all’utilizzo elevato della CPU dello Shell Infrastructure Host, puoi apportare alcune modifiche al tuo computer per risolvere il problema. Ecco i modi migliori per risolvere il problema di utilizzo elevato della CPU dell’host dell’infrastruttura Shell.
1. Riavvia il computer

Prima di provare qualcos’altro, devi prima riavviare il tuo computer Windows. Il riavvio a volte può risolvere i problemi più complicati del tuo computer; ciò include i processi di sistema che aumentano il consumo di risorse della CPU e della RAM.
Alcune app potrebbero impedire il funzionamento dell’host dell’infrastruttura Shell, con conseguente utilizzo di risorse elevate di CPU e RAM. Quindi, prima di apportare qualsiasi modifica, assicurati di riavviare il computer.
Per riavviare il PC Windows, fare clic sul pulsante Start di Windows e sul menu di accensione e selezionare Riavvia. Ciò riavvierebbe il tuo computer Windows.
2. Eseguire lo strumento di risoluzione dei problemi di manutenzione del sistema
Lo strumento di risoluzione dei problemi di manutenzione del sistema ha alcuni collegamenti con l’host dell’infrastruttura Shell. Pertanto, è possibile eseguirlo per risolvere l’elevato utilizzo di CPU e memoria causato dallo stesso processo. Ecco cosa devi fare.
1. Innanzitutto, fai clic su Ricerca di Windows e digita Pannello di controllo. Successivamente, apri l’app Pannello di controllo dall’elenco.
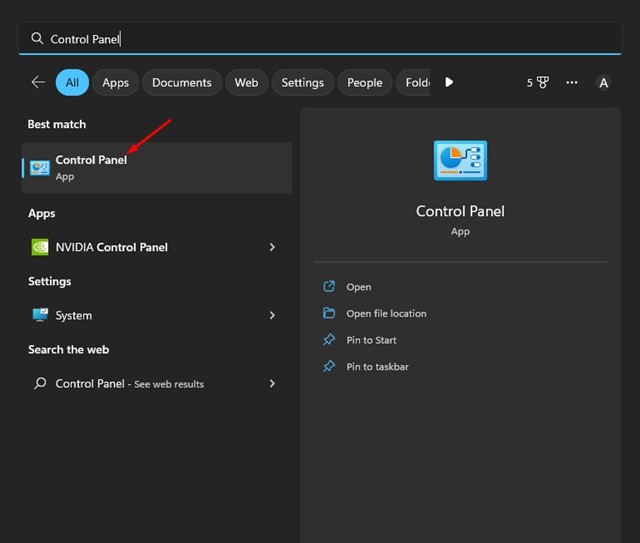
2. Quando si apre il Pannello di controllo, fare clic su Risoluzione dei problemi.
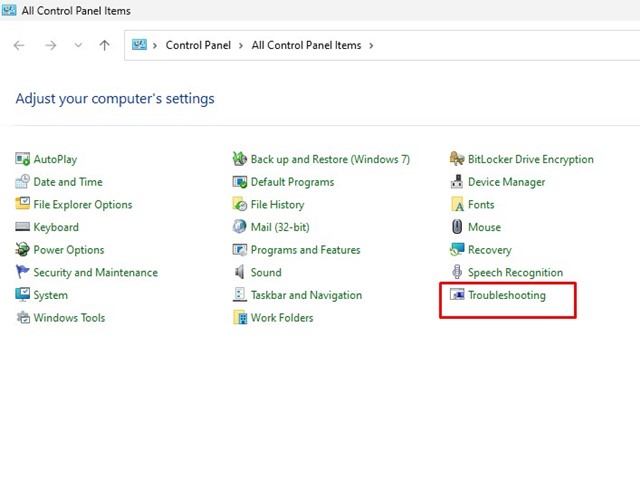
3. Nella schermata Risoluzione dei problemi, fare clic sul pulsante Visualizza tutto nel riquadro di sinistra.
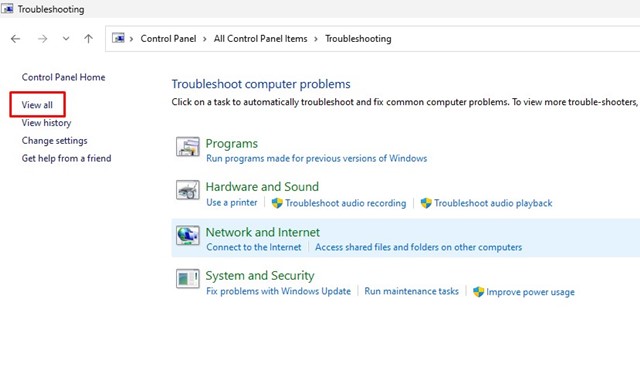
4. Ora vedrai un elenco di tutti gli strumenti di risoluzione dei problemi disponibili. Trova e fai clic su Manutenzione del sistema.
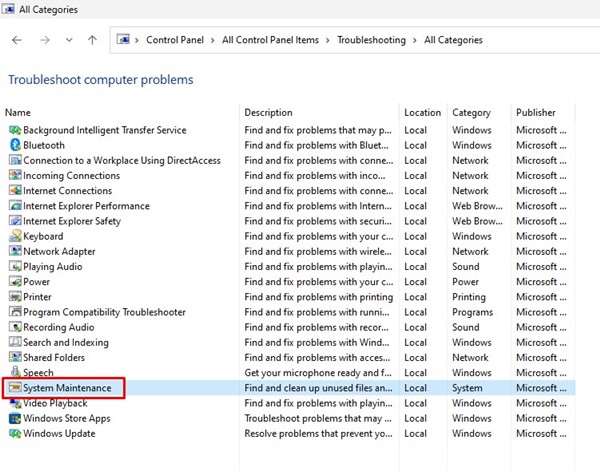
5. Al prompt successivo, selezionare il prompt Applica riparazioni automaticamente e fare clic sul pulsante Avanti.
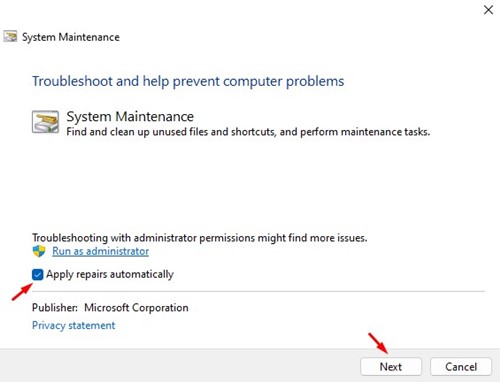
Questo è tutto! È necessario seguire le istruzioni visualizzate sullo schermo per completare la parte relativa alla risoluzione dei problemi di manutenzione del sistema.
3. Verificare la presenza di programmi in conflitto con il processo
Puoi avviare il computer in modalità provvisoria e verificare se il processo “Shell Infrastructure Host” causa ancora un utilizzo elevato della CPU o della memoria. Se non si riscontra alcun problema di questo tipo in un avvio pulito o in modalità provvisoria, è necessario trovare il software problematico di terze parti.
È abbastanza facile trovare tutto il software installato in Windows; puoi accedere al Pannello di controllo e rimuovere tutti i programmi sospetti. In alternativa, puoi esaminare attentamente il Task Manager per trovare programmi in esecuzione in background senza il tuo consenso.
Se trovi app che non dovrebbero essere sul tuo computer, ti consigliamo di disinstallarle.
4. Ripara o ripristina l’app Foto
Bene, l’app Foto di Windows 10/11 è un altro motivo importante per cui l’infrastruttura Shell ospita un utilizzo elevato della CPU. I file di installazione di Microsoft Foto danneggiati sono ciò che innesca il problema.
Pertanto, puoi provare a riparare o ripristinare l’app Microsoft Foto per risolvere il problema. Ecco cosa devi fare.
1. Innanzitutto, fai clic su Ricerca di Windows e seleziona Impostazioni.
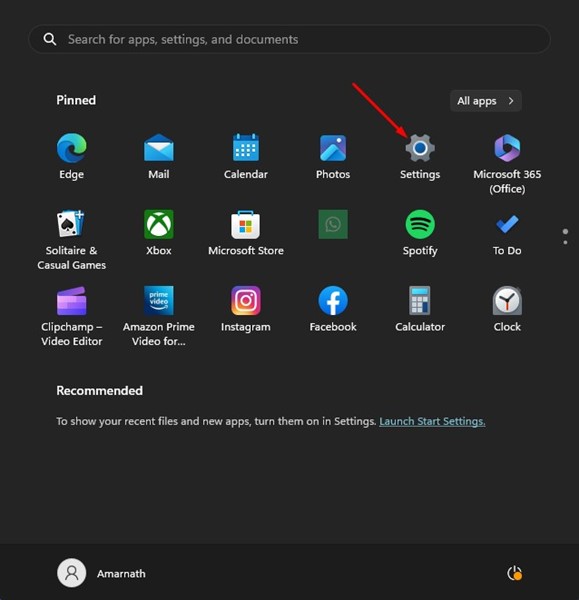
2. In Impostazioni, passa alla sezione App.
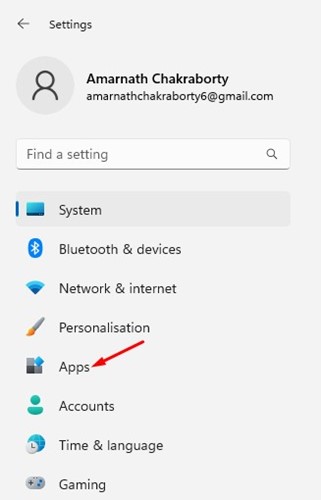
3. Successivamente, sul lato destro, seleziona App installate.
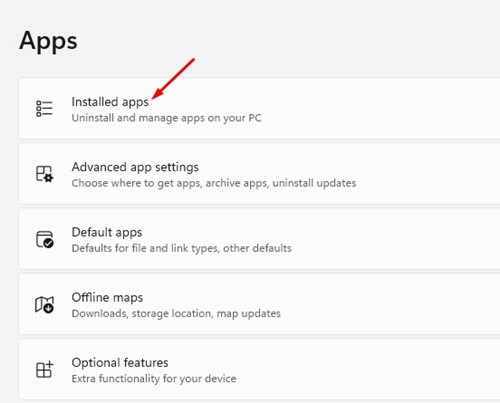
4. Ora trova Microsoft Foto, fai clic sui tre punti accanto e seleziona Opzioni avanzate.
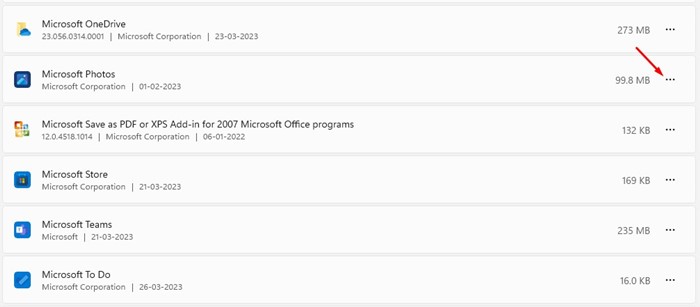
5. Nella schermata successiva, scorrere verso il basso e fare clic su Ripara. Ciò riparerà l’app Microsoft Foto.
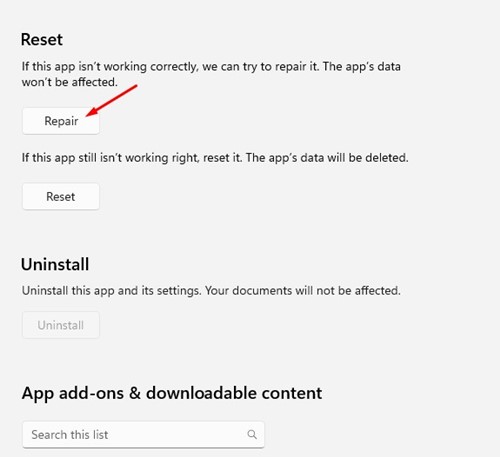
6. Se la riparazione non ha risolto il problema, fare clic sul pulsante Ripristina sotto il pulsante Ripara.
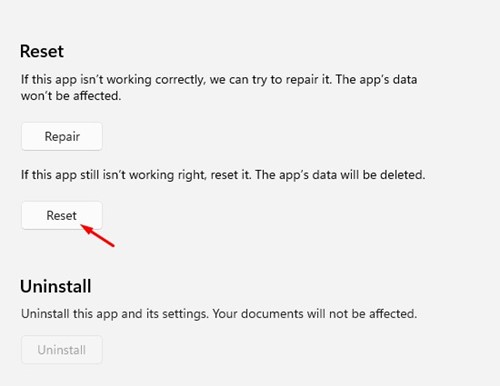
Questo è tutto! Dopo aver apportato le modifiche, assicurati di riavviare il computer Windows.
5. Esegui una scansione antimalware
Windows Defender è un ottimo programma di sicurezza fornito con Windows 10/11. Puoi usarlo per eseguire una scansione antimalware completa sul tuo sistema. Esistono vari modi per eseguire la scansione con Sicurezza di Windows; ecco il più semplice.
1. Fare clic su Ricerca di Windows e digitare Sicurezza di Windows. Successivamente, apri l’app Sicurezza di Windows dall’elenco.
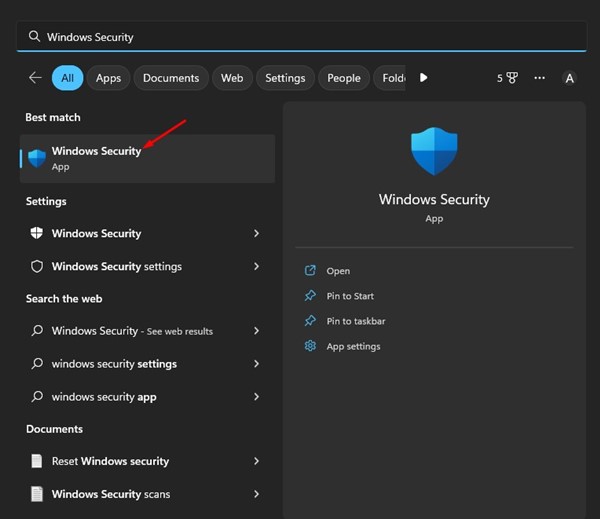
2. Quando si apre l’app Sicurezza di Windows, fare clic sulla scheda Protezione da virus e minacce.
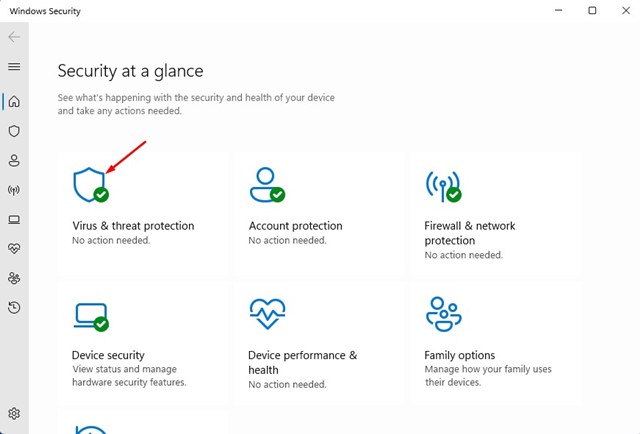
3. Sul lato destro, fare clic sulle opzioni di scansione.
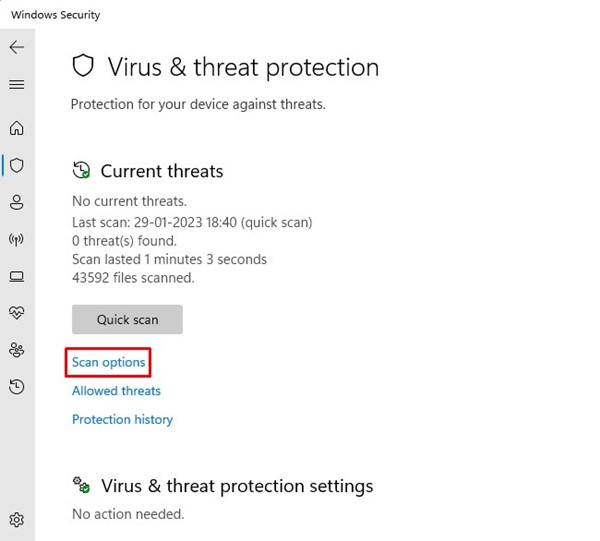
4. Nelle opzioni Scansione, seleziona Scansione completa e fai clic sul pulsante Scansione ora.

Questo è tutto! Questo eseguirà una scansione completa sul tuo sistema. L’opzione di scansione completa controllerà tutti i file e i programmi in esecuzione sul disco rigido. Tuttavia, il completamento della scansione potrebbe richiedere fino a un’ora.
6. Eseguire il comando SFC/DISM
Un altro modo migliore per risolvere l’utilizzo elevato della CPU di “Shell Infrastructure Host” è eseguire i comandi SFC e DISM. Entrambi i comandi sono progettati per risolvere i problemi associati ai file di sistema danneggiati. Ecco cosa devi fare.
1. Fare clic su Ricerca di Windows e digitare CMD. Successivamente, fai clic con il pulsante destro del mouse sul prompt dei comandi e seleziona Esegui come amministratore.

2. Quando si apre il prompt dei comandi, digitare sfc /scannow e premere Invio.

3. Se il comando SFC restituisce un errore, è necessario eseguire questo comando:
DISM /Online /Cleanup-Image /RestoreHealth

Questo è tutto! Il completamento del comando DISM potrebbe richiedere alcuni minuti. Devi attendere fino a quando il comando non completa la correzione di tutti i file di sistema danneggiati.
7. Eseguire un avvio pulito
Bene, Clean Boot non ti aiuterà a correggere l’utilizzo elevato della CPU dell’host dell’infrastruttura Shell, ma ti aiuterà a confermare che nessuna app di terze parti è in conflitto con il processo.
L’avvio pulito viene eseguito per avviare Windows con set minimi di driver e programmi di avvio. Disabilita la maggior parte delle app di terze parti installate sul tuo dispositivo. Pertanto, se il problema di utilizzo elevato della CPU di Shell Infrastructure non viene visualizzato durante l’avvio pulito, è necessario trovare e rimuovere il programma di terze parti in conflitto.
Ecco come eseguire un avvio pulito su Windows.
1. Premi il tasto Windows + R sulla tastiera. Nella finestra di dialogo ESEGUI, digitare msconfig.msc e premere Invio.

2. Passa alla scheda Servizi nella Configurazione di sistema e seleziona la casella di controllo Nascondi tutti i servizi Microsoft. Una volta terminato, fai clic su Disabilita tutto.

3. Avvia Task Manager e passa alla scheda Avvio. Ora fai clic con il pulsante destro del mouse sulle app che non desideri eseguire all’avvio e seleziona Disabilita.

Dopo aver apportato le modifiche, riavvia il computer. Questo avvierà in modo pulito il tuo PC; controlla se Shell Infrastructure Host aumenta ancora la barra della CPU.
8. Aggiorna il tuo sistema operativo Windows

Se nulla ha funzionato per te, l’aggiornamento del tuo sistema operativo Windows è l’opzione rimanente. L’aggiornamento di Windows probabilmente escluderà bug o problemi tecnici che potrebbero entrare in conflitto con il processo host dell’infrastruttura Shell.
Inoltre, mantenere il sistema aggiornato è sempre una buona idea per godere delle nuove funzionalità e delle opzioni di sicurezza e privacy migliorate. Per aggiornare Windows, apri Impostazioni > Windows Update > Verifica aggiornamenti.
Windows 10/11 controllerà automaticamente la presenza di aggiornamenti. Se trova aggiornamenti disponibili per il tuo computer, li installerà automaticamente.
Pertanto, questi sono i metodi migliori per risolvere l’utilizzo elevato della CPU di “Shell Infrastructure Host” sui computer Windows. Fateci sapere nei commenti qui sotto se avete bisogno di ulteriore aiuto per risolvere l’elevato utilizzo della CPU di sihost.exe. Inoltre, se l’articolo ti ha aiutato, condividilo con i tuoi amici.

