Se sei già un utente Windows 11 e utilizzi la build 22H2, stai già assistendo alle utilissime “Schede Esplora file”. Sì, la build di Windows 11 22H2 ha il supporto delle schede per Esplora file ed è una funzionalità multitasking molto utile.
Tuttavia, il problema è che molti Windows 11 non riescono a trovare le nuove schede Esplora file anche dopo aver aggiornato la versione di Windows 11 per creare 22621.675.
Molti utenti di Windows 11 hanno installato gli ultimi aggiornamenti per provare le nuove schede in Esplora file, ma alcuni sono rimasti delusi. Molti utenti hanno segnalato la mancanza di schede in Esplora file di Windows 11. Se hai riscontrato lo stesso problema, ecco cosa puoi fare.
spettacolo
1. Assicurati di utilizzare la build di Windows 11 corretta
Non tutte le build di Windows 11 dispongono di schede di Esplora file. Per provare le nuove schede di Esplora file, assicurati che il tuo PC esegua Windows 11 Build 22621.675 o versione successiva.
Se hai installato l’aggiornamento consegnato il 18 ottobre – KB5019509, dovresti vedere le schede in Esplora file. Ecco come assicurarti che il tuo PC funzioni con Windows 11 Build 22621.675 o versione successiva.
1. Premi il pulsante Windows + R sulla tastiera per aprire la finestra di dialogo ESEGUI.
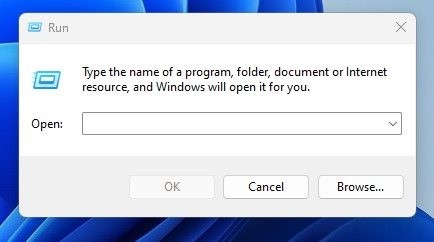
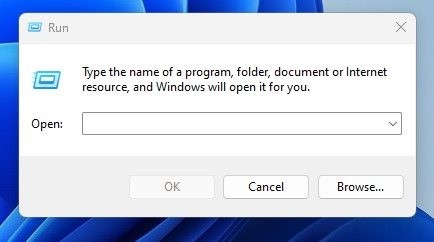
2. Quando si apre la finestra di dialogo ESEGUI, digitare winver e premere il pulsante Invio.
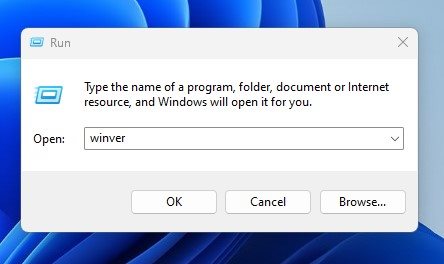
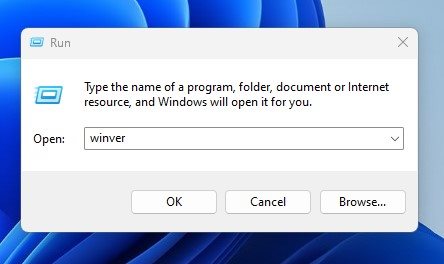
3. Si aprirà l’app Sopra Windows. Qui, devi controllare la versione di Windows 11.
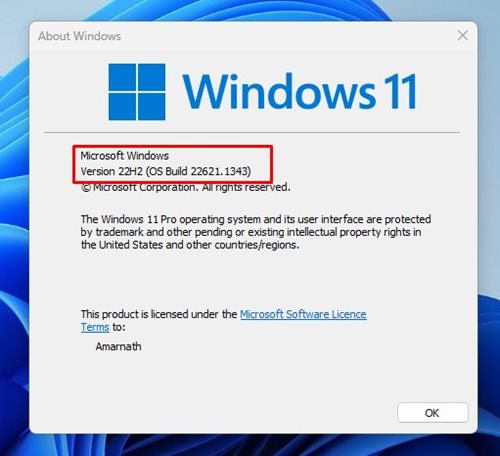
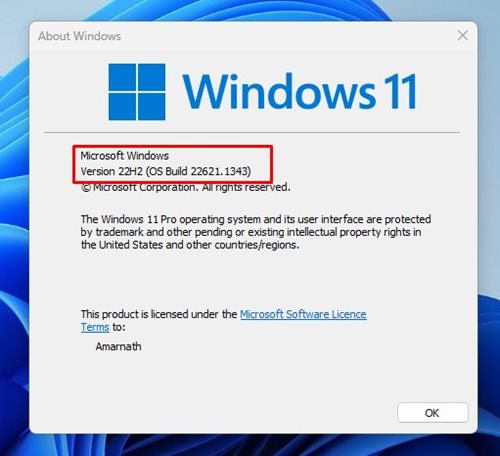
2. Aggiorna il tuo Windows 11
Se sul tuo PC non è installato Windows 11 Build 22621.675 o versione successiva, dovresti aggiornare il suo sistema operativo. Installare l’aggiornamento di Windows 11 22H2 è semplice. Ecco cosa devi fare.
1. Innanzitutto, fai clic sul pulsante Start di Windows 11 e seleziona Impostazioni.
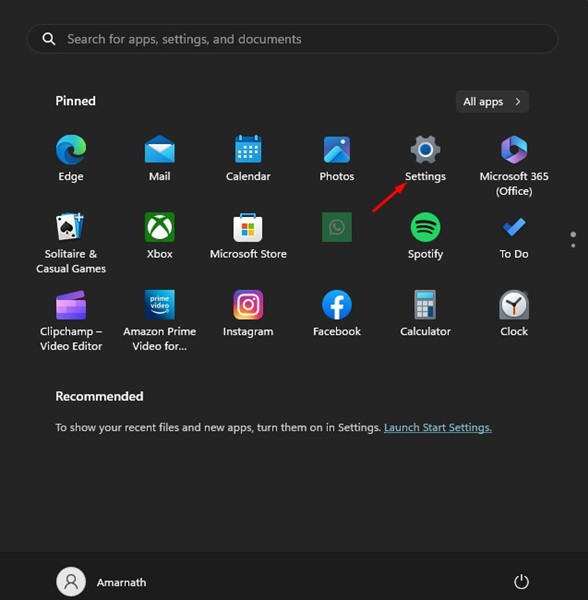
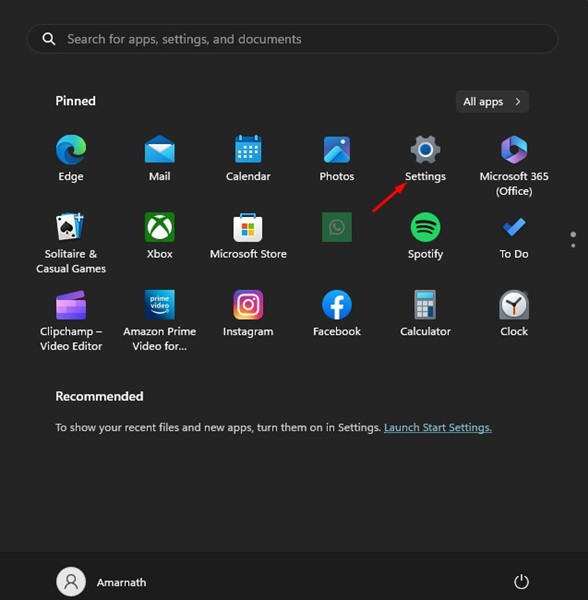
2. Nell’app Impostazioni, passa ad Aggiornamenti di Windows.
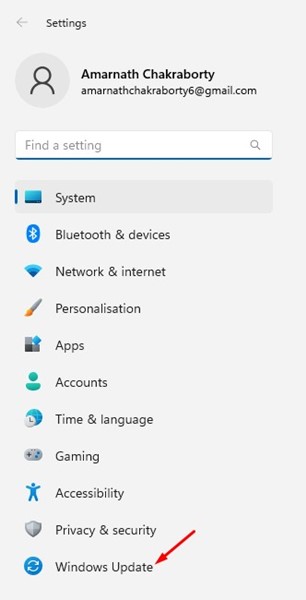
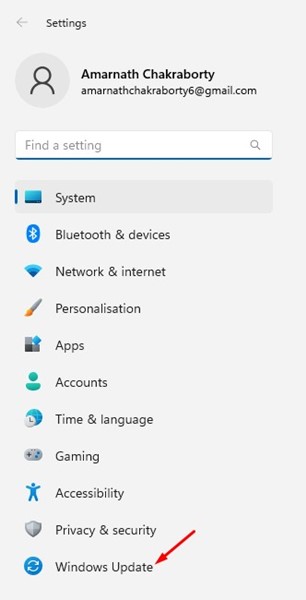
3. Sul lato destro, fare clic sul pulsante Controlla aggiornamenti.


4. Ora devi scaricare e installare tutti gli aggiornamenti in sospeso. Se il tuo PC è compatibile con Windows 11 22H2, l’aggiornamento della versione verrà visualizzato nella schermata di aggiornamento di Windows.
3. Riavvia Esplora risorse
Se non riavvii spesso il PC, è meglio riavviare solo il processo di Esplora risorse da Task Manager.
Le nuove funzionalità di Esplora file potrebbero non essere visualizzate a causa di processi in esecuzione in background. Quando riavvii il computer o Esplora risorse, tutti i processi in background che potrebbero impedire la visualizzazione delle schede Esplora file verranno terminati.
È facile riavviare Esplora risorse su Windows 11. Segui i semplici passaggi che abbiamo condiviso di seguito.
1. Innanzitutto, fai clic sulla ricerca di Windows 11 e digita Task Manager. Successivamente, apri l’app Task Manager dall’elenco.


2. Quando si apre il Task Manager, passare alla scheda Processi.


3. Trova e seleziona il processo Esplora risorse sul lato destro. Nell’angolo in alto a destra, fai clic su Riavvia. Oppure fai clic con il pulsante destro del mouse su Esplora risorse e seleziona Riavvia.


Ciò riavvierà Esplora file sul tuo computer Windows 11. Una volta riavviato, apri Esplora file e controlla se vengono visualizzate le schede.
4. Abilita le schede in Esplora file tramite ViveTool
Bene, un metodo abilita forzatamente le schede in Esplora file di Windows 11. Ma ciò richiede l’utilizzo di ViveTool.
Abbiamo già condiviso una guida dettagliata sull’abilitazione delle schede in Esplora file utilizzando ViveTool. Il metodo richiede l’adesione a Windows Insider, il download del file ZIP ViveTool e l’esecuzione di alcuni comandi sul prompt dei comandi.
Segui questa guida per forzare l’abilitazione delle schede in Esplora file di Windows 11 utilizzando Vivetool.
5. Cancella la cache di Esplora file
Se tutto va bene, ma se le schede di Esplora file non vengono ancora visualizzate in Windows 11, devi svuotare la cache di Esplora file.
Le schede di Esplora file di Windows 11 22H2 che non mostrano il problema potrebbero essere dovute a una cache di Esplora file danneggiata. Pertanto, puoi abilitare le schede di Esplora risorse di Windows 11 cancellando il file di cache di Esplora file. Ecco cosa devi fare.
1. Innanzitutto, apri Esplora file su Windows 11. Puoi premere il pulsante Windows + E per aprirlo.
2. Nel menu in alto, fai clic sui tre punti mostrati nello screenshot qui sotto.
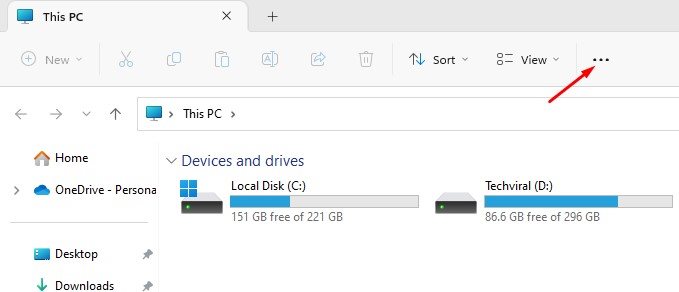
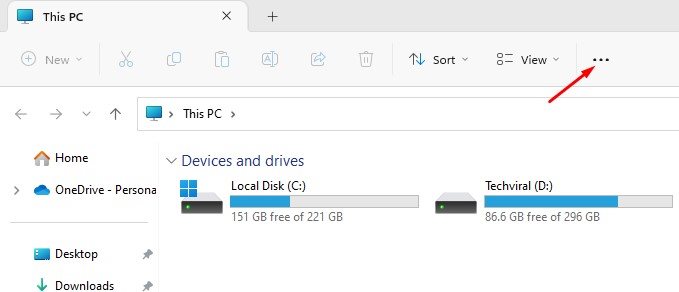
3. Seleziona “Opzioni” dall’elenco delle opzioni visualizzate.
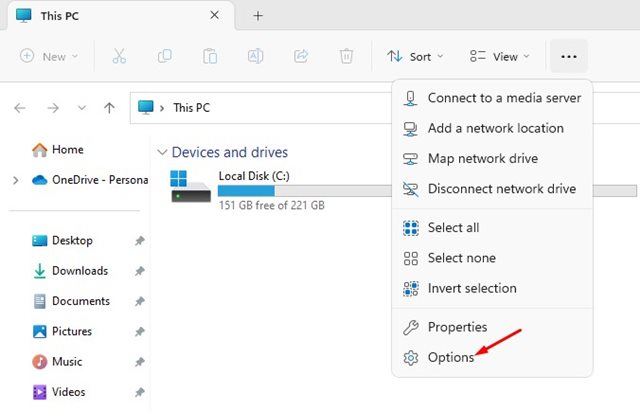
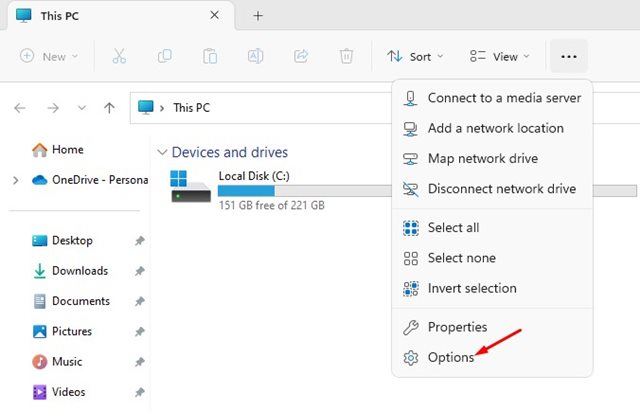
4. Nelle opzioni Cartella, passare alla scheda Generale. Successivamente, fai clic sul pulsante Cancella nella sezione Privacy.
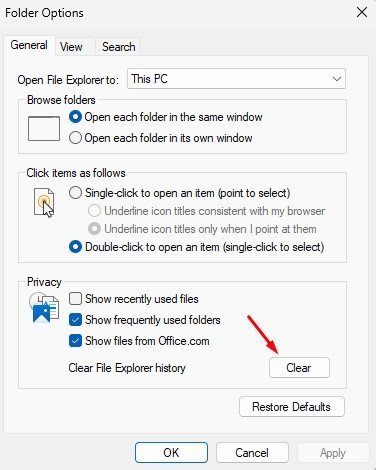
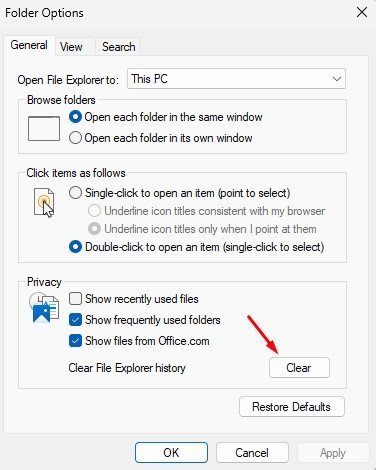
6. Eseguire il comando SFC
SFC o System File Checker è un’utilità che analizza e ripara i file di sistema danneggiati. Se i file di sistema che gestiscono la funzionalità di Esplora file sono danneggiati, le schede non verranno visualizzate.
Inoltre, avrai bisogno di aiuto per utilizzare le funzionalità di Esplora file di Windows 11. Pertanto, puoi eseguire il comando SFC per correggere le schede Esplora file che non vengono visualizzate su Windows 11.
1. Fare clic sulla ricerca di Windows 11 e digitare Prompt dei comandi. Successivamente, fai clic con il pulsante destro del mouse sul prompt dei comandi e seleziona Esegui come amministratore.


2. Quando si apre il prompt dei comandi, digitare il comando indicato e premere il pulsante Invio.
SFC /scannow


3. Ora devi attendere pazientemente fino al completamento della scansione.
7. Reinstallare l’aggiornamento di Windows 11 22H2
Se hai seguito tutti i metodi esattamente come descritti, è probabile che le schede Esplora file mancanti nel problema di Windows 11 possano essere risolte. Se nulla ha funzionato per te, l’opzione rimanente è reinstallare l’aggiornamento di Windows 11 22H2. Ecco cosa devi fare.
1. Innanzitutto, fai clic sul pulsante Start di Windows 11 e seleziona Impostazioni.
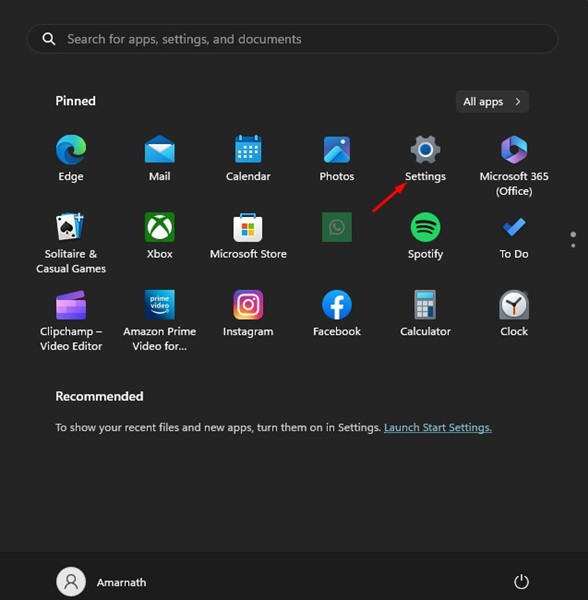
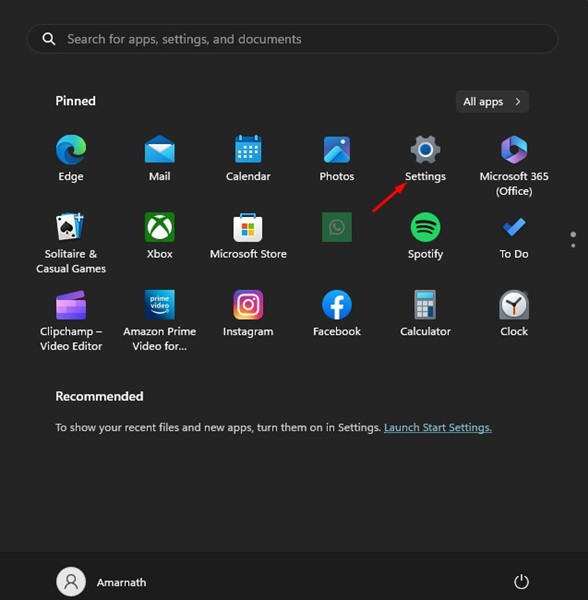
2. In Impostazioni, passa a Windows Update.
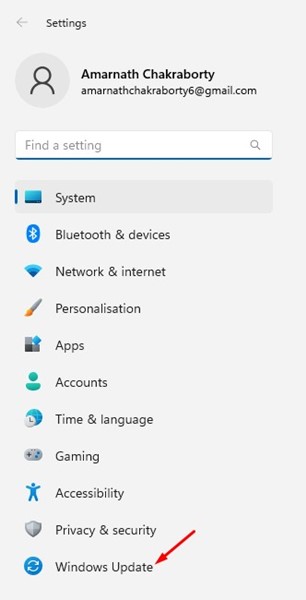
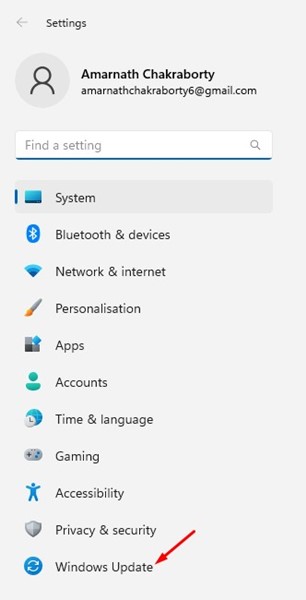
3. Successivamente, sul lato destro, fai clic su Cronologia aggiornamenti.
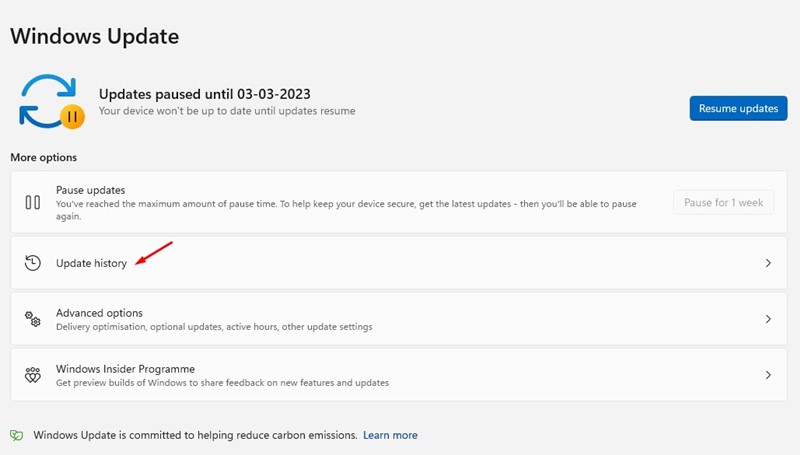
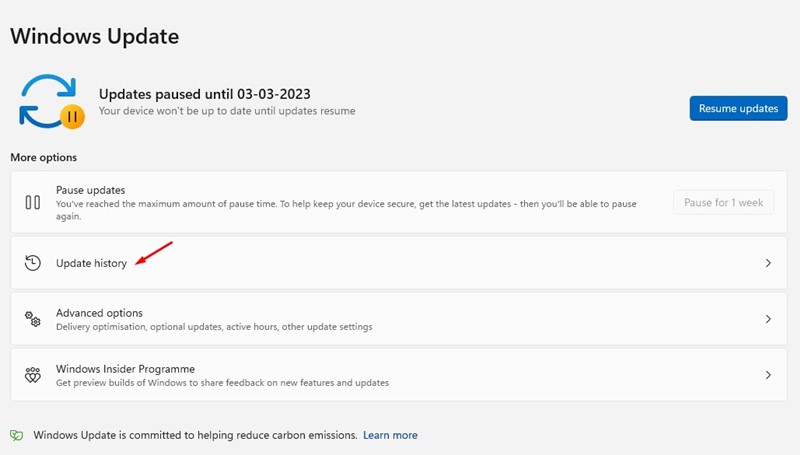
4. Nella schermata Cronologia aggiornamenti, fare clic su Disinstalla aggiornamenti.


5. Ora trova gli aggiornamenti recenti e cerca la build 22H2. Fare clic sul pulsante Disinstalla accanto ad esso.
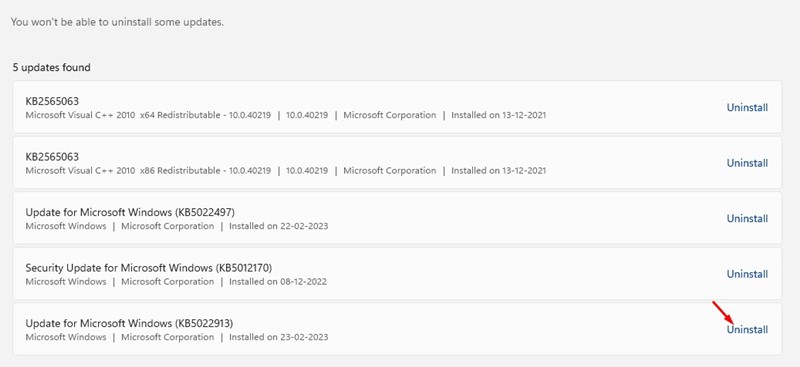
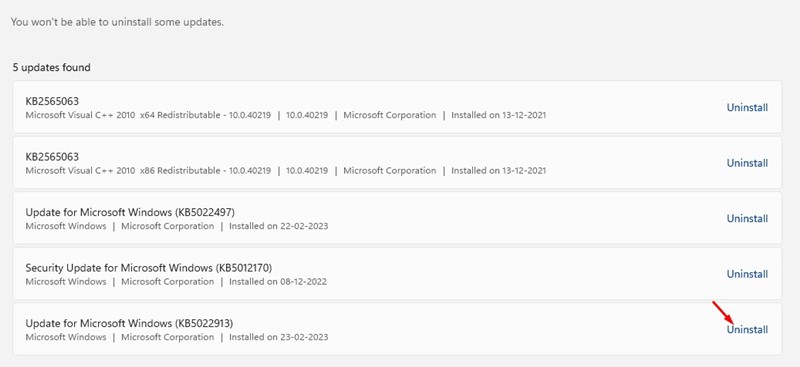
6. Una volta disinstallato, riavvia il computer e controlla nuovamente la presenza di aggiornamenti. Questa volta installa nuovamente l’aggiornamento di Windows 11 22H2.
Questi sono modi semplici per correggere le schede mancanti di Esplora file su Windows 11. Se hai bisogno di ulteriore aiuto per risolvere il problema relativo all’assenza delle schede di Esplora file su Windows 11, faccelo sapere nei commenti. Inoltre, se l’articolo ti ha aiutato, condividilo con i tuoi amici.

