

Le funzionalità opzionali sono fondamentalmente funzionalità che puoi abilitare se lo desideri. Sebbene la maggior parte delle funzionalità opzionali per Windows 11 siano rivolte a utenti esperti e amministratori IT, alcune funzionalità potrebbero rivelarsi utili per gli utenti regolari.
Ad esempio, esiste una funzionalità HDR automatica che può essere utile nei giochi, una funzionalità Display wireless che ti consente di trasmettere lo schermo del tuo telefono a un computer, ecc. Ci sono molte cose che puoi fare abilitando funzionalità opzionali su Windows 11.
Tuttavia, molti utenti hanno recentemente segnalato che Windows 11 non consentirà loro di installare funzionalità opzionali. Gli utenti hanno anche affermato che Windows 11 restituisce un errore durante l’aggiunta di funzionalità opzionali.
spettacolo
Come risolvere le funzionalità opzionali che non vengono installate in Windows 11
Anche quando gli errori non vengono visualizzati, Windows 11 impiega un’eternità per aggiungere una funzionalità opzionale. Quindi, se anche tu hai a che fare con lo stesso problema, continua a leggere l’articolo. Di seguito sono riportate le migliori soluzioni per le funzionalità opzionali che non vengono installate in Windows 11.
1. Riavvia il computer


Se Windows 11 impiega molto tempo per installare funzionalità opzionali o se mostra un messaggio di errore, si consiglia di riavviare il computer.
Forse un problema tecnico impedisce a Windows 11 di installare le funzionalità opzionali. Inoltre, le app e i processi in esecuzione in background potrebbero entrare in conflitto con il processo di installazione della funzionalità opzionale.
Pertanto, prima di provare i metodi successivi, riavvia il computer. Dopo il riavvio, aggiungi nuovamente la funzionalità opzionale.
2. Controlla se Internet funziona


Se Windows 11 non riesce a installare le funzionalità opzionali, è ora di controllare la connessione Internet. È importante notare che Windows 11 si basa su una connessione Internet per scaricare e installare le funzionalità opzionali sul dispositivo.
Pertanto, è essenziale disporre di una connessione Internet attiva e stabile durante l’installazione. Puoi controllare la scheda Rete nel Task Manager per verificare se Internet funziona.
In alternativa, puoi aprire il browser web e visitare fast.com. Il sito ti mostrerà la velocità attuale di Internet insieme al Ping. Puoi anche utilizzare altri siti Web di test di velocità, ma fast.com è un’opzione migliore ed è molto accurato.
3. Disabilitare la connessione a consumo
Su Windows 11 hai una connessione a consumo che riduce notevolmente il consumo di Internet. Questa funzione dovrebbe evitare bollette Internet aggiuntive per un consumo di dati maggiore rispetto ai limiti consentiti.
La connessione a consumo potrebbe essere abilitata sul tuo dispositivo; pertanto, le funzionalità opzionali non vengono scaricate e installate. Pertanto, devi assicurarti che la connessione a consumo sia disabilitata su Windows 11.
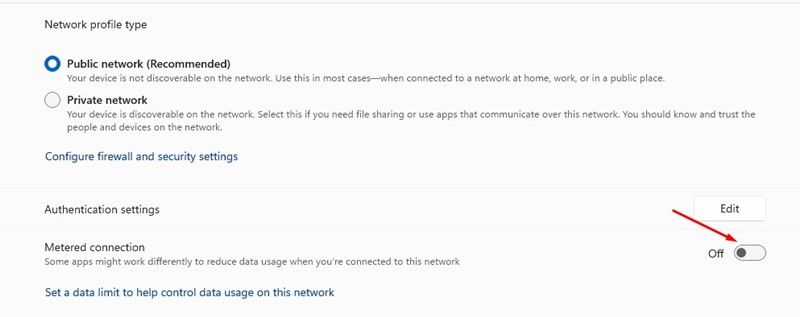
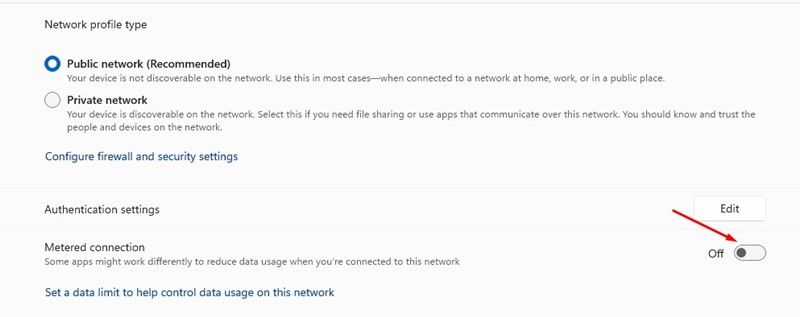
- Fare clic sul pulsante Start di Windows 11 e selezionare Impostazioni.
- Nelle Impostazioni, passa a Rete e Internet.
- Sul lato destro, fai clic sul WiFi connesso.
- Scorri verso il basso fino alla sezione Connessione a consumo e disattiva l’interruttore accanto ad essa.
Ciò disattiverà la connessione a consumo su Windows 11. Ora vai a Windows Update e installa le funzionalità opzionali.
4. Esegui lo strumento di risoluzione dei problemi di Windows Update
Su Windows 11 è disponibile uno strumento di risoluzione dei problemi di aggiornamento che rileva e risolve i problemi relativi agli aggiornamenti del dispositivo. L’esecuzione dello strumento di risoluzione dei problemi di Windows Update risolverà anche il problema delle funzionalità opzionali che non vengono scaricate o installate. Ecco cosa devi fare.
1. Apri le Impostazioni di Windows e passa alla scheda Sistema.
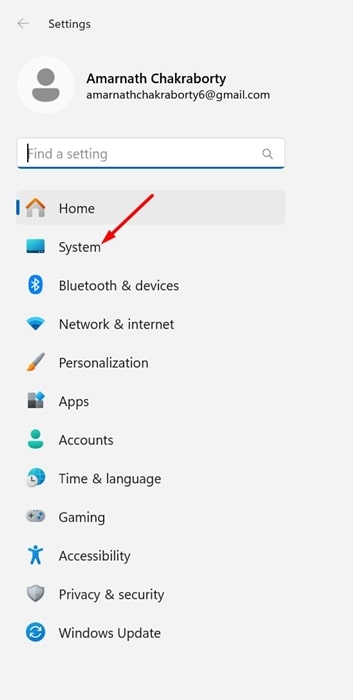
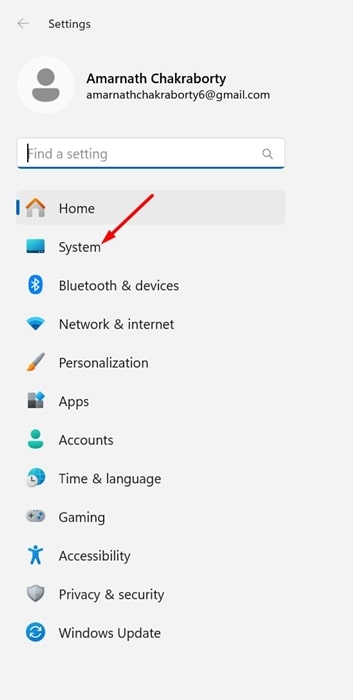
2. Sul lato destro, fare clic su Risoluzione dei problemi.
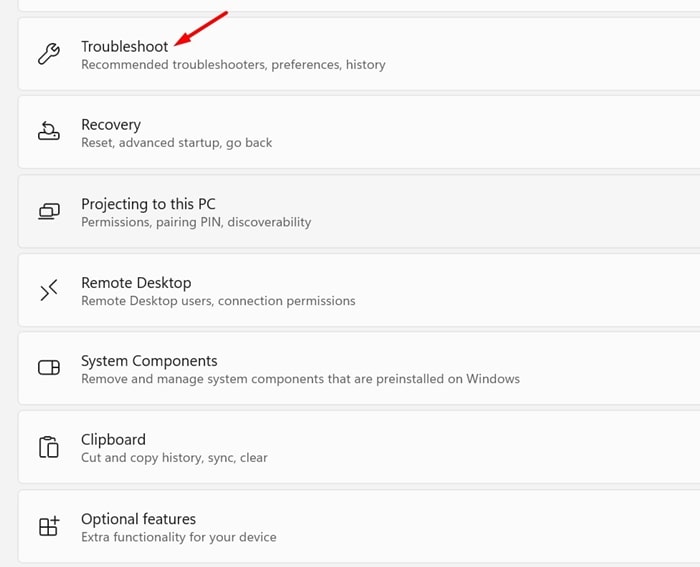
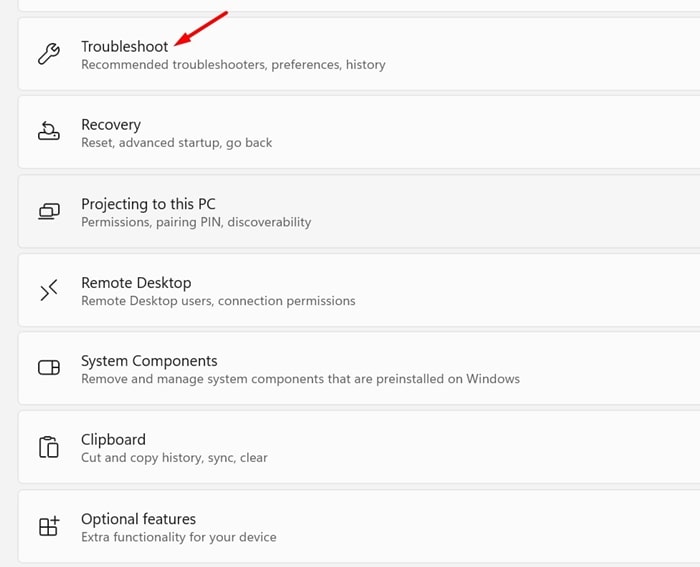
3. Successivamente, fai clic su Altri strumenti di risoluzione dei problemi.
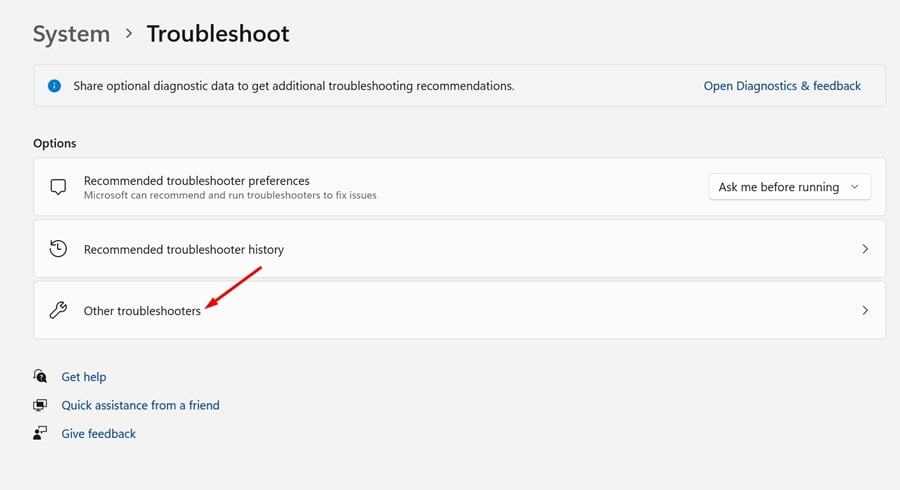
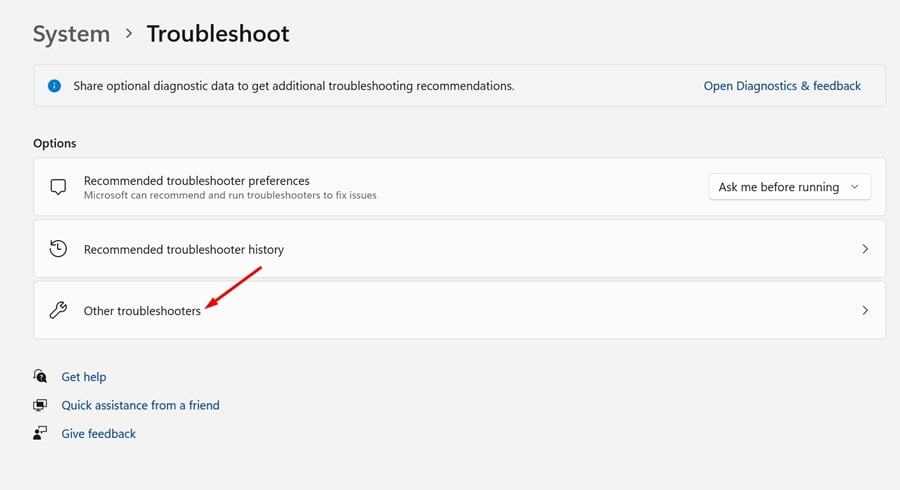
4. Trova Windows Update e fai clic sul pulsante Esegui accanto ad esso.


Questo è tutto! Questo eseguirà lo strumento di risoluzione dei problemi di Windows Update e probabilmente risolverà il problema che stai riscontrando.
5. Reimpostare i componenti di Windows Update
La reimpostazione dei componenti di Windows Update eliminerà tutti i contenuti archiviati nelle cartelle SoftwareDistribution e catroot2. Qui è dove vengono conservati gli aggiornamenti scaricati prima dell’installazione.
Pertanto, se non riesci ancora a scaricare o installare le funzionalità opzionali su Windows, puoi provare a reimpostare i componenti di Windows Update. Ecco cosa devi fare.
1. Digita PowerShell nella ricerca di Windows 11. Successivamente, fai clic con il pulsante destro del mouse su PowerShell e seleziona Esegui come amministratore.


2. Quando si apre l’utilità Powershell, esegui questi comandi uno per uno:
- net stop wuauserv
- net stop cryptSvc
- bit di stop netti
- net stop msiserver
- ren C:\Windows\SoftwareDistribution SoftwareDistribution.old
- ren C:\Windows\System32\catroot2 catroot2.old
- inizio netto wuauserv
- net start cryptSvc
- bit di inizio rete
- net start msiserver


Ciò ripristinerà i componenti di aggiornamento di Windows. Assicurati di riavviare il computer per riavviare i servizi Windows Update.
6. Modificare le impostazioni dei criteri di gruppo
Se il criterio “Nascondi funzionalità Windows” è attivo, non troverai le funzionalità opzionali. Anche se riesci a trovarlo, dovrai affrontare problemi durante l’installazione. Pertanto, è necessario selezionare e disabilitare il criterio “Nascondi funzionalità Windows” per correggere le funzionalità opzionali che non installano Windows 11.
1. Innanzitutto, fai clic sulla ricerca di Windows 11 e digita Editor criteri di gruppo locali. Successivamente, apri l’editor Criteri di gruppo locali dall’elenco dei risultati corrispondenti.
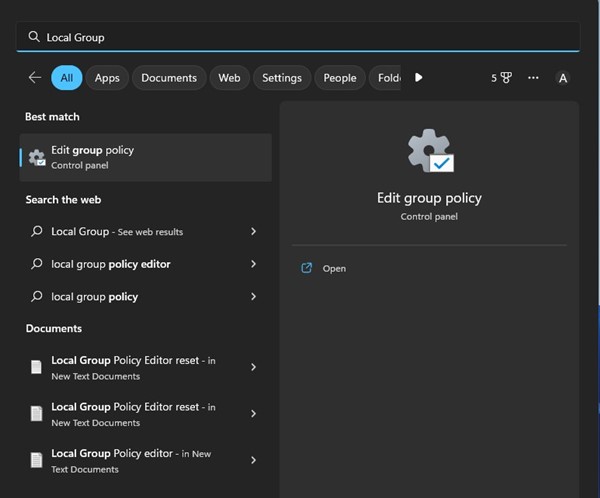
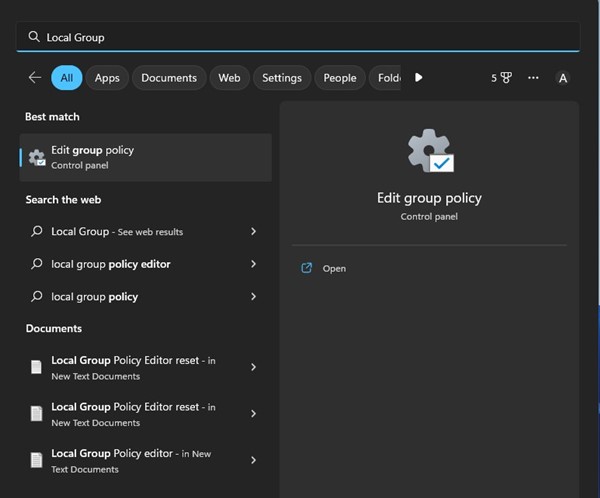
2. Quando si apre l’Editor Criteri di gruppo locali, accedere a questo percorso:
User Configuration\Administrative Templates\Control Panel\Programs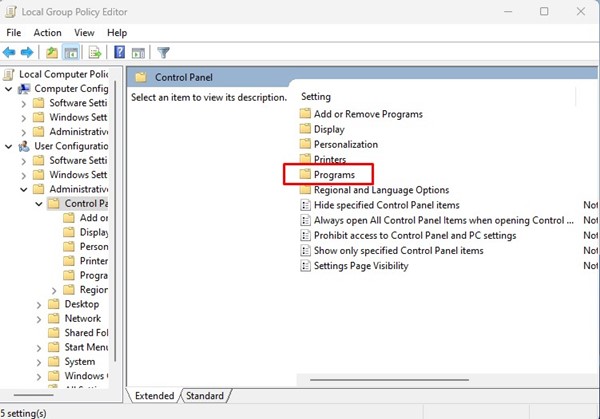
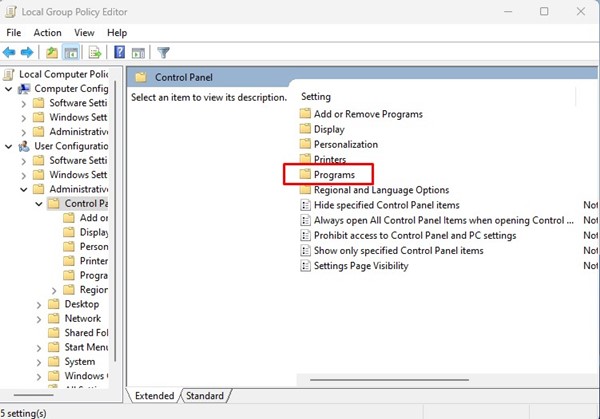
3. Successivamente, sul lato destro, trova e fai doppio clic sul criterio Nascondi “Funzionalità Windows”.
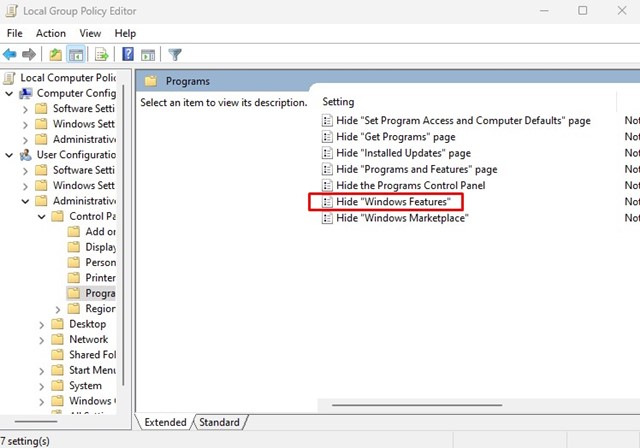
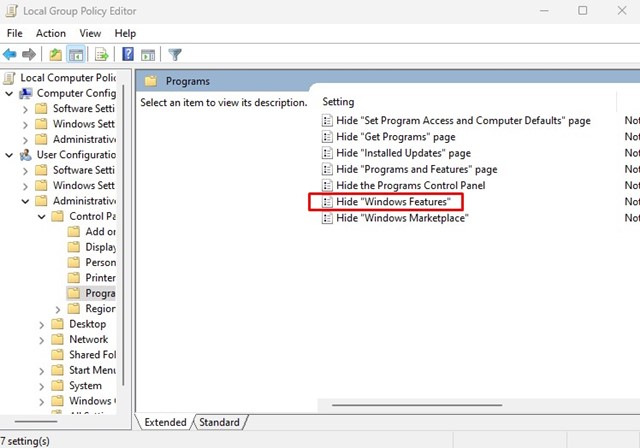
4. Nella schermata successiva, seleziona Disabilitato e fai clic sul pulsante Applica.
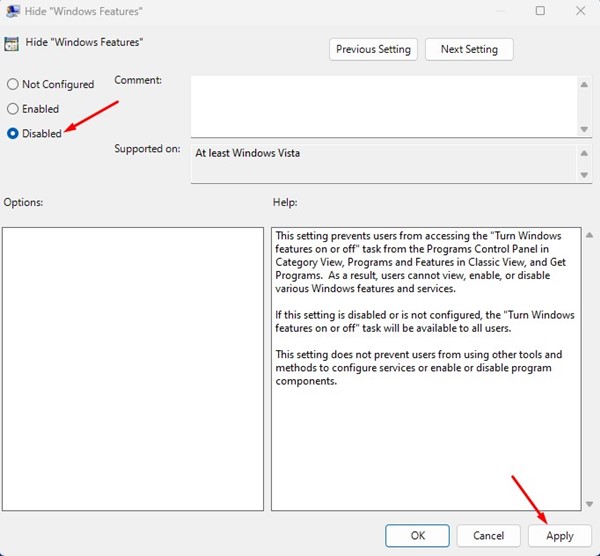
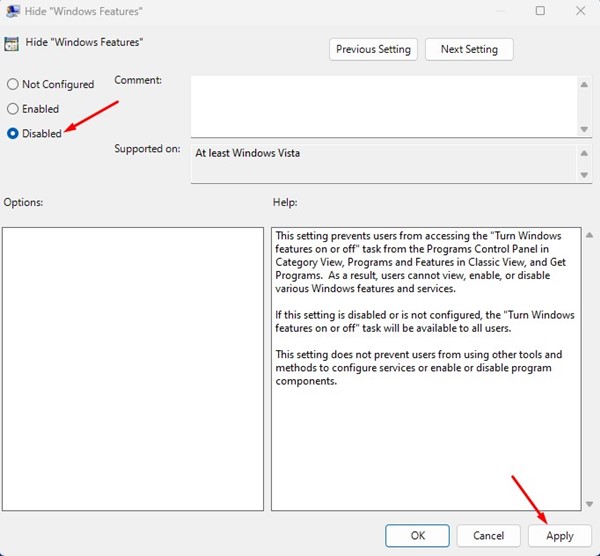
Questo è tutto! Ora chiudi l’editor dei criteri di gruppo locali e prova a installare nuovamente le funzionalità opzionali. Questa volta verranno installati senza errori.
7. Apportare modifiche al programma di installazione dei moduli Windows
Windows Modules Installer o TrustedInstaller è un servizio che consente l’installazione, la modifica e la rimozione di aggiornamenti di Windows e componenti opzionali. Si occupa anche delle funzionalità opzionali che desideri aggiungere. Pertanto, devi assicurarti che il servizio sia in esecuzione sul tuo dispositivo.
1. Apri la ricerca di Windows e digita Servizi. Successivamente, apri l’app Servizi dall’elenco dei risultati corrispondenti.
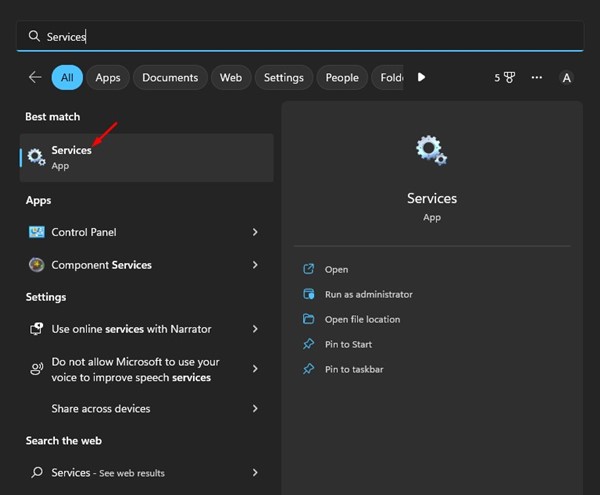
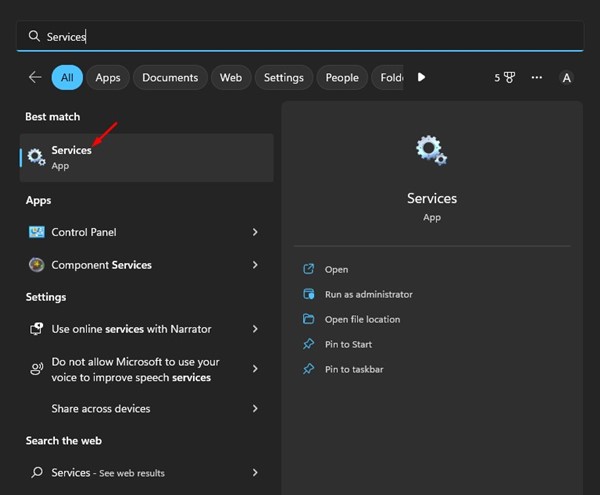
2. Nella schermata Servizi, trova l’opzione Programma di installazione dei moduli Windows.
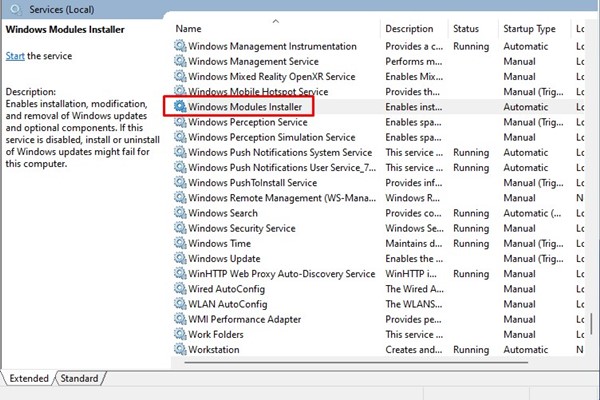
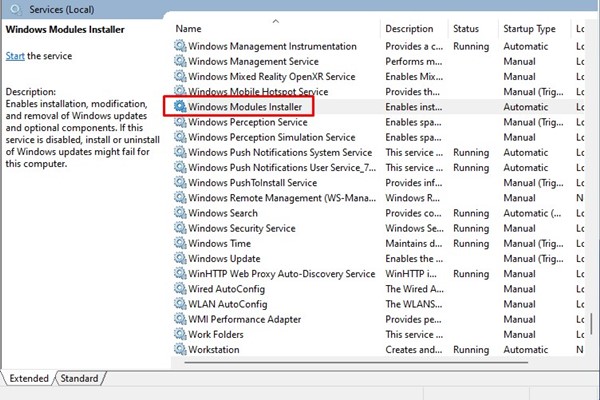
3. Successivamente, fare doppio clic su “Windows Modules Installer”.
4. Nella schermata successiva, seleziona Automatico sotto Tipo di avvio. Dopo aver apportato le modifiche, fare clic sul pulsante OK.
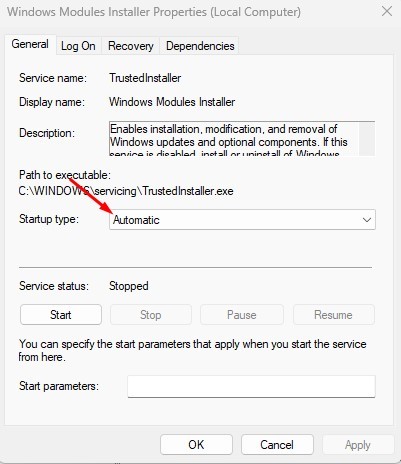
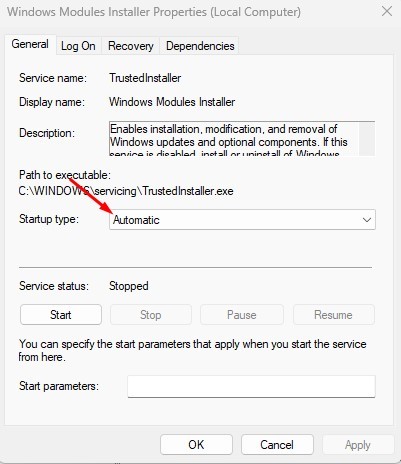
Questo è tutto! Ora chiudi l’app Servizi e riavvia il computer. Dopo il riavvio, prova ad aggiungere le funzionalità opzionali.
8. Eseguire il comando SFC
SFC o System File Checker è un’utilità che risolve i file di sistema danneggiati. Se Windows 11 non installa le funzionalità opzionali a causa di file di sistema danneggiati, l’esecuzione del comando SFC potrebbe essere d’aiuto. Ecco come eseguire lo strumento.
1. Innanzitutto, fai clic su Ricerca di Windows e digita CMD. Fare clic con il tasto destro sul CMD e selezionare “Esegui come amministratore”.


2. Quando si apre il prompt dei comandi, digita sfc /scannow e premi Invio.


Questo è tutto! Questo eseguirà l’utilità SFC su Windows 11. Lo strumento troverà e riparerà automaticamente i file di sistema danneggiati.
9. Eseguire lo strumento DISM
DISM o Deployment Image Servicing and Management è uno strumento destinato a risolvere problemi che SFC non risolverà. Se il comando precedente restituisce un errore, è necessario eseguire questo strumento. Ecco cosa devi fare.
1. Apri la ricerca di Windows e digita CMD. Fare clic con il tasto destro sul CMD e selezionare “Esegui come amministratore”.


2. Quando si apre il prompt dei comandi, eseguire questo comando:
DISM /Online /Cleanup-Image /RestoreHealth

Questo è tutto! Il completamento del comando potrebbe richiedere alcuni minuti, a seconda delle specifiche e dei file del computer. È necessario attendere pazientemente il completamento del processo.
10. Aggiorna Windows 11


Se utilizzi le build Dev o Beta di Windows 11, dovrai affrontare alcuni problemi. È comune che gli utenti di Windows 11 affrontino occasionalmente problemi come BSOD, ritardi di sistema, ecc.
È possibile che la versione di Windows che stai utilizzando contenga un bug che impedisce l’installazione di funzionalità opzionali sul tuo dispositivo. Puoi eliminare tali bug aggiornando il tuo sistema operativo Windows.
Puoi provare a passare al canale Beta o Anteprima di rilascio utilizzando una build Dev. Si consiglia di utilizzare una build di anteprima di rilascio perché tali build presentano relativamente meno bug e problemi tecnici rispetto alle build Dev o Beta.
Per aggiornare Windows 11, apri Impostazioni > Windows Update > Verifica aggiornamenti. Si consiglia di installare tutti gli aggiornamenti in sospeso sul tuo dispositivo. Una volta aggiornato, prova a installare nuovamente le funzionalità opzionali.
Questi sono i metodi migliori per correggere le funzionalità opzionali che non vengono installate su Windows 11. Se hai bisogno di ulteriore aiuto per l’installazione delle funzionalità opzionali di Windows, faccelo sapere nei commenti qui sotto. Inoltre, se l’articolo ti ha aiutato, condividilo anche con i tuoi amici.

