Gli utenti che hanno appena installato l’ultimo aggiornamento di Windows 11 hanno riscontrato problemi con il mouse. Secondo gli utenti, il mouse balbetta e rallenta senza motivo.
Quel che è peggio è che non è un problema specifico dell’app; Gli utenti di Windows 11 hanno riscontrato problemi di ritardo del mouse ovunque. Se anche tu stai riscontrando lo stesso problema, segui i nostri metodi di risoluzione dei problemi condivisi.
spettacolo
1. Risolvi il problema del ritardo del mouse riavviando il PC Windows 11


Se hai appena aggiornato la versione di Windows 11 e riscontri un ritardo del mouse, è ora di riavviare il computer.
Il riavvio potrebbe terminare tutte le app e i servizi in conflitto. Rimuoverà anche i bug e i problemi tecnici che potrebbero causare il problema del mouse.
Quindi, fai clic sul pulsante Start di Windows 11 e seleziona il menu di accensione. Nel menu di accensione, seleziona Riavvia.
2. Ricollegare il mouse
Se il riavvio di Windows 11 non ha risolto il problema, è necessario ricollegare il mouse. Questa è una soluzione di base, ma è molto efficace.
Per disattivare il mouse Bluetooth, è necessario disattivare la connettività Bluetooth sul dispositivo. Se disponi di un mouse cablato, scollegalo dall’alimentazione USB e ricollegalo.
3. Controlla la velocità e la sensibilità del mouse
È molto probabile che l’ultimo aggiornamento abbia ripristinato le vecchie impostazioni di velocità e sensibilità del mouse, causando il problema.
La velocità e la sensibilità del mouse sono fattori molto importanti poiché determinano il modo in cui il cursore si sposta sullo schermo rispetto al movimento del mouse.
1. Avvia l’app Impostazioni su Windows 11.


2. Quando si apre l’app Impostazioni, fare clic su Bluetooth e dispositivi.


3. Sul Bluetooth e sui dispositivi, fare clic su Mouse.


4. Ora utilizza il cursore accanto alla velocità del puntatore del mouse per regolare la velocità del puntatore.
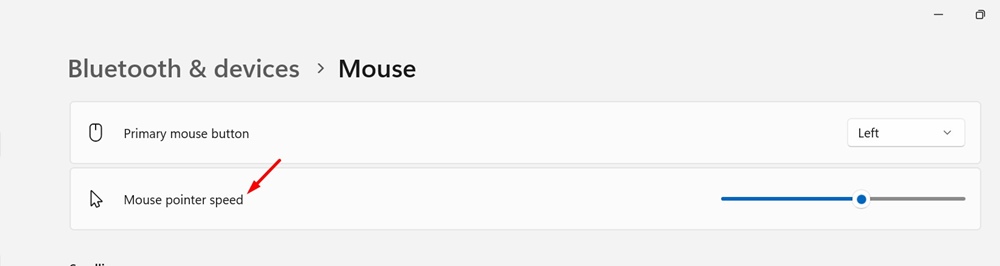
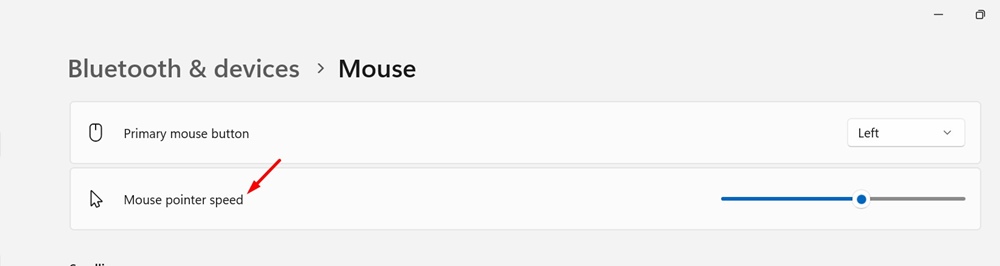
5. È necessario fare lo stesso anche per far scorrere la riga alla volta.
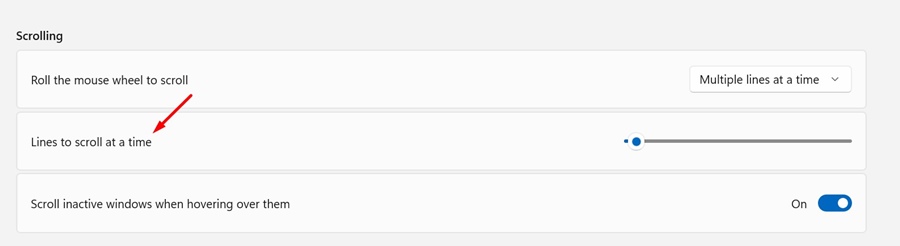
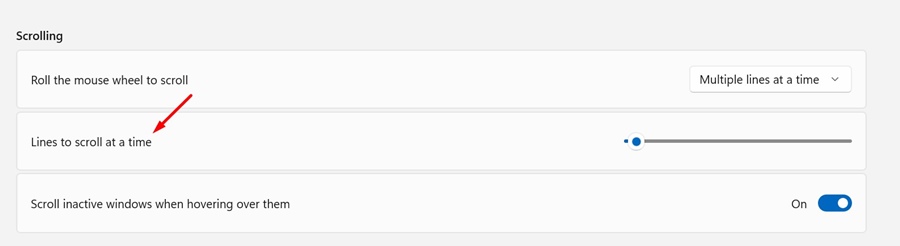
4. Disabilitare l’accelerazione del mouse
L’accelerazione del mouse, nota anche come Migliora precisione puntatore, è una funzionalità che monitora la velocità con cui muovi il mouse e regola tutto automaticamente.
Questa funzionalità a volte può causare problemi di ritardo o balbuzie del mouse. Ecco come puoi disattivarlo.
1. Avvia l’app Impostazioni sul tuo PC.


2. Quando si apre l’app Impostazioni, passa a Bluetooth e dispositivi.


3. Sul lato destro, fare clic su Mouse.


4. Nelle impostazioni correlate, fare clic su Impostazioni aggiuntive del mouse.


5. Nel campo Movimento, deselezionare Migliora precisione puntatore.


5. Disattiva lo scorrimento della finestra attiva
Scorri la finestra attiva è un’altra funzionalità di Windows 11 nota per l’attivazione del ritardo del mouse. Ecco come disattivarlo.
1. Avvia l’app Impostazioni sul tuo PC.


2. Quando si apre l’app Impostazioni, passa a Bluetooth e dispositivi.


3. Sul lato destro, fare clic su Mouse.


4. Passa alla sezione Scorrimento e disattiva l’interruttore accanto a “Scorri le finestre inattive quando ci passi sopra con il mouse”.
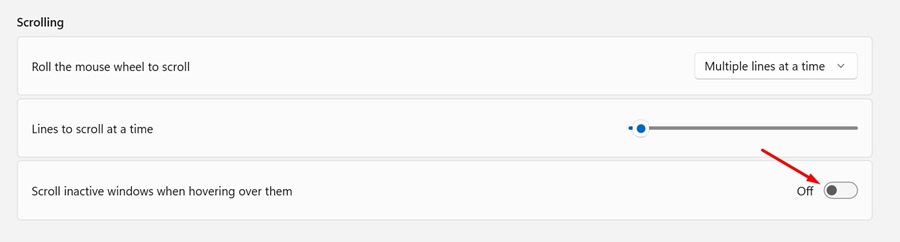
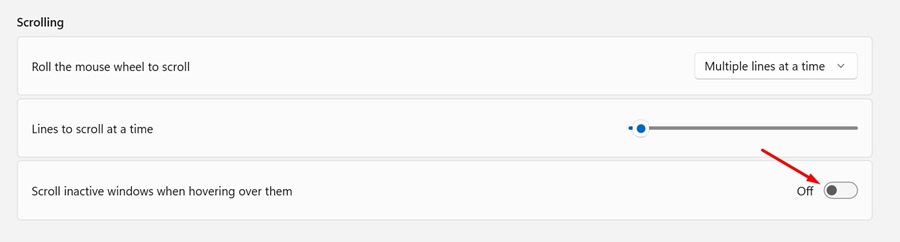
6. Disattiva Tracce del mouse
Come lo scorrimento della finestra attiva e l’accelerazione del mouse, anche la disattivazione delle tracce del mouse può essere d’aiuto. Ecco cosa devi fare.
1. Avvia l’app Impostazioni sul tuo PC.


2. Quando si apre l’app Impostazioni, passa a Bluetooth e dispositivi.


3. Sul lato destro, fare clic su Mouse.


4. Nelle impostazioni correlate, fare clic su Impostazioni aggiuntive del mouse.


5. Nella sezione Visibilità, deseleziona le tracce del puntatore di visualizzazione.


6. Una volta terminato, fare clic su Applica, quindi su OK.


7. Disabilitare la modalità di risparmio energetico
Windows 11 abilita automaticamente la modalità di risparmio energetico quando la batteria del tuo laptop raggiunge un certo livello. Quando la modalità di risparmio energetico è abilitata, potresti riscontrare ritardi nel mouse. Quindi puoi provare a spegnerlo e vedere se aiuta.
1. Avvia l’app Impostazioni su Windows 11 e passa a Sistema.
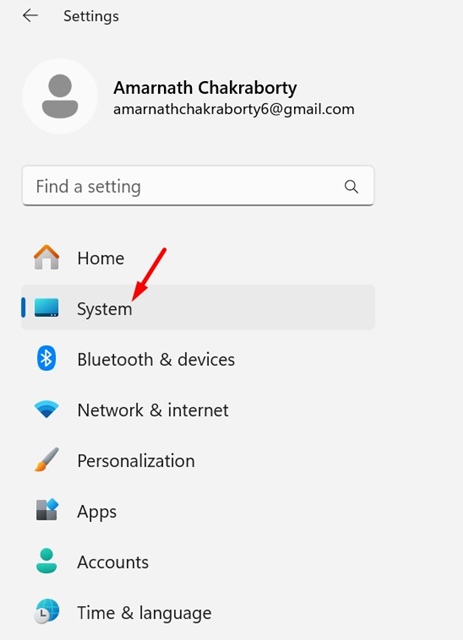
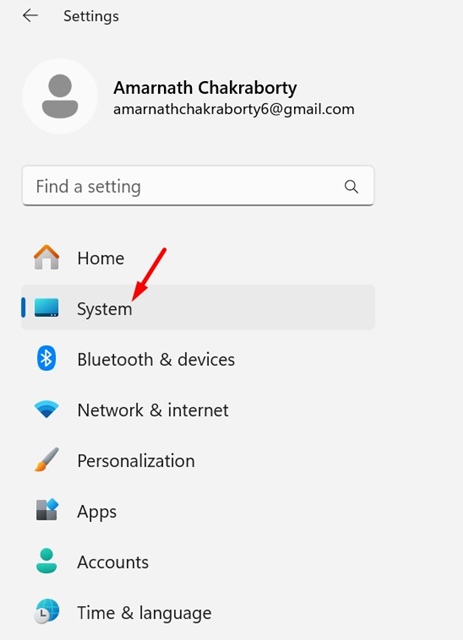
2. Sul lato destro, fare clic su Alimentazione e batteria.
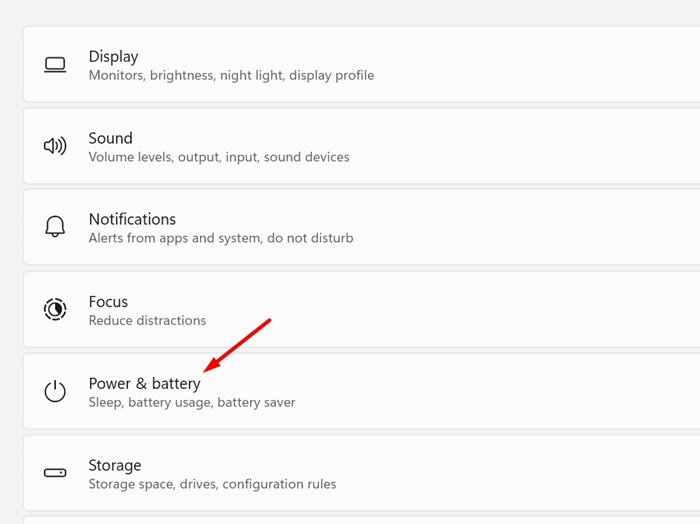
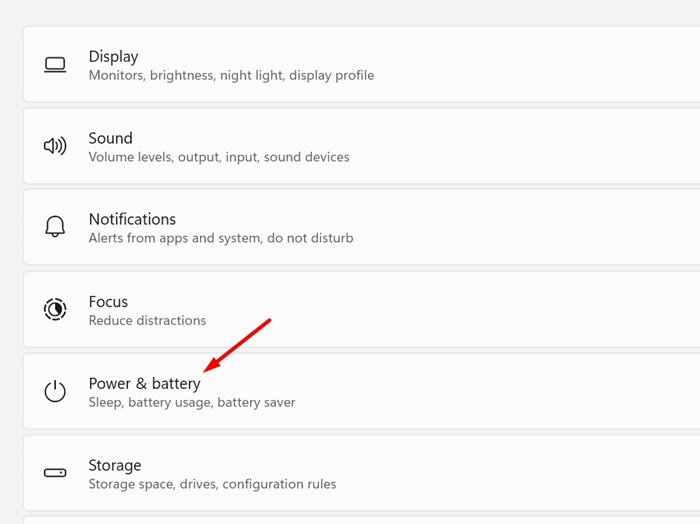
3. Fare clic sul menu a discesa accanto a Modalità risparmio energia e selezionare Bilanciata o Prestazioni migliori.
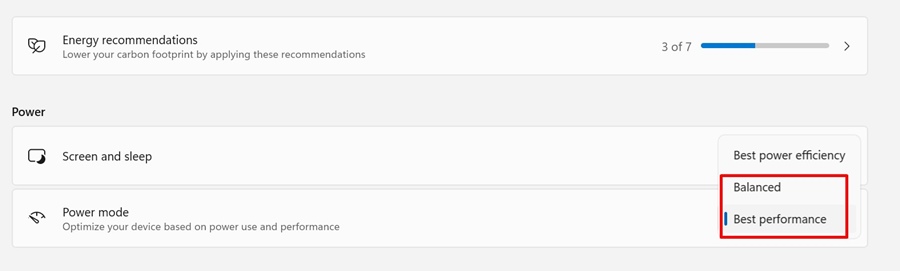
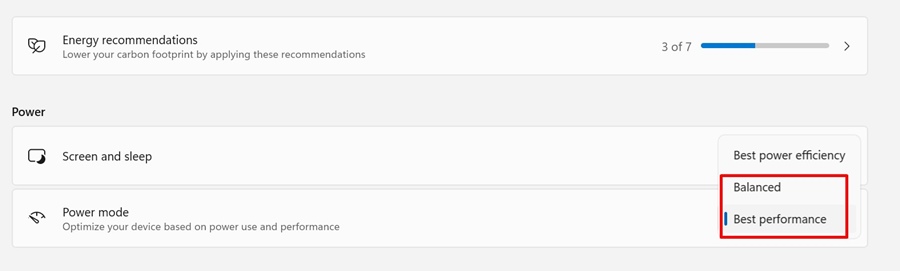
8. Aggiorna i driver del mouse
I driver del mouse obsoleti sono spesso la ragione principale del ritardo o dello scatto del mouse. Puoi risolvere questo problema aggiornando i driver del mouse alla versione più recente. Ecco cosa devi fare.
1. Digita Gestione dispositivi nella ricerca di Windows 11. Successivamente, apri l’app Gestione dispositivi dall’elenco dei risultati con la migliore corrispondenza.


2. Quando si apre Gestione dispositivi, espandere la struttura Mouse e altri dispositivi di puntamento.


3. Fare clic con il tasto destro sul driver del mouse e selezionare Aggiorna driver.
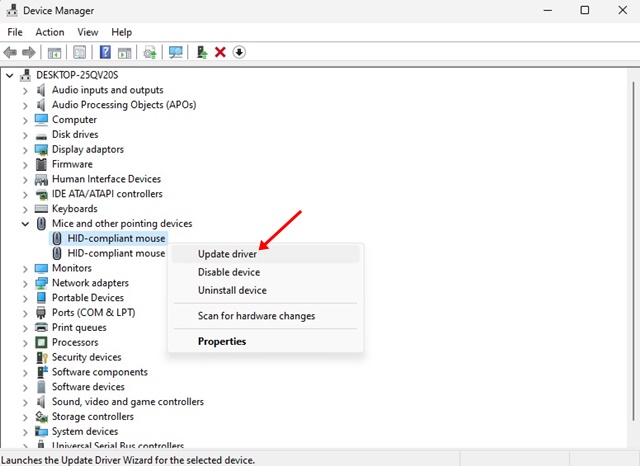
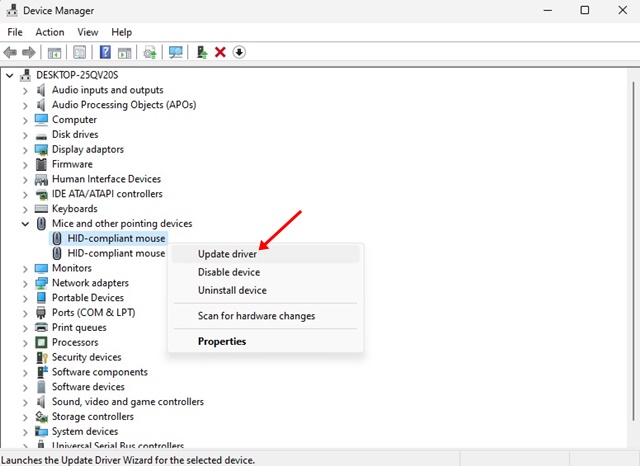
4. Nella richiesta visualizzata, seleziona Cerca automaticamente i driver.
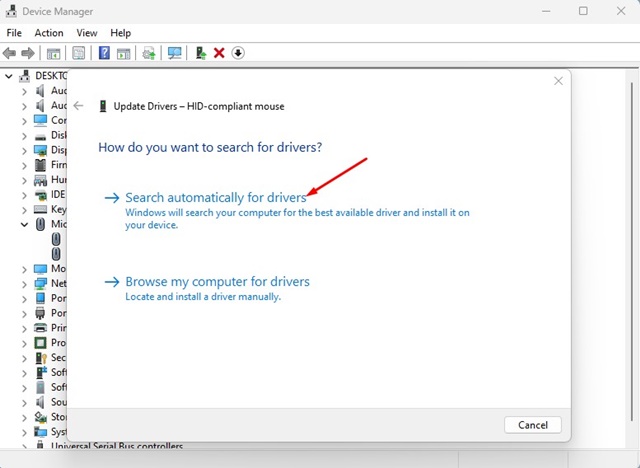
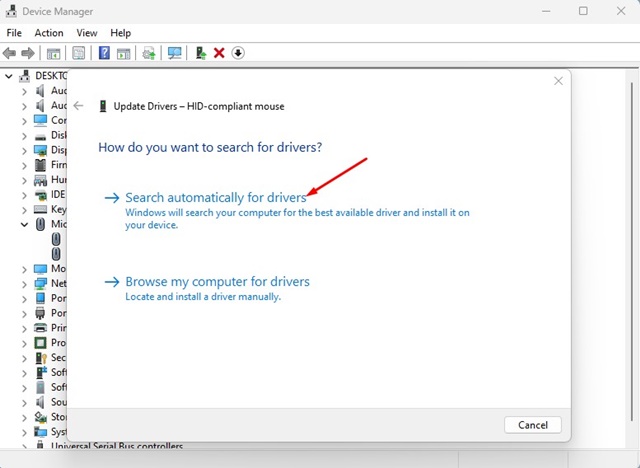
9. Reinstallare il mouse
Se l’aggiornamento dei driver del mouse non risolve il problema, puoi provare a reinstallare il mouse. Ecco cosa dovresti fare.
1. Avviare Gestione dispositivi ed espandere la struttura Mouse e altri dispositivi di puntamento.


2. Fare clic con il tasto destro del mouse sul mouse collegato e selezionare Disinstalla dispositivo.
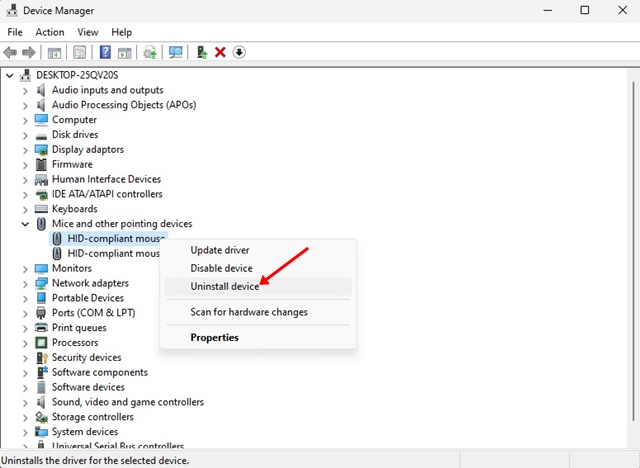
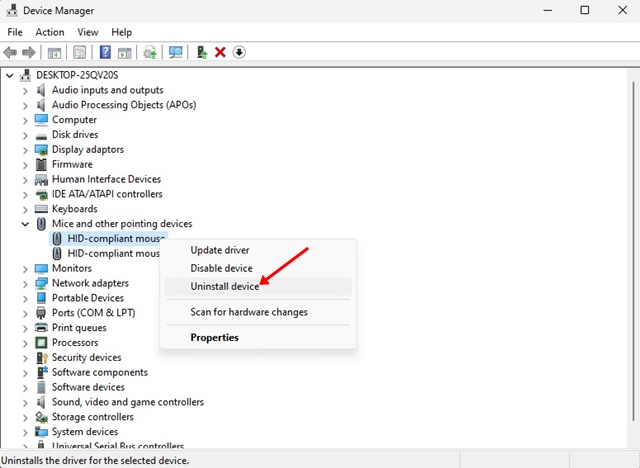
3. Alla richiesta Disinstalla dispositivo, selezionare Disinstalla.
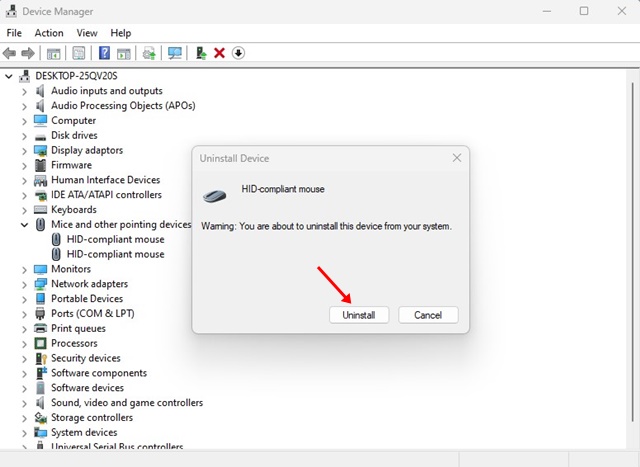
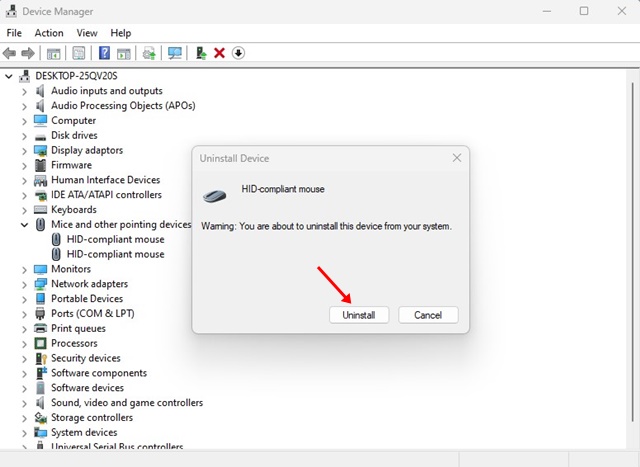
Questi sono alcuni semplici metodi per risolvere il problema del ritardo del mouse su Windows 11. Siamo sicuri che questi metodi avrebbero risolto il problema che stai affrontando. Tuttavia, se hai bisogno di ulteriore aiuto, faccelo sapere nei commenti.

