Google Chrome è un browser Web famoso per la sua eccellente compatibilità incrociata tra dispositivi. Se sei un fan del browser Chrome, potresti conoscere la funzione “Invia ai tuoi dispositivi”.
La funzione Invia ai tuoi dispositivi ti consente di condividere pagine con i tuoi dispositivi connessi. Ad esempio, se hai lo stesso account Google desktop collegato al tuo dispositivo Android, puoi inviare direttamente schede, collegamenti e testo dal tuo PC ad Android con questa funzione.
Sebbene la funzione “Invia ai tuoi dispositivi” sia estremamente utile, molti utenti hanno riscontrato problemi durante l’utilizzo. Secondo alcuni utenti, la funzione “Invia ai tuoi dispositivi” manca dal menu contestuale del browser web e alcuni dicono che non funziona più.
spettacolo
Come risolvere il problema con “Invia a dispositivi” che non funziona su Google Chrome
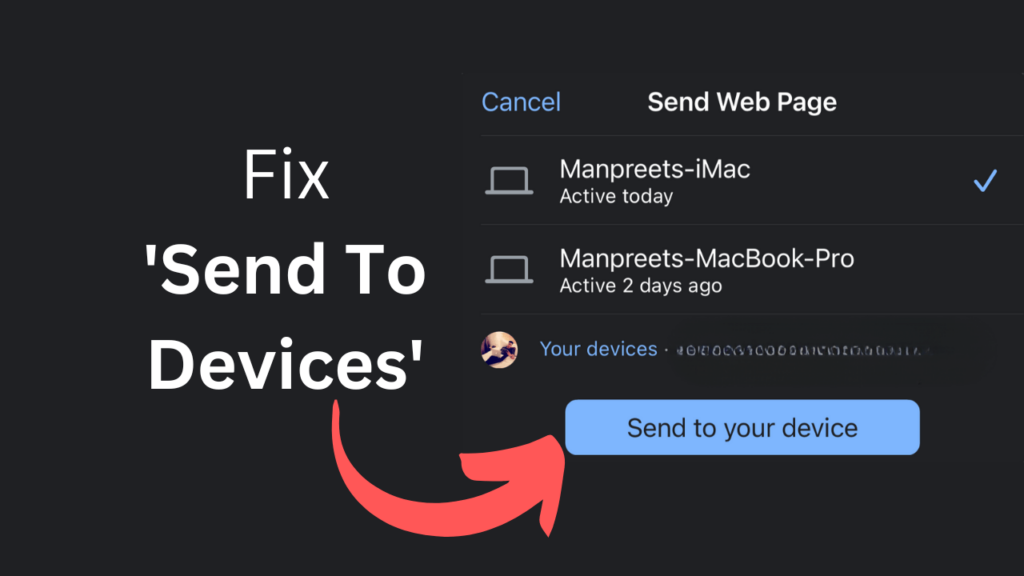
Pertanto, se sfruttavi la funzione “Invia a dispositivi” del tuo browser Google Chrome ma al momento non riesci a farlo, continua a leggere la guida. Di seguito, abbiamo condiviso alcuni metodi di lavoro per risolvere il problema “Invia a dispositivi” nel browser Google Chrome.
1. Riavvia il browser Chrome
La prima cosa che dovresti fare per risolvere il problema con “Invia a dispositivi” che non funziona su Google Chrome è riavviare il browser web.
Il riavvio del browser Web rilascerà tutti i processi relativi a Chrome dallo sfondo e darà un nuovo inizio.
Ciò eliminerà anche un’ampia gamma di bug e problemi che potrebbero impedire il funzionamento o la visualizzazione dell’opzione “Invia ai tuoi dispositivi”.
Quindi, salva le attività non completate e chiudi il browser Chrome. Una volta chiuso, attendi qualche secondo e riavvialo.
2. Controlla la tua connessione Internet
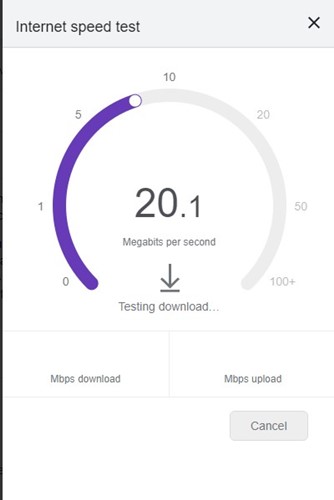
La prossima cosa che dovresti fare è controllare la tua connessione Internet. Google Chrome necessita di una connessione Internet attiva e stabile per inviare schede tra dispositivi.
Pertanto, se viene visualizzata l’opzione “Invia ai tuoi dispositivi” ma non funziona, dovresti controllare immediatamente la tua connessione Internet.
Puoi visitare il sito web fast.com per verificare la velocità attuale della tua connessione Internet. Anche se la tua Internet è attiva e stabile, devi verificare eventuali problemi di perdita di connessione.
Naturalmente, se sospetti problemi di connettività Internet, dovresti contattare il tuo provider Internet e chiedere loro di risolvere il problema.
3. Aggiorna il tuo browser Google Chrome
Come tutti sappiamo, un browser web obsoleto comporta molti problemi. Anche se ignoriamo bug e problemi tecnici, alcune funzionalità potrebbero non funzionare, come l’opzione “Invia ai tuoi dispositivi”.
È anche una regola di sicurezza d’oro mantenere aggiornati le tue app e i tuoi giochi. Mantenere le app aggiornate offre nuove funzionalità, migliora le prestazioni e riduce i rischi per la sicurezza.
È possibile che l’opzione “Invia ai tuoi dispositivi” in Google Chrome non funzioni più a causa di un bug nella versione del browser che stai utilizzando.
Quindi, la soluzione migliore è aggiornare il browser Google Chrome sul tuo PC. Segui questi passaggi per aggiornare il tuo browser Google Chrome.
1. Avvia il browser Google Chrome.
2. Successivamente, fai clic sui tre punti nell’angolo in alto a destra.
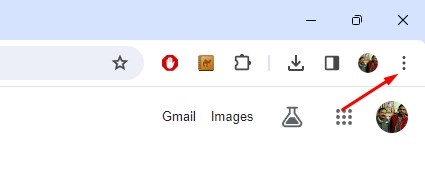
3. Nel menu visualizzato, seleziona Impostazioni.
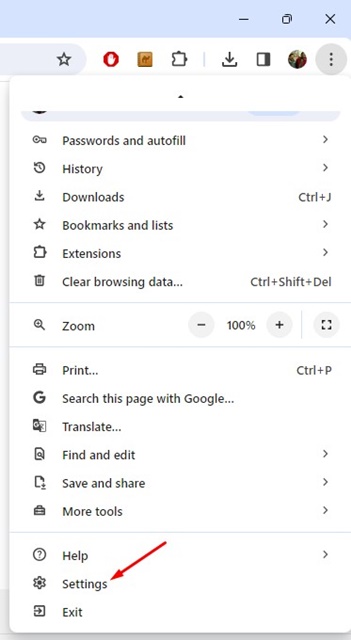
4. Nelle Impostazioni di Chrome, passa alla scheda Informazioni su Chrome nel riquadro di sinistra.
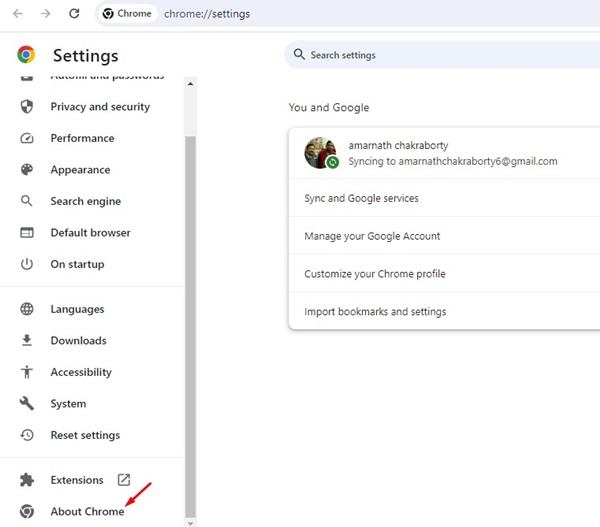
5. Ora Google Chrome controllerà automaticamente gli aggiornamenti disponibili. Se è disponibile un aggiornamento, verrà scaricato e installato autonomamente.
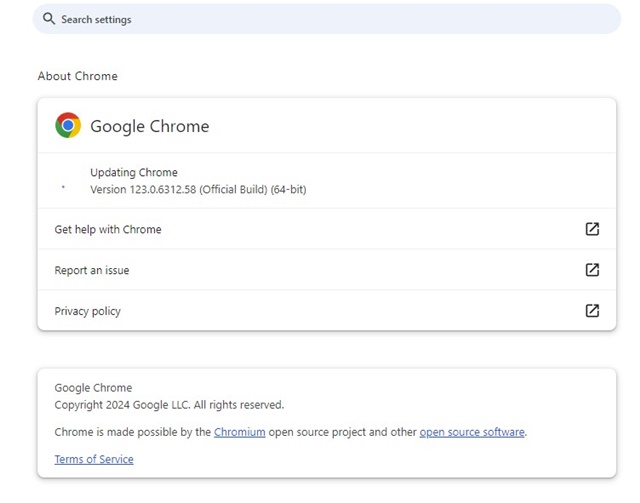
Questo è tutto! È così facile scaricare e installare tutti gli aggiornamenti di Google Chrome in sospeso.
4. Gestisci le tue impostazioni di sincronizzazione
Se le impostazioni di sincronizzazione non sono corrette, non potrai condividere schede o pagine con la funzione “Invia ai tuoi dispositivi”.
È essenziale assicurarti che su entrambi i dispositivi sia registrato lo stesso account Google per consentire la condivisione.
Se hai effettuato l’accesso allo stesso account Google su entrambi i dispositivi, devi gestire le impostazioni di sincronizzazione seguendo questi passaggi.
1. Avvia il browser Google Chrome sul tuo PC.
2. Successivamente, fai clic sui tre punti nell’angolo in alto a destra.
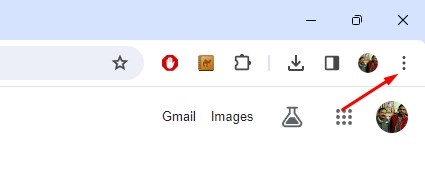
3. Nel menu Chrome, seleziona Impostazioni.
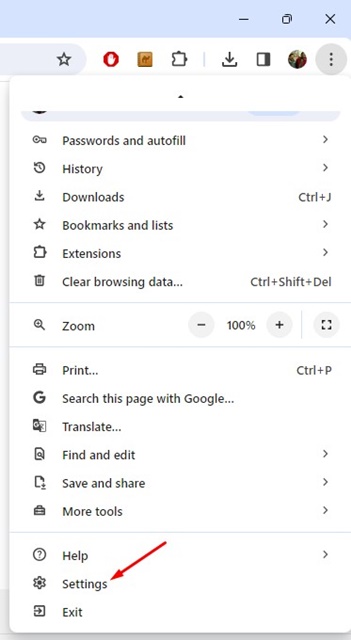
4. Nel riquadro di sinistra, fai clic su Tu e Google.
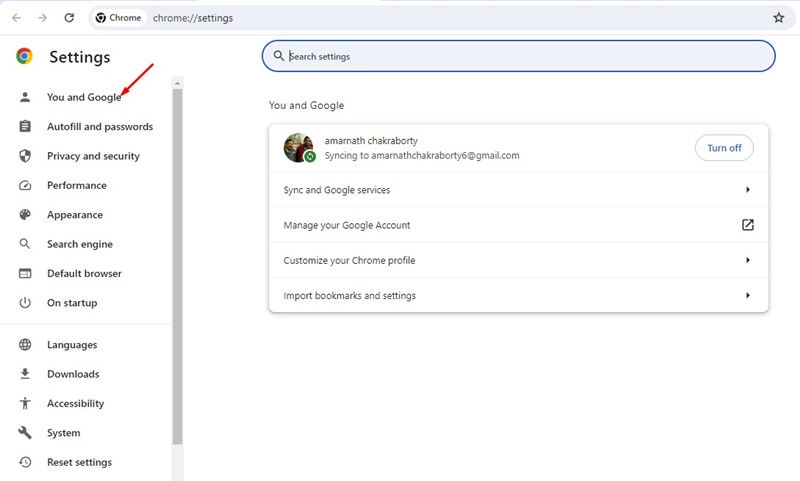
5. Sul lato destro, fai clic su Gestisci il tuo account Google.
6. Successivamente, nella sezione Sincronizzazione, fai clic su Gestisci ciò che sincronizzi.
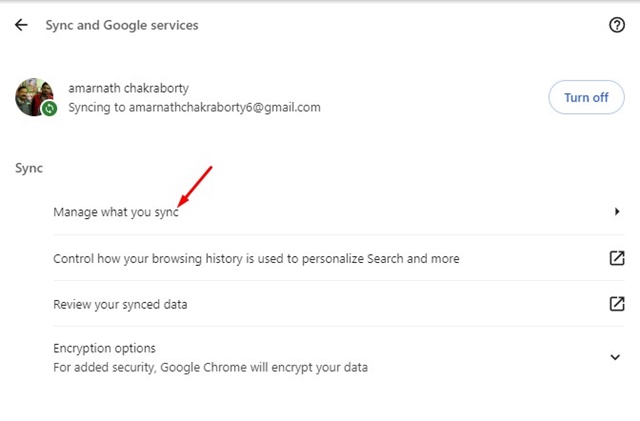
7. Successivamente, fai clic su Sincronizza tutto.
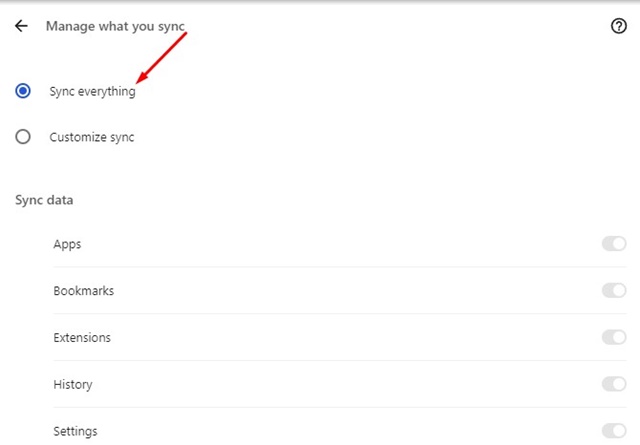
Questo è tutto! Ciò ti consentirà di condividere tutto sui tuoi dispositivi connessi.
5. Disabilitare le estensioni del browser Web
Le estensioni del browser Web, soprattutto quelle dannose, possono entrare in conflitto con la funzionalità del browser.
Pertanto, se ancora non riesci a utilizzare la funzione “Invia a dispositivi” del browser Google Chrome, è probabile che il conflitto fosse dovuto alle estensioni del browser.
Devi ricordare se hai installato qualche estensione di recente. Se la funzionalità smette di essere visualizzata o di funzionare dopo l’installazione di un’estensione specifica, è necessario rimuoverla.
Se non riesci a richiamare alcuna estensione, devi andare ai tre punti > Estensioni > Gestisci estensioni e iniziare a disattivarle tutte una per una finché non trovi quella problematica.
6. Ripristina le impostazioni di Google Chrome
Se nulla ha funzionato a tuo favore, l’unica opzione rimasta per risolvere il problema “Invia a dispositivi” non funzionante è ripristinare le impostazioni del browser Chrome.
Ciò ripristinerà il browser Web allo stato di fabbrica predefinito; ciò significa che dovrai configurare nuovamente il browser web. Il tuo tema, lo sfondo personalizzato, i profili utente, ecc. verranno tutti eliminati.
Quindi, se hai deciso di ripristinare le impostazioni del browser Chrome, segui questi semplici passaggi.
1. Avvia il browser Google Chrome sul tuo computer.
2. Successivamente, fai clic sui tre punti nell’angolo in alto a destra.
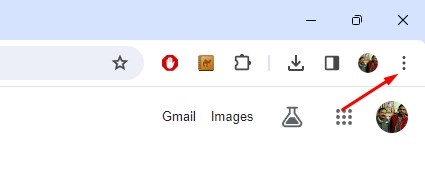
3. Nel menu Chrome, seleziona Impostazioni.
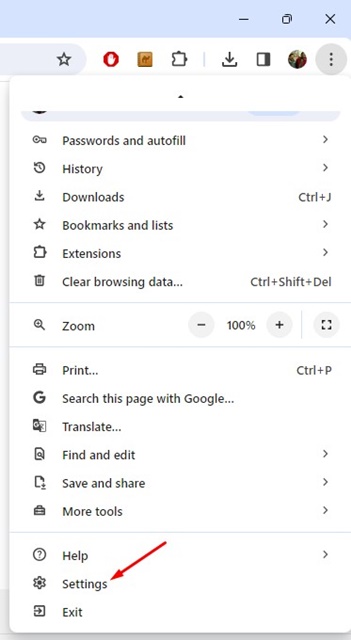
4. Nel riquadro di sinistra, fare clic su Ripristina impostazioni.
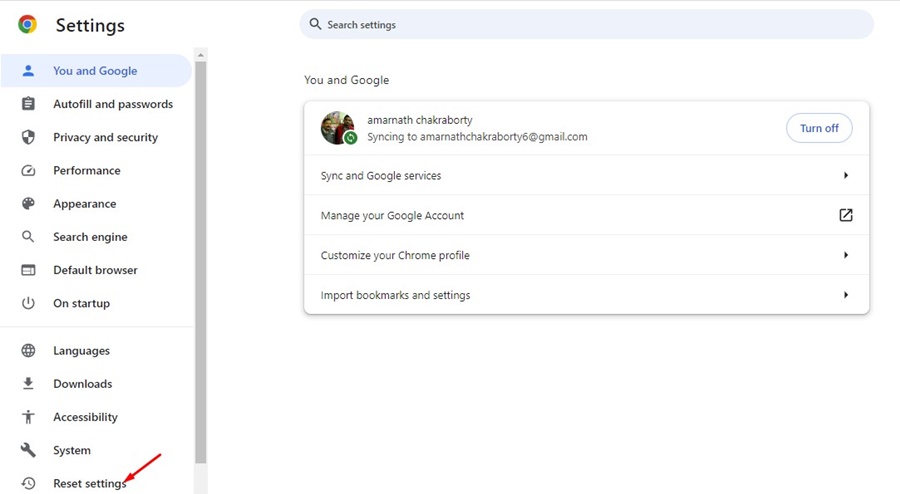
5. Sul lato destro, fare clic su Ripristina le impostazioni ai valori predefiniti originali.
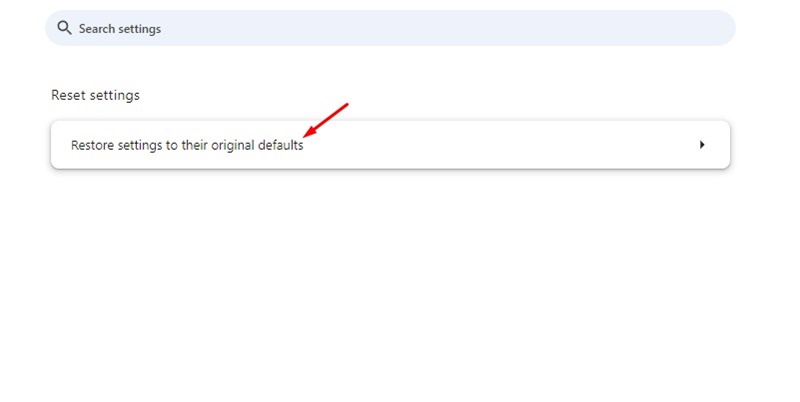
6. Nella richiesta di conferma di Ripristina impostazioni, fare clic su Ripristina impostazioni.
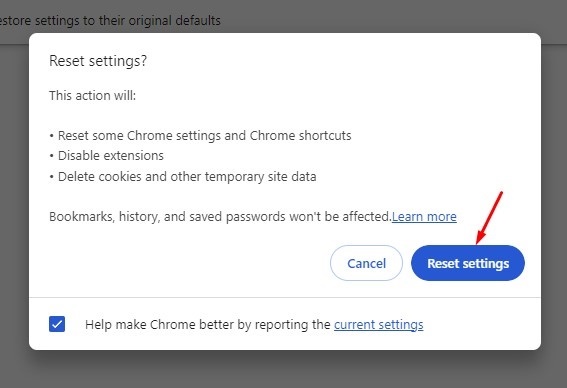
Questo è tutto! Ciò ripristinerà il tuo browser Google Chrome. Devi accedere nuovamente con il tuo account Google.
Pertanto, questa guida spiega come risolvere il problema con la funzione “Invia a dispositivi” che non funziona sul browser Google Chrome. Siamo abbastanza sicuri che questi metodi avrebbero risolto il problema. Inoltre, se trovi utile questa guida, non dimenticare di condividerla con i tuoi amici.

