Sebbene Safari sia il browser web nativo dell’iPhone, gli utenti scelgono comunque di utilizzare il browser Chrome di Google su di esso. In realtà, Chrome per iOS è più facile da usare di Apple Safari e offre funzionalità migliori.
Ciò che rende Chrome unico sono le sue complete funzionalità di sincronizzazione multipiattaforma, che ti consentono di accedere a tutte le informazioni salvate nel tuo account Google su tutti i tuoi dispositivi.
Ciò significa anche che è possibile accedere ai segnalibri salvati sul desktop Chrome dal tuo iPhone. Tuttavia, di recente, alcuni utenti iPhone hanno riscontrato problemi nell’accesso ai segnalibri di Chrome.
spettacolo
Come risolvere i segnalibri di Chrome che non vengono visualizzati su iPhone
Molti utenti hanno anche segnalato che i loro segnalibri di Chrome sono scomparsi sui loro iPhone. Quindi, se hai a che fare con lo stesso problema e non riesci ad accedere ai segnalibri di Chrome sul tuo iPhone, segui questa guida. Di seguito, abbiamo delineato alcuni semplici metodi per risolvere i problemi relativi ai segnalibri di Chrome sugli iPhone.
1. Riavvia il browser Chrome su iPhone
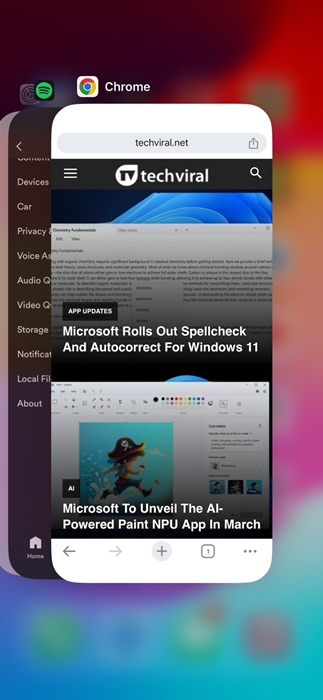
Se non riesci a trovare i segnalibri di Chrome, la prima cosa da fare è riavviare il browser Chrome sul tuo iPhone.
È probabile che il riavvio del browser Chrome rimuova tutti i bug e i problemi tecnici che potrebbero impedire la visualizzazione dei segnalibri.
Per riavviare il browser Google Chrome, apri App Switcher e chiudi Chrome. Una volta chiuso, avvia Google Chrome dalla Libreria app.
2. Riavvia il tuo iPhone

Se il riavvio del browser Google Chrome non ha ripristinato i segnalibri salvati, puoi provare a riavviare il tuo iPhone.
Bug e problemi a livello di sistema sono il motivo per cui consigliamo di riavviare il tuo iPhone. Per riavviare il tuo iPhone, tieni premuto il pulsante laterale e quello di riduzione del volume. Nel menu di accensione, seleziona Riavvia.
3. Assicurati di aver effettuato l’accesso all’account Google corretto
Ogni volta che accedi a Chrome, indipendentemente dal tuo dispositivo, puoi salvare informazioni come segnalibri, elenchi di lettura, password e così via nel tuo account Google.
Una volta salvate, potrai utilizzare le tue informazioni su tutti i dispositivi su cui hai effettuato l’accesso con lo stesso account.
È possibile che tu abbia effettuato l’accesso con un account Google diverso su Chrome per iPhone e, pertanto, non riesci a visualizzare i segnalibri.
Pertanto, è essenziale assicurarti di aver effettuato l’accesso all’account Google corretto sul tuo browser Google Chrome per iPhone.
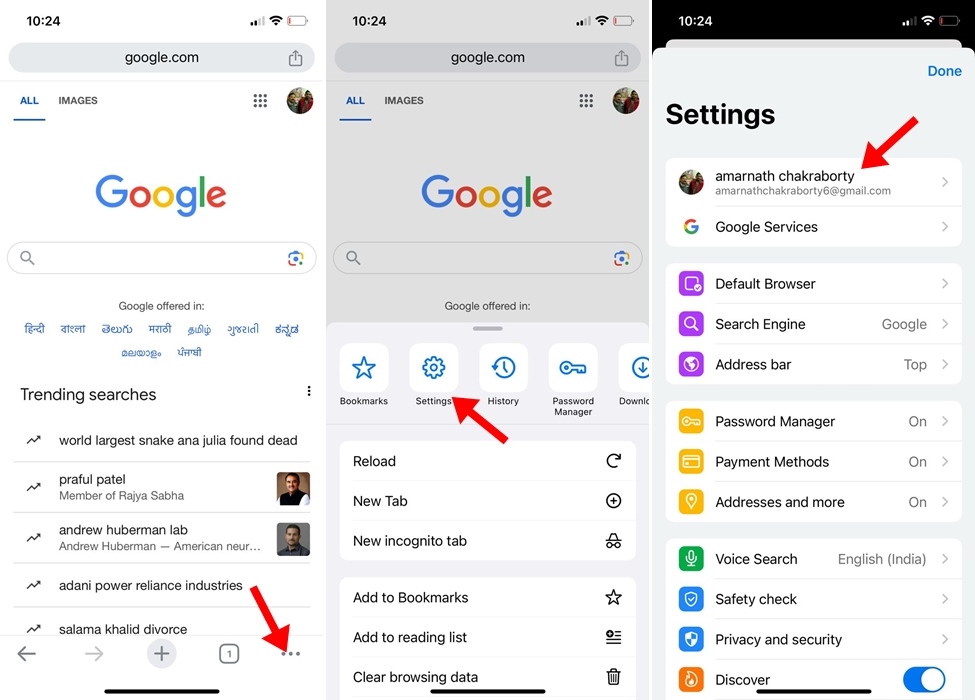
Per verificare se hai effettuato l’accesso all’account Google corretto, tocca i tre punti nell’angolo in basso a destra del browser Chrome. Nel menu visualizzato, seleziona Impostazioni. Nella schermata Impostazioni, controlla l’account Google in uso.
4. Esci dal tuo account Google e accedi di nuovo
Se utilizzi l’account Google sbagliato sul browser Chrome per iPhone, puoi seguire questi passaggi per uscire dal tuo account Google e accedere nuovamente.
1. Avvia il browser Chrome sul tuo iPhone.
2. Successivamente, tocca i tre punti nell’angolo in basso a destra.
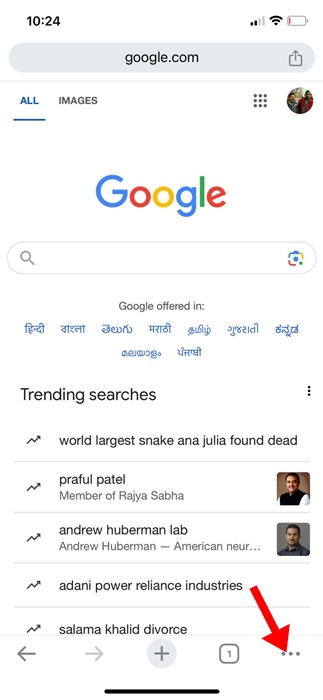
3. Nel menu visualizzato, seleziona Impostazioni.
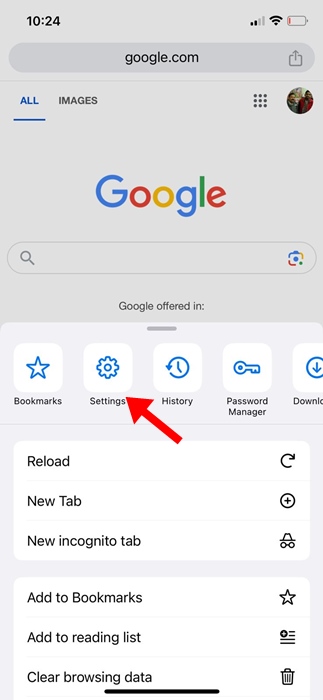
4. Nelle Impostazioni di Chrome, tocca il tuo account Google esistente.
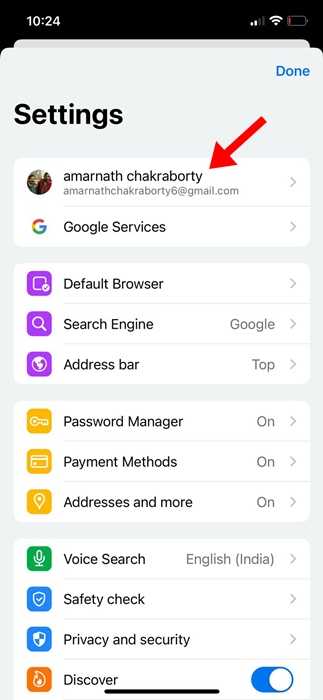
5. Spostarsi nella parte inferiore dello schermo e selezionare Esci.
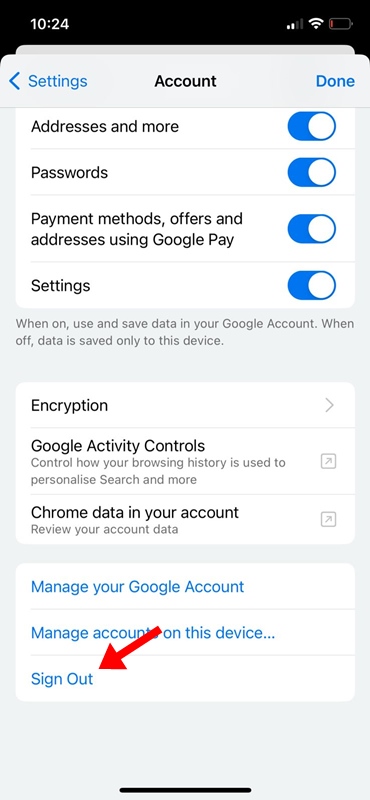
6. Una volta disconnesso, accedi nuovamente con l’account Google corretto.
Questo è tutto! Dopo aver effettuato l’accesso, apri la barra dei Preferiti e controlla se contiene i segnalibri salvati.
5. Assicurati che la sincronizzazione dei segnalibri sia abilitata su iPhone
Se non riesci ancora a ottenere tutti i tuoi segnalibri di Chrome sul tuo iPhone, devi assicurarti che la funzione di sincronizzazione dei segnalibri sia abilitata. Ecco cosa devi fare.
1. Avvia il browser Google Chrome sul tuo iPhone.
2. Quando si apre il browser web, tocca i tre punti nell’angolo in basso a destra.
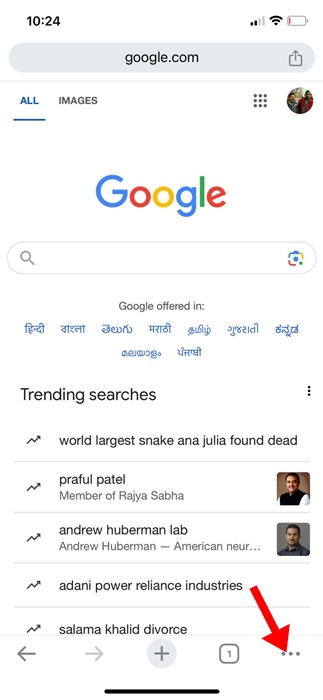
3. Nel menu Chrome, seleziona Impostazioni.
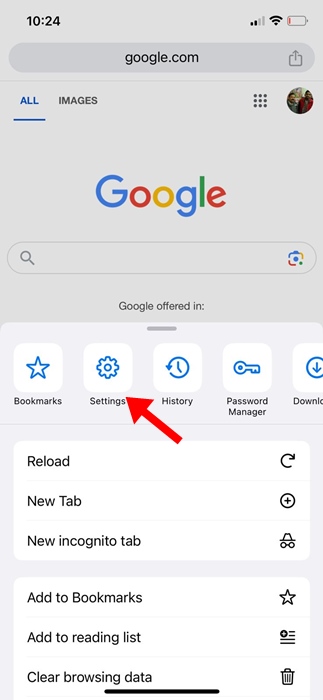
4. Nelle Impostazioni di Chrome, seleziona il tuo account Google collegato.
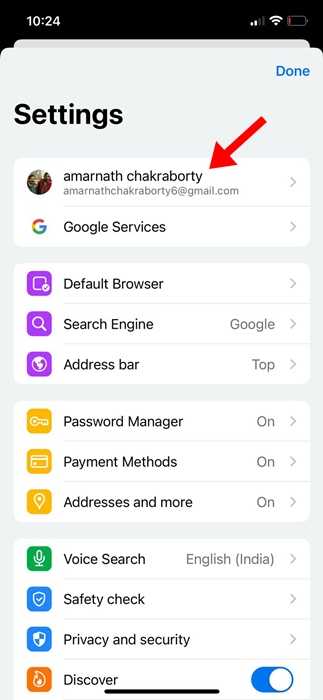
5. Nella sezione Nel tuo account Google, assicurati che l’interruttore per i segnalibri sia abilitato.
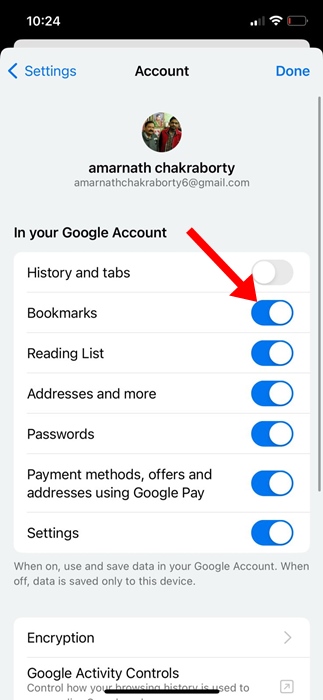
Questo è tutto! Ecco come puoi abilitare la sincronizzazione dei segnalibri su Google Chrome per iPhone. Questo sincronizzerà tutti i segnalibri di Chrome salvati sul tuo iPhone.
6. Aggiorna il browser Chrome su iPhone
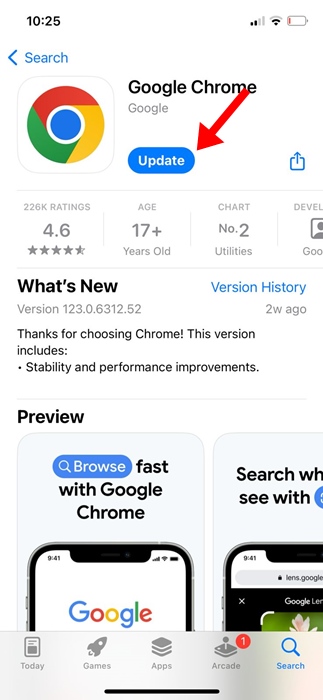
Mantenere le app aggiornate è sempre una buona pratica di sicurezza e dovresti renderlo un’abitudine. È probabile che la versione di Google Chrome installata sul tuo iPhone presenti un bug che impedisce la visualizzazione dei segnalibri.
Puoi eliminare tali bug aggiornando il tuo browser Google Chrome. Per aggiornare il tuo browser Google Chrome, apri l’App Store di Apple e cerca Google Chrome.
Successivamente, apri l’elenco ufficiale dell’app Google Chrome e tocca il pulsante Aggiorna. Dopo l’aggiornamento, apri il browser Chrome e controlla se ripristina i segnalibri.
7. Reinstallare il browser Chrome
Per escludere la possibilità di impostazioni errate, si consiglia di reinstallare il browser Chrome.
La reinstallazione del browser Chrome ripristinerà tutte le impostazioni del browser sui valori predefiniti. Quindi, se ancora non riesci a ottenere i segnalibri di Chrome sul tuo iPhone, è ora di reinstallare il browser Chrome.
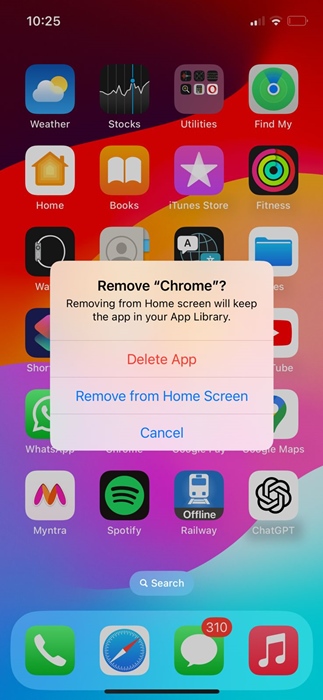
Per reinstallare il browser Google Chrome sul tuo iPhone, premi a lungo l’icona Chrome e seleziona Elimina app. Una volta eliminato, apri l’App Store di Apple e installa nuovamente Google Chrome.
Una volta installato, aprilo e accedi con l’account Google che hai utilizzato per salvare i tuoi segnalibri. Se la sincronizzazione dei segnalibri è attivata, puoi vedere i segnalibri salvati.
Quindi, questa guida spiega come correggere i segnalibri di Chrome scomparsi su iPhone. Siamo sicuri che se hai seguito tutti i metodi che abbiamo condiviso, ora puoi trovare i tuoi segnalibri di Chrome sul tuo iPhone. Facci sapere se hai bisogno di ulteriore aiuto per trovare i tuoi segnalibri di Chrome su iPhone.

