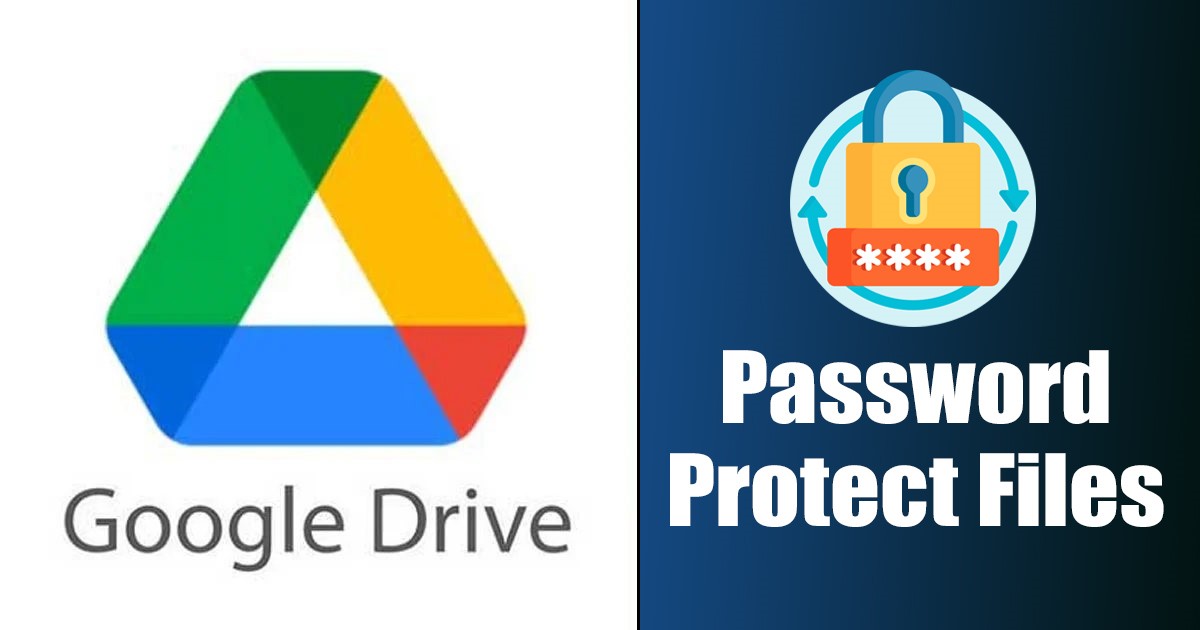
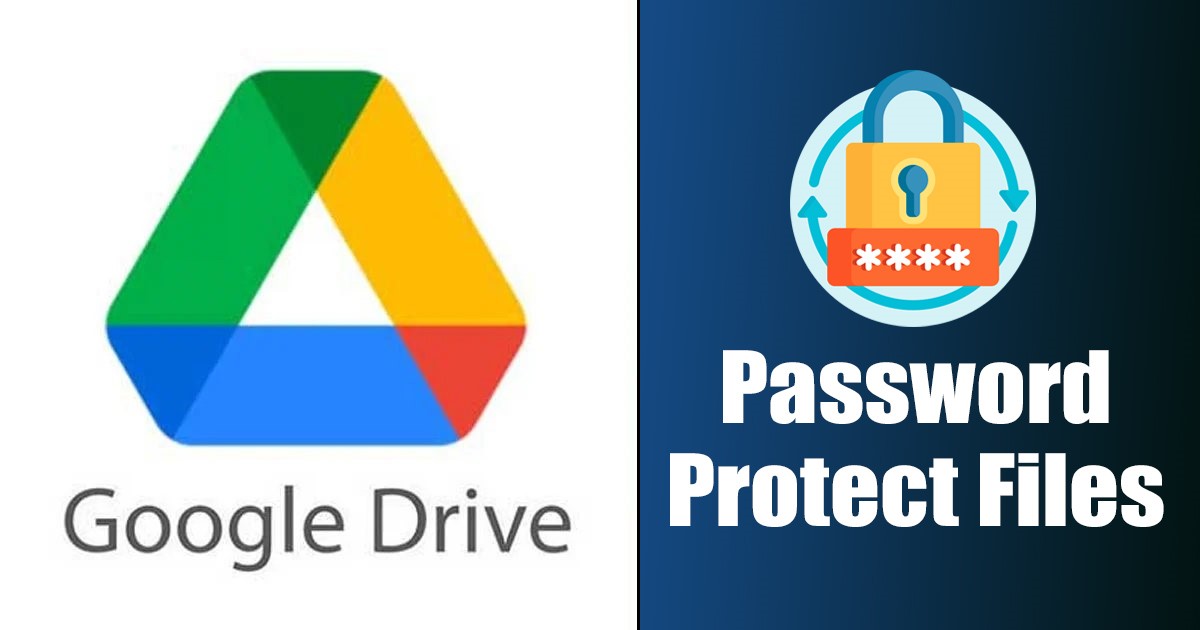
Google Drive è un eccellente servizio cloud. Offre 15 GB di spazio di archiviazione gratuito per foto, video, documenti e ogni altro tipo di file.
Anche se Google Drive è sicuro e richiede una password per l’accesso, puoi migliorare la sicurezza dei tuoi file salvati aggiungendovi una password.
Non esiste un’opzione diretta per aggiungere password ai tuoi file Google Drive, ma alcune soluzioni alternative ti consentono comunque di farlo.
spettacolo
Come proteggere con password i file di Google Drive
Pertanto, se desideri aggiungere maggiore sicurezza ai tuoi file Google Drive, dovresti aggiungere una password prima del caricamento. Ecco i modi migliori per proteggere con password i file di Google Drive.
1. Limita l’accesso ai file su Google Drive
Poiché Google Drive non supporta ufficialmente i file protetti tramite password, puoi limitare l’accesso ai file. Limitare l’accesso ai file su Google Drive è uno dei modi migliori per impedire l’accesso non autorizzato ai tuoi file. Ecco come limitare l’accesso ai file su Google Drive.
1. Apri il tuo browser web preferito e visita il sito web di Google Drive.
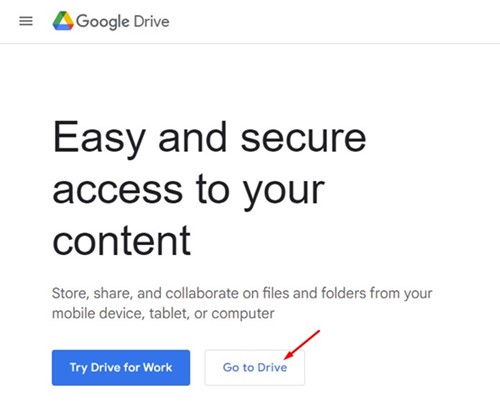
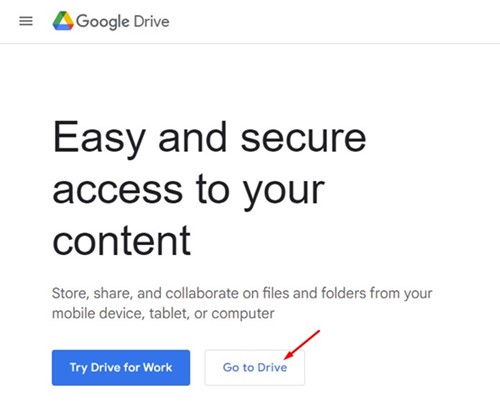
2. Fai clic con il pulsante destro del mouse sul file Google Drive a cui desideri limitare l’accesso e seleziona Ottieni collegamento.
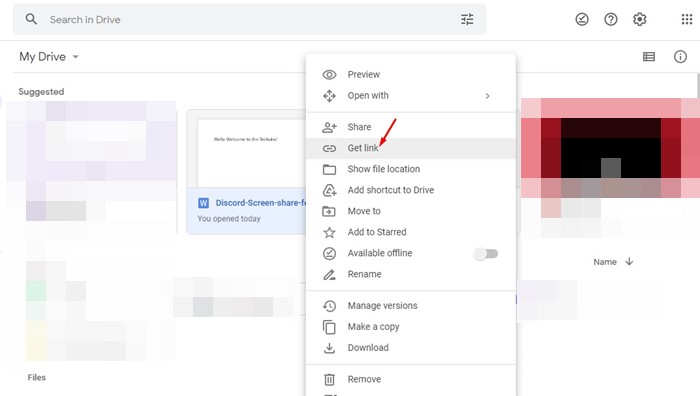
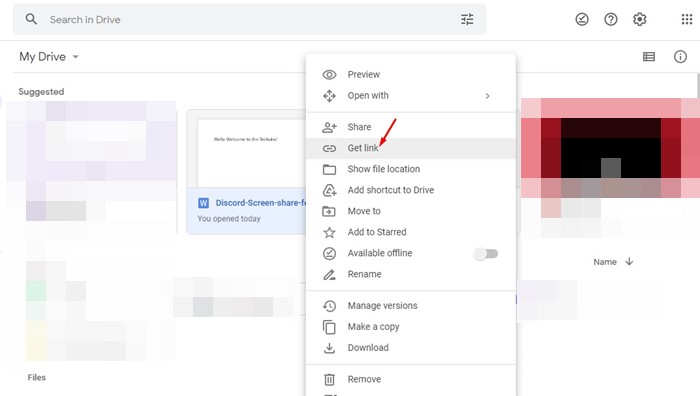
3. Ora, in Accesso generale, seleziona Limitato e fai clic sul pulsante Fine.


4. Se desideri condividere il file con restrizioni con il tuo amico, inserisci il suo indirizzo email nel campo Aggiungi persone e gruppi.
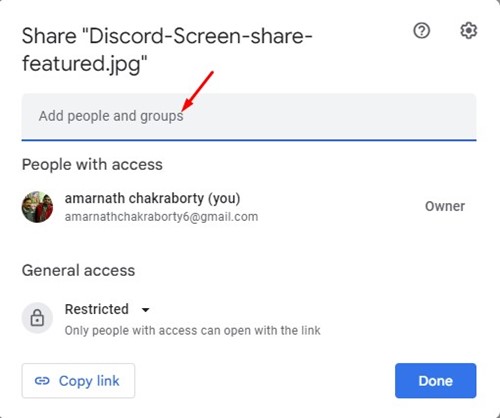
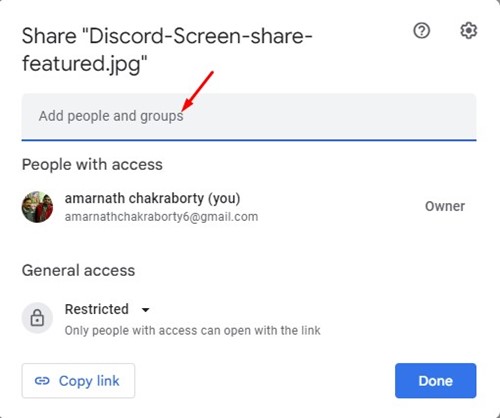
Questo è tutto! Ecco come puoi limitare l’accesso ai file su Google Drive. Se non hai condiviso il tuo file con nessuno, solo tu puoi visualizzare il file di Google Drive dall’URL.
2. Proteggi i file con password tramite Moduli Google
Puoi utilizzare Moduli Google per creare un modulo protetto da password e aggiungere al suo interno il collegamento di condivisione di Google Drive. In questo modo, l’utente deve prima sbloccare i Moduli Google con una password per accedere al file Google Drive. Ecco cosa devi fare.
1. Fai clic sul pulsante (+ Nuovo) su Google Drive.
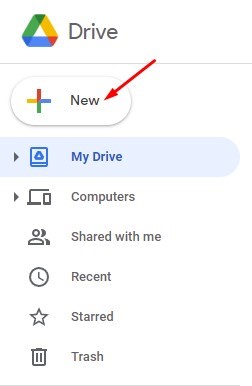
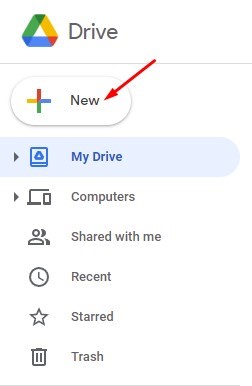
2. Dall’elenco di opzioni visualizzato, fai clic su Moduli Google > Modulo vuoto.
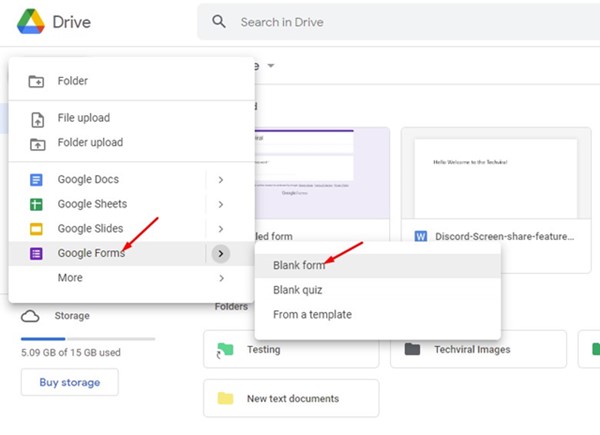
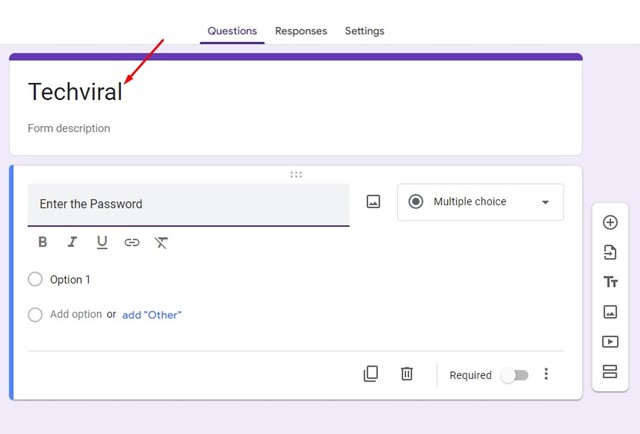
4. Successivamente, tocca il campo che dice Domanda senza titolo e aggiungi i dettagli della password. Fare clic sul menu a discesa accanto ad esso e selezionare Risposta breve.
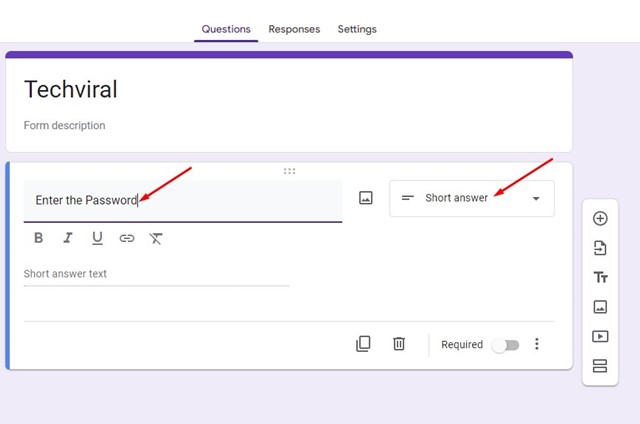
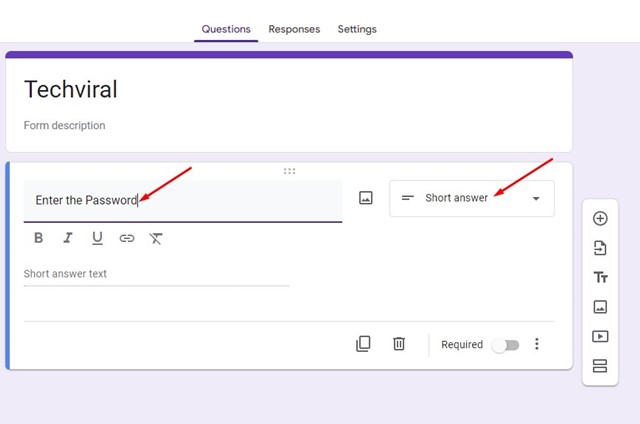
5. Nell’angolo in basso a destra, attiva l’interruttore Obbligatorio. Successivamente, fai clic sui tre punti accanto e seleziona Convalida della risposta.
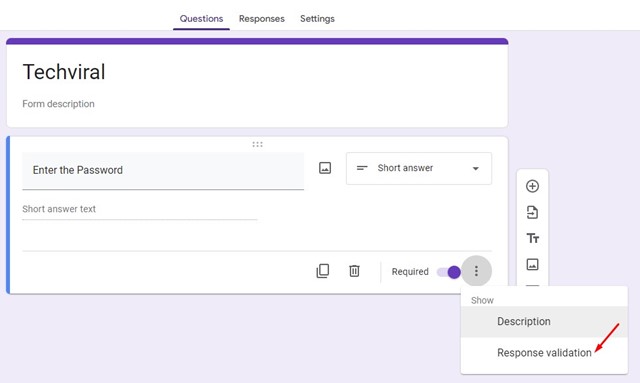
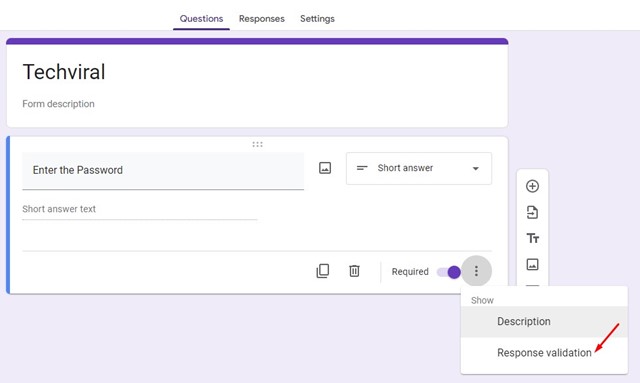
6. Ora troverai altre opzioni nel modulo. Per utilizzare Testo come password, fai clic sul menu a discesa Numero e seleziona Testo.
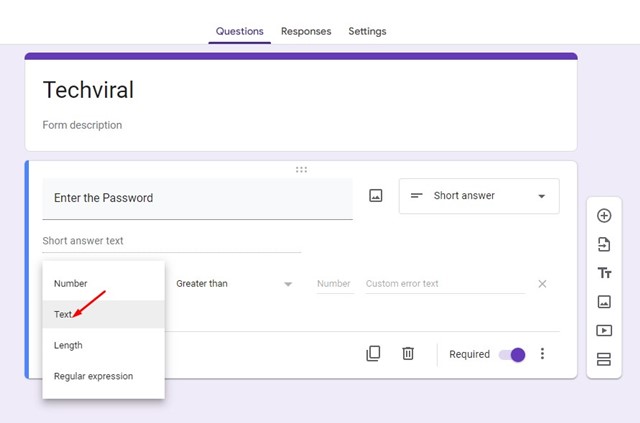
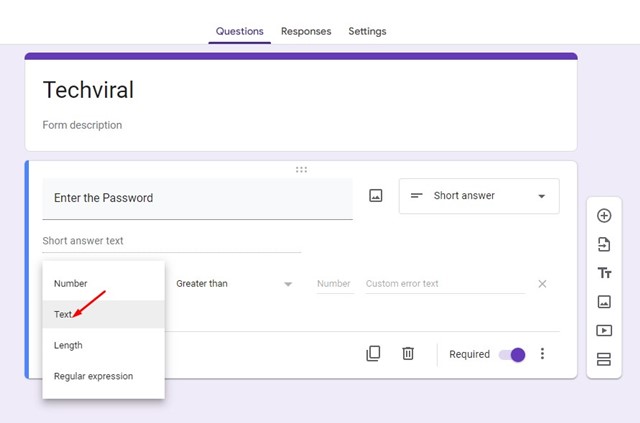
7. Ora inserisci la password nel campo di testo. Inserisci il messaggio di password errata nel campo Testo errore personalizzato.
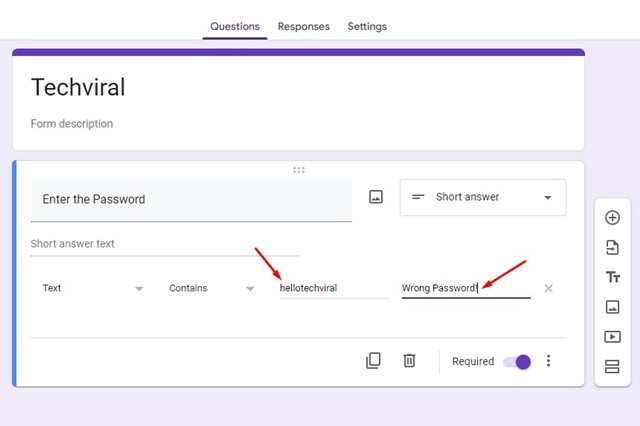
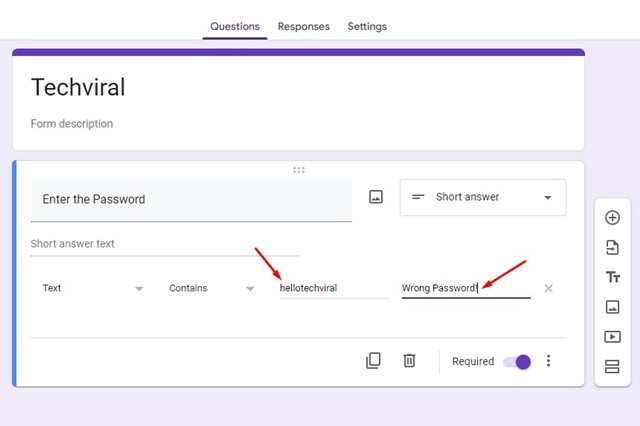
8. Successivamente, fai clic sulla scheda Impostazioni, come mostrato nello screenshot qui sotto.
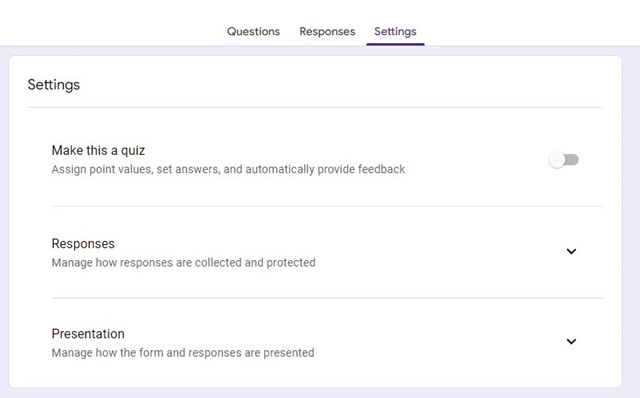
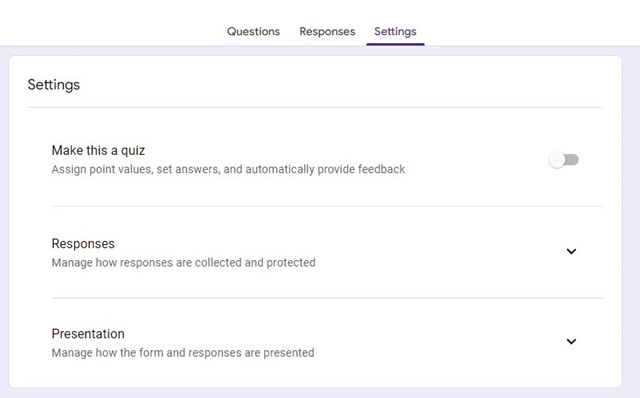
9. Ora scorri verso il basso fino alla Presentazione e fai clic sul pulsante Modifica accanto al messaggio di conferma.
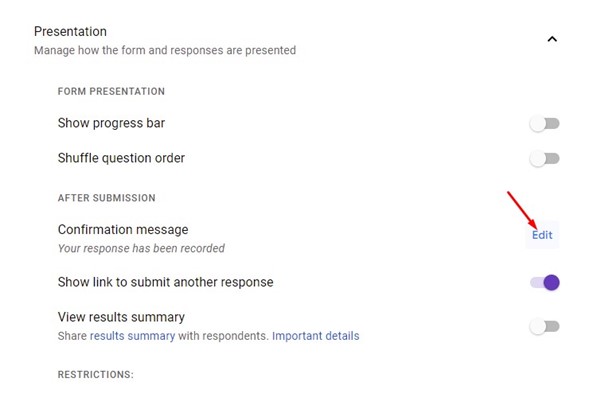
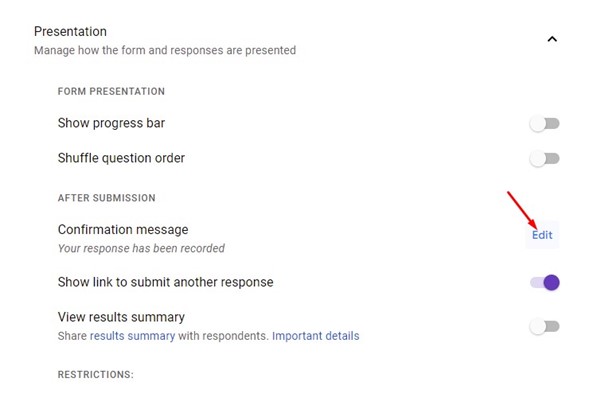
10. Nel campo del messaggio di conferma, inserisci l’URL di Google Drive e fai clic sul pulsante Salva.
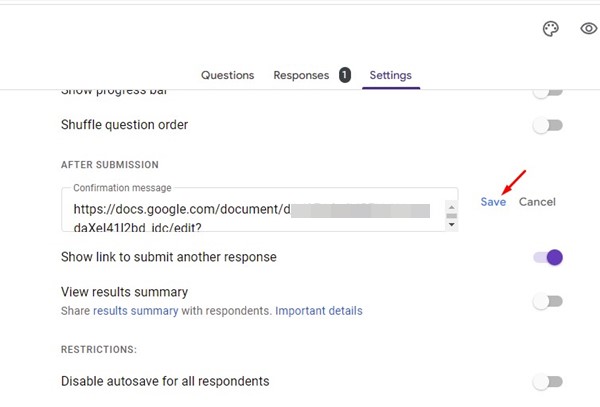
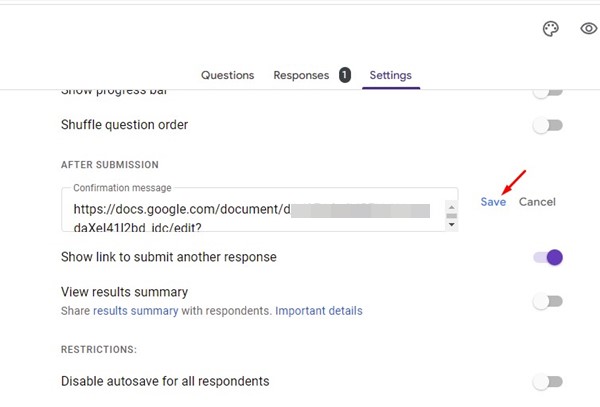
11. Una volta terminato, fai clic sul pulsante Invia nell’angolo in alto a destra.


12. Ora passa alla scheda collegamento nel modulo di invio e copia il collegamento di Google Documenti.
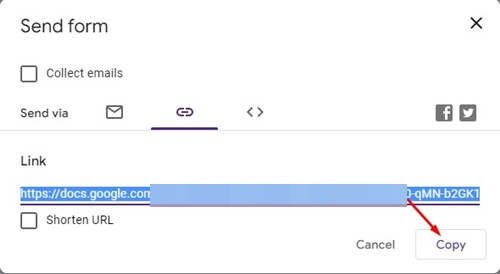
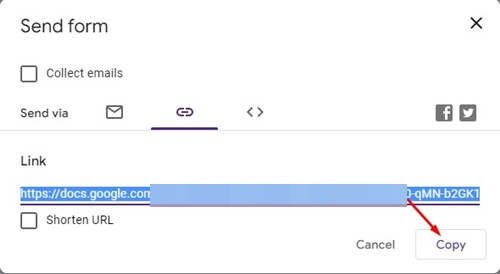
Questo è tutto! Dopo aver ottenuto il collegamento a Google Documenti, puoi inviarlo a qualsiasi altro utente. Quando qualcuno apre il modulo, gli verrà chiesto di inserire la password. Gli utenti che inseriscono la password corretta riceveranno l’URL del file di Google Drive.
3. Proteggi con password i file di Google Drive prima del caricamento
Puoi utilizzare i compressori di file per creare un file ZIP/RAR protetto da password contenente foto, video, documenti, ecc. Dopo aver creato un file RAR o ZIP protetto da password, puoi caricarlo su Google Drive. In questo modo, quando qualcuno scarica il file ZIP/RAR dal tuo collegamento Google Drive, gli verrà chiesto di inserire la password per accedere ai file.
1. Prima di tutto, scarica e installa WinRAR sul tuo PC Windows.
2. Una volta installato, vai al file che desideri proteggere con password. Fare clic destro su di esso e selezionare Aggiungi all’archivio.


3. Fare clic su Imposta password in Nome e parametri dell’archivio.
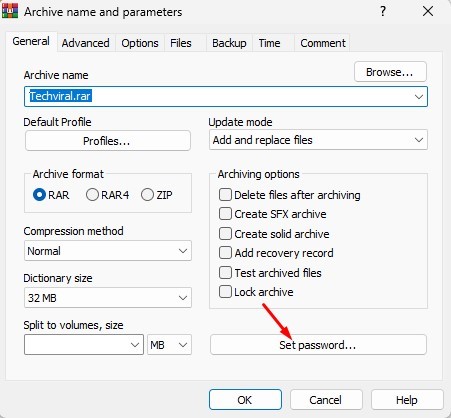
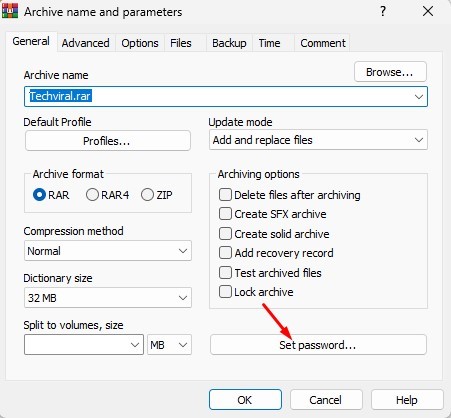
4. Alla richiesta Immetti password, inserire e reinserire la password. Una volta fatto ciò, fai clic sul pulsante OK.
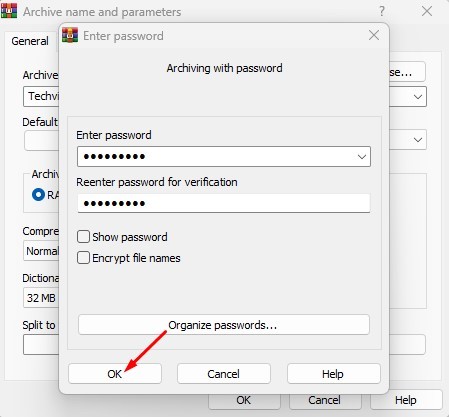
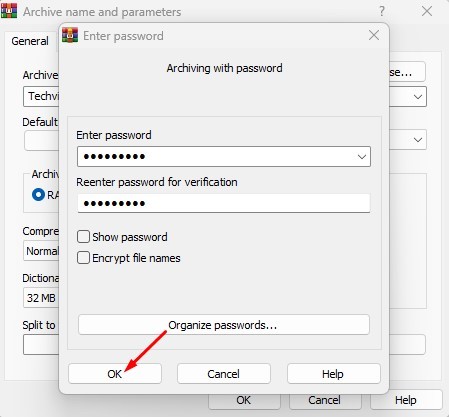
5. Ora, nella richiesta Archiviazione con password, fare clic sul pulsante OK.
Questo è tutto! Questo è il modo più semplice per proteggere con password qualsiasi file su Windows 11. Dopo aver protetto il file con password, puoi caricarlo su Google Drive e generare un collegamento al file. Agli utenti che scaricano il file ZIP verrà chiesto di inserire la password per sbloccare i file.
Puoi anche utilizzare altri compressori di file di terze parti su Windows 11 per creare un file RAR/ZIP protetto da password.
4. Proteggi con password i file di Microsoft Office prima del caricamento
Se hai intenzione di archiviare file di Microsoft Office sul tuo account Google Drive, puoi proteggerli con password prima del caricamento.
Abbiamo condiviso una guida dettagliata sulla protezione tramite password dei file MS Office su Windows. Abbiamo condiviso i passaggi per i file Excel, ma i passaggi rimangono gli stessi per altri file di Microsoft Office.
Una volta che i file di MS Office sono protetti da password, puoi caricarli sul tuo account Google Drive.
Puoi facilmente proteggere con password i tuoi file Google Drive seguendo i nostri passaggi condivisi. Fateci sapere nei commenti qui sotto se conosci altri modi per proteggere con password i file di Google Drive.

