Ecco come puoi installare Google Play Store su Windows 11!
Se hai letto regolarmente le notizie tecnologiche, potresti sapere che di recente Microsoft ha aggiunto il supporto per le app Android su Windows 11. A partire da ora, Windows 11 supporta le app disponibili sull’App Store di Amazon.
Al momento, Amazon Appstore non ha molte app. Ma, dal momento che Windows 11 ora supporta le app Android, che ne dici di installare Google Play Store? Google Play Store su Windows 11 ti consentirà di installare le app che utilizzi sul tuo dispositivo Android.
Passaggi per installare Google Play Store su Windows 11
Quindi, se sei interessato ad installare Google Play Store su Windows 11, stai leggendo la guida giusta. Di seguito, abbiamo condiviso una guida passo passo sull’installazione di Google Play Store su Windows 11.
Disinstalla il sistema Windows per Android
La prima cosa che devi fare è disinstallare la versione esistente del sottosistema Windows per Android. Il supporto di Google Play Store non è disponibile nella versione precedente di Windows Subsystem per Android.
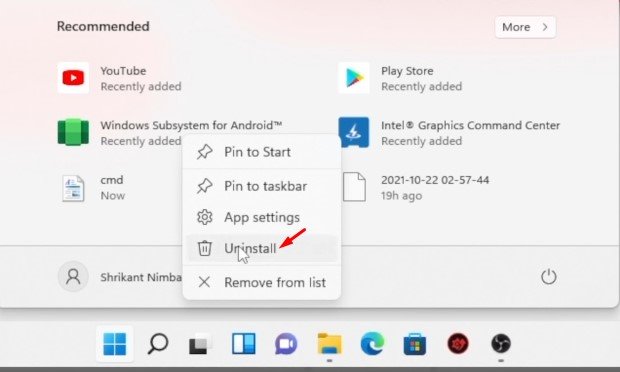
Per disinstallare WSA, devi prima fare clic sul pulsante Start, cercare Windows Subsystem per Android e disinstallarlo. Una volta disinstallato il WSA, tutte le app spariranno.
Attiva la modalità sviluppatore
Dopo aver disinstallato la versione precedente del sottosistema Windows per Android, è necessario attivare la modalità sviluppatore.
Per attivare la modalità sviluppatore, è necessario aprire la ricerca di Windows 11 e digitare Impostazioni sviluppatore. Quindi, apri le Impostazioni sviluppatore dall’elenco delle opzioni.
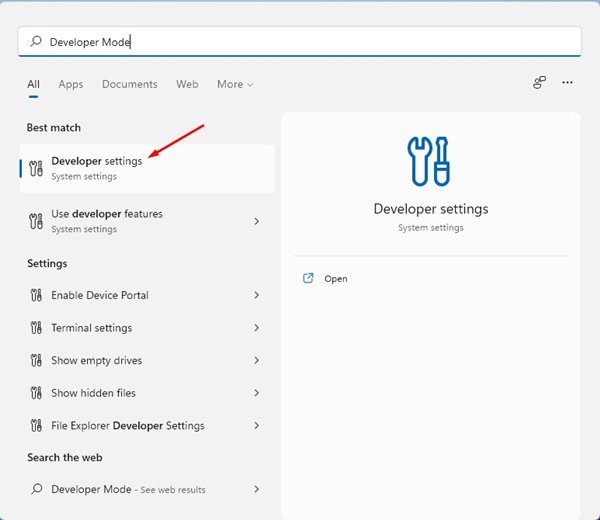
Nella pagina successiva, abilita l’opzione Modalità sviluppatore, come mostrato nello screenshot qui sotto.

Scarica il sottosistema Windows per il pacchetto/file kernel Android
Il passaggio successivo include il download del sottosistema Windows per il pacchetto Android. Ancora una volta, assicurati di utilizzare lo stesso pacchetto che abbiamo condiviso di seguito.
Qualsiasi altra versione di WSA non funzionerà con Google Play Store. Quindi, è meglio scaricare il file che abbiamo condiviso sopra.
Scarica il pacchetto ed estrailo in una nuova cartella.
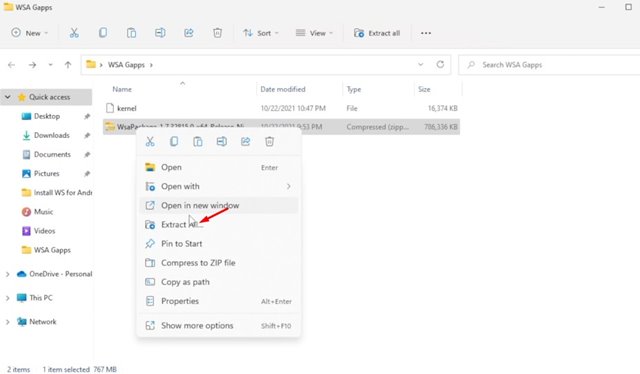
Successivamente, devi scaricare il file del kernel che abbiamo condiviso di seguito.
Quindi, spostati nella cartella WSA che hai estratto e apri la cartella Strumenti. Nella cartella Strumenti, incolla il file del kernel che hai scaricato.
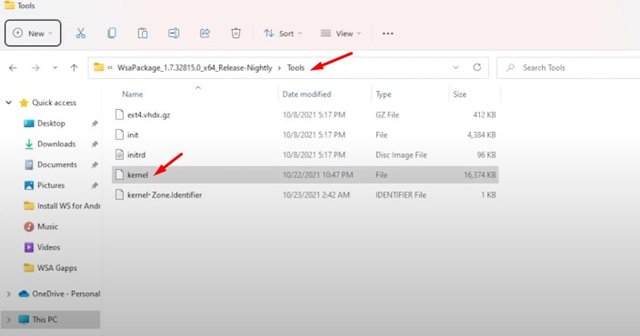
Installa il sottosistema Windows per Android
Dopo aver eseguito i passaggi precedenti, è necessario installare il sottosistema Windows per Android. Per installarlo, apri la ricerca di Windows 11 e digita Powershell. Fare clic con il pulsante destro del mouse su Powershell e selezionare Esegui come amministratore.
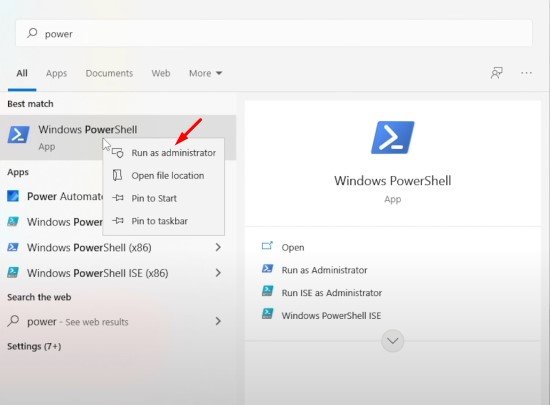
Nella finestra di PowerShell, inserisci il comando cd seguito dalla posizione della cartella WSA estratta: cd “Posizione della cartella WSA estratta”
Per esempio – cd "C:UserAmarnathLocation of the extracted WSA folder"
Importante: sostituire “Posizione della cartella WSA estratta” con l’indirizzo effettivo.
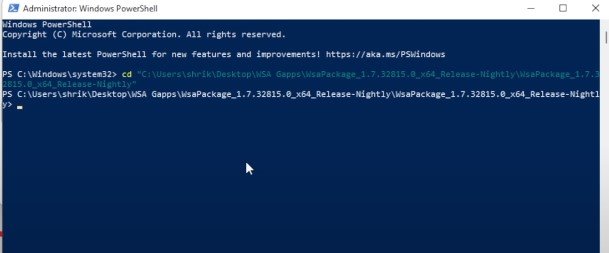
Quindi, esegui il comando seguente su Powershell:
Add-AppxPackage -Register .AppxManifest.xml
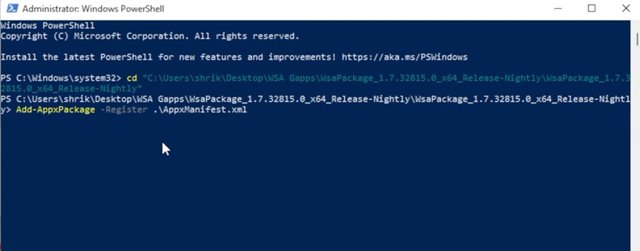
Questo è tutto! Questo installerà il sottosistema Windows per Android sul tuo PC Windows 11.
Abilita la modalità sviluppatore in WSA
Il passaggio successivo include l’abilitazione della modalità sviluppatore in WSA. Per questo, apri la ricerca di Windows 11 e digita Sottosistema Windows per Android. Quindi, apri WSA dall’elenco.
Successivamente, è necessario abilitare l’opzione Modalità sviluppatore, come mostrato nello screenshot qui sotto.
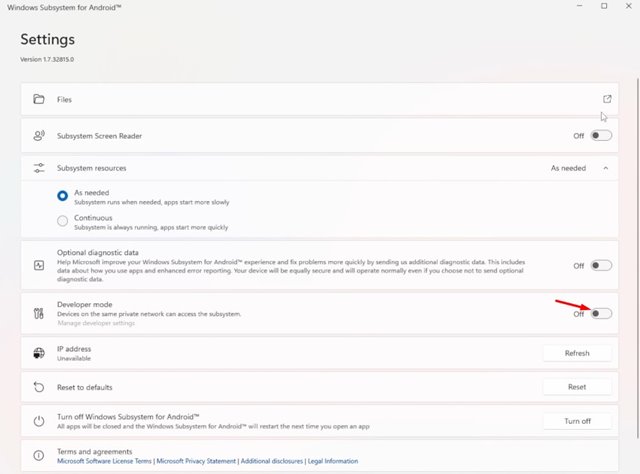
Quindi, fai clic sul pulsante File, come mostrato nello screenshot qui sotto.
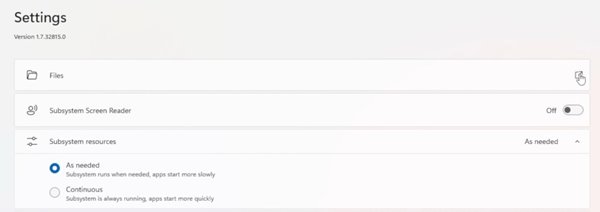
Ora nel pop-up dei dati di diagnostica, fai clic sul pulsante Continua.
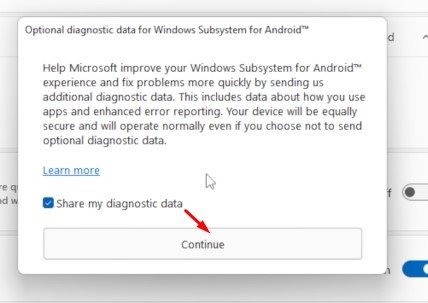
Installazione di Google Play Store
Ci stiamo avvicinando alla fine del tutorial. Qui dobbiamo apportare alcune modifiche per abilitare Google Play Store su PC Windows 11.
Per questo, devi accedere alla cartella C:adbplatform tools. Ora nella barra degli indirizzi di Esplora file, digita CMD e premi il pulsante Invio.
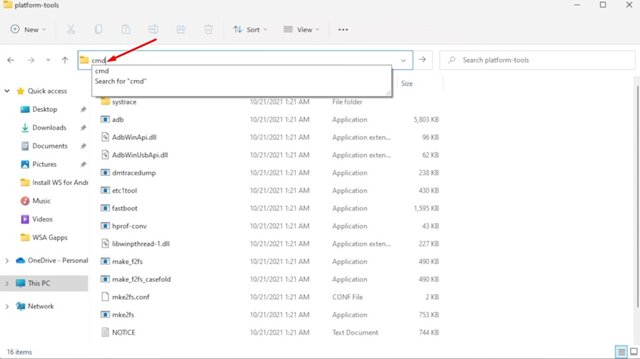
Al prompt dei comandi, digita adb connect e il tuo indirizzo localhost e premi il pulsante Invio. Per esempio, adb connect 127.18.155.80:585
Nota: Sostituisci 127.18.155.80:585 con il tuo indirizzo Localhost.
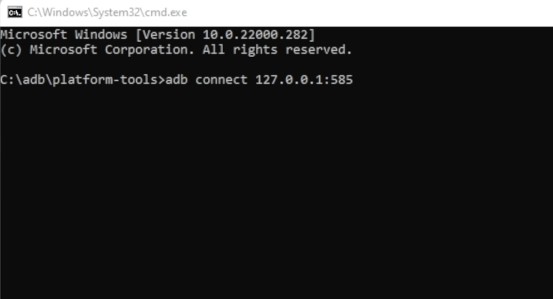
Se non conosci il tuo indirizzo localhost, puoi trovarlo nelle Impostazioni del sottosistema Windows per Android.
Quindi, digita adb shell sul prompt dei comandi e premi il pulsante Invio.
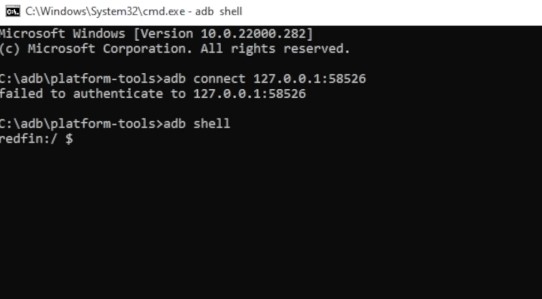
Quindi, digita su e premi il pulsante Invio.
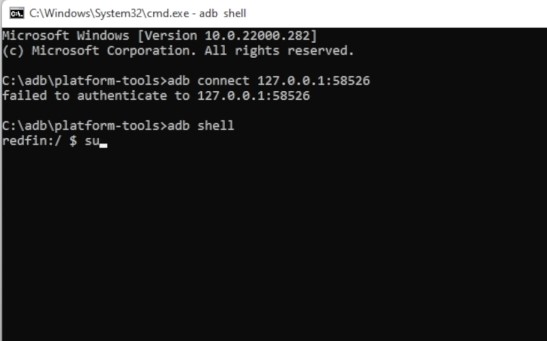
Ora devi digitare setenforce 0 e premi il pulsante Invio.
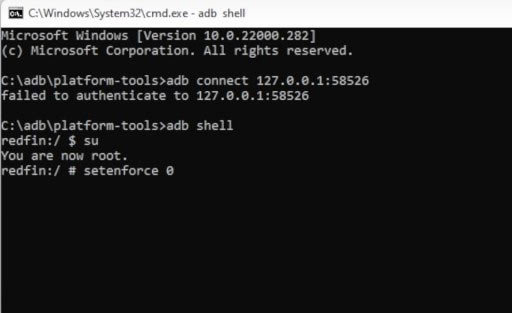
Accesso al Google Play Store
Se hai seguito attentamente i passaggi, Google Play Store sarà attivo e funzionante sul tuo sistema. Basta aprire il menu di avvio di Windows 11 e fare clic sull’icona di Google Play Store.
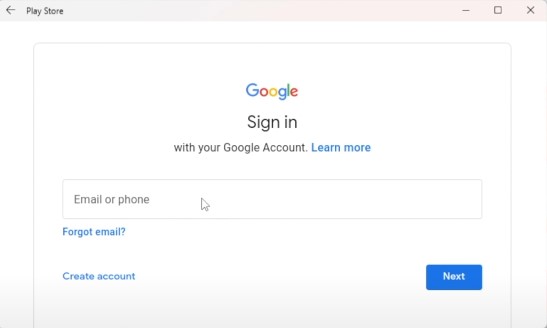
Ti verrà chiesto di accedere con il tuo account Google. Basta accedere e sarai in grado di installare le app direttamente dal Play Store.
Questo è tutto! Hai fatto. Ecco come puoi installare il sottosistema Android con Google Play Store su Windows 11. Spero che questo articolo ti abbia aiutato! Per favore condividilo anche con i tuoi amici. Se hai dei dubbi relativi a questo, faccelo sapere nella casella dei commenti qui sotto.

