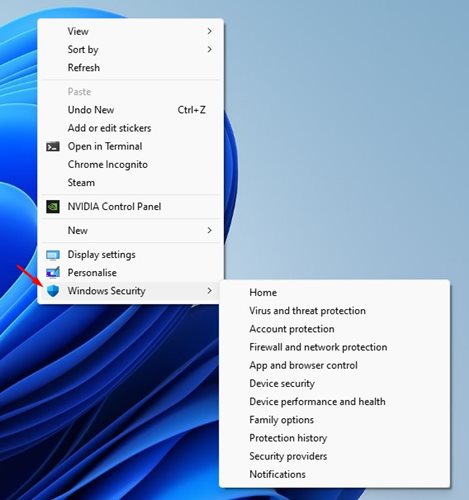L’antivirus integrato di Windows 11 si chiama Sicurezza di Windows e può proteggere il tuo computer da virus, malware, adware e ransomware. Inoltre, nell’ultimo aggiornamento, Microsoft ha aggiunto la protezione dagli exploit a Windows 11.
Anche se Sicurezza di Windows esegue periodicamente la scansione automatica del sistema, a volte potrebbe essere comunque necessario eseguire la scansione manualmente. Sebbene avviare una scansione manuale sia semplice, avere accesso diretto a tutte le opzioni di scansione offerte da Windows 11 sarebbe più semplice.
Di seguito, abbiamo condiviso i modi migliori per impostare le scorciatoie per la scansione di sicurezza di Windows in Windows 11. Diamo un’occhiata.
spettacolo
1. Creare un collegamento sul desktop per la scansione rapida
Questo metodo creerà un collegamento sul desktop di Windows Security Quick Scan. Segui alcuni dei semplici passaggi che abbiamo condiviso di seguito.
1. Fare clic con il tasto destro su uno spazio vuoto sul desktop e selezionare Nuovo > Collegamento.
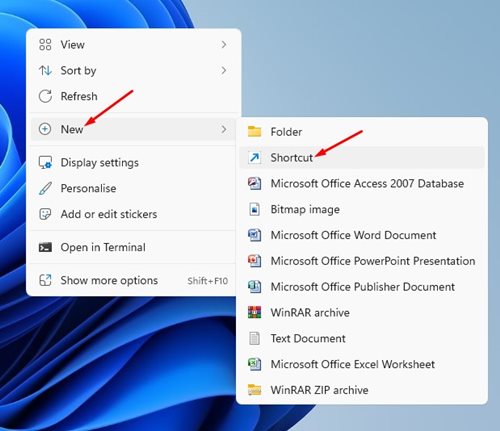
2. Nel campo Digita la posizione dell’articolo, inserisci il seguente percorso e fai clic sul pulsante Avanti.
"%ProgramFiles%\Windows Defender\MpCmdRun.exe" -Scan -ScanType 1
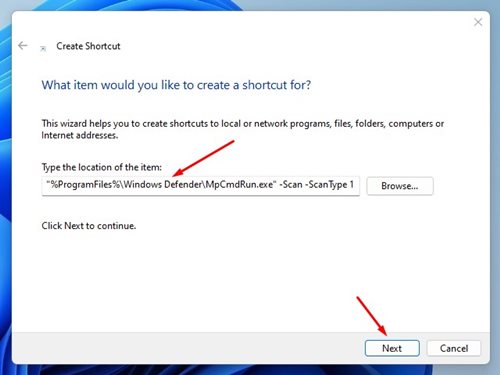
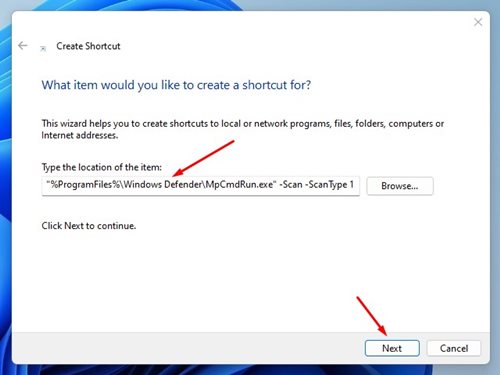
3. Nella finestra del nome del collegamento, immettere un nome di collegamento, ad esempio Scansione di sicurezza o Scansione antivirus, e fare clic sul pulsante Fine.
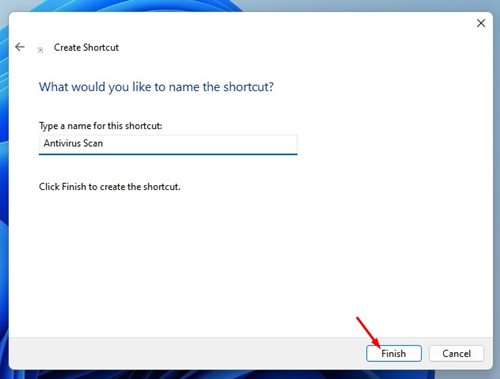
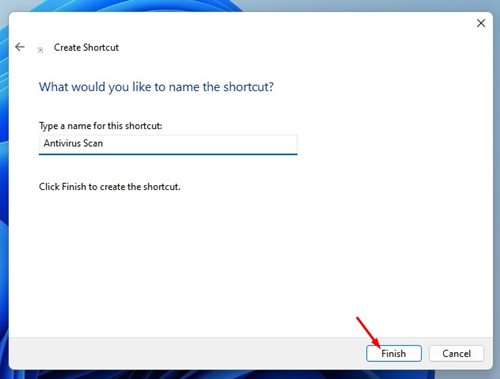
4. Troverai il nuovo collegamento sul desktop di Windows 11. Fare doppio clic su di esso per eseguire la scansione.


5. Se desideri personalizzare il collegamento, fai clic con il pulsante destro del mouse su di esso e seleziona Proprietà.
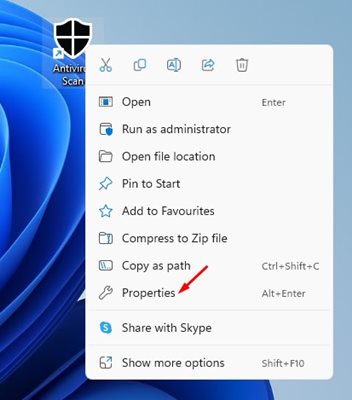
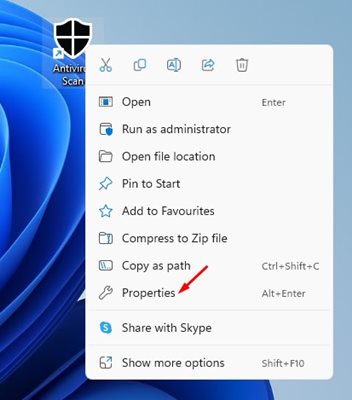
6. Nelle proprietà del collegamento, fare clic sul pulsante Cambia icona.
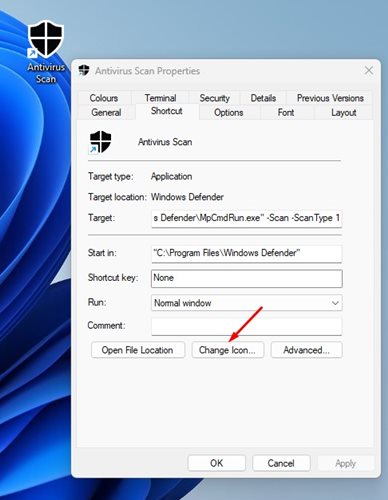
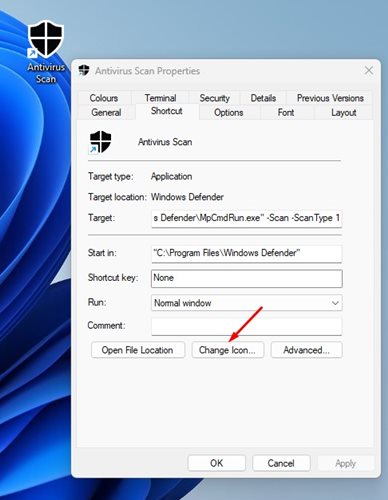
7. Nel campo Cerca icone in questo file: incollare il percorso:
%ProgramFiles%\Windows Defender\EppManifest.dll
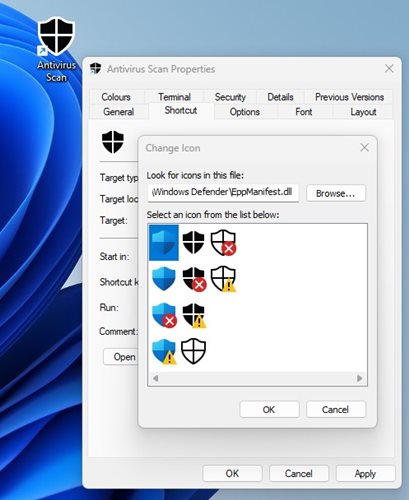
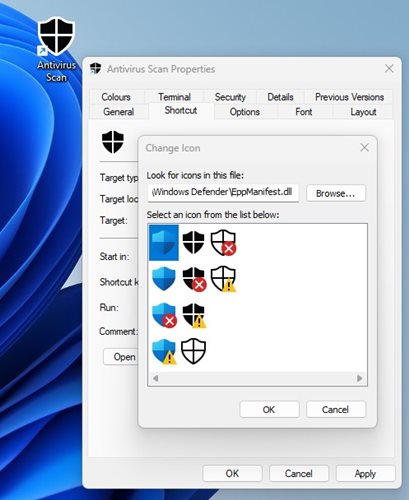
7. Selezionare l’icona che si desidera impostare e fare clic sul pulsante Applica.
2. Creare un collegamento alle opzioni di scansione di sicurezza di Windows
Se lo desideri, puoi anche creare un collegamento sul desktop per aprire la pagina Protezione da virus e minacce della sicurezza di Windows. In questo modo potrai selezionare direttamente il tipo di scansione. Ecco cosa devi fare.
1. Innanzitutto, fai clic con il pulsante destro del mouse su un’area del desktop e seleziona Nuovo > Collegamento.
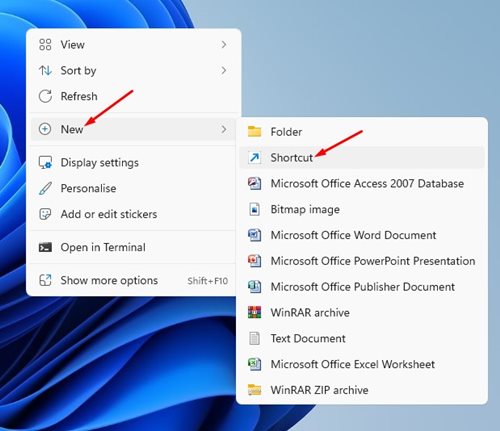
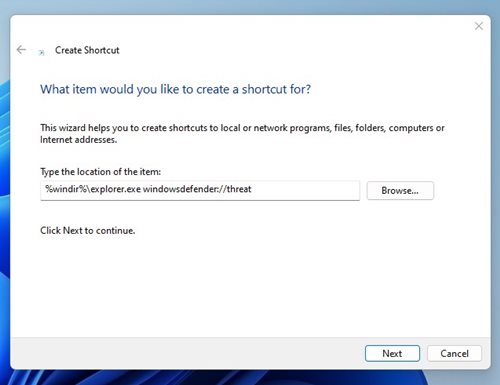
3. Nella finestra Assegna un nome al collegamento, assegnare al file di collegamento il nome desiderato, ad esempio Opzioni di scansione, Scansione di sicurezza o Protezione da virus e minacce.
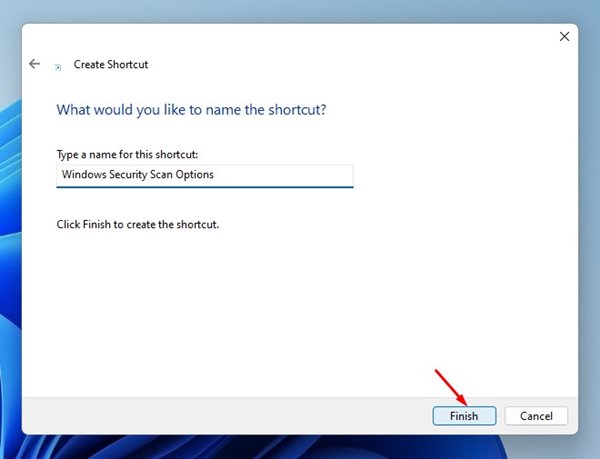
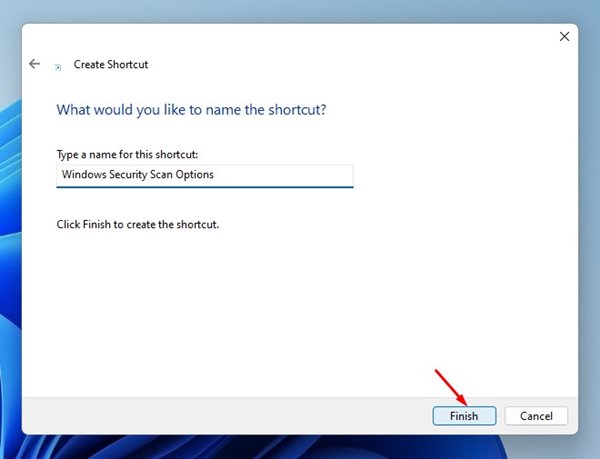
4. Fare doppio clic sul file di collegamento da creare e selezionare le opzioni di scansione.
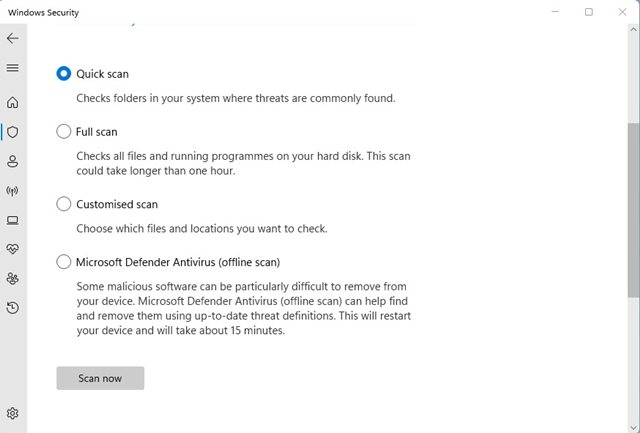
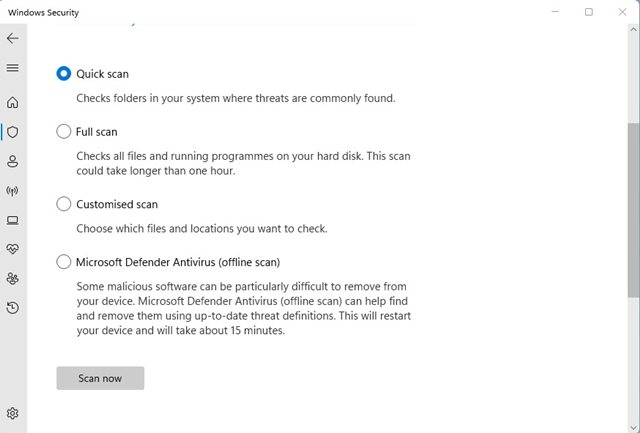
3. Aggiungi Sicurezza di Windows al menu contestuale
Se desideri un modo ancora più semplice per accedere all’app Sicurezza di Windows su Windows 11, puoi aggiungere un collegamento al menu contestuale. Per aggiungere le opzioni di scansione di Sicurezza di Windows al menu contestuale, segui alcuni semplici passaggi di seguito.
1. Visita questo collegamento e scarica il file File ZIP di Winaero Tweaker.
2. Dopo aver scaricato il file ZIP, estrailo ed esegui il file eseguibile WinaeroTweaker. Ora segui le istruzioni visualizzate sullo schermo e completa la parte di installazione.
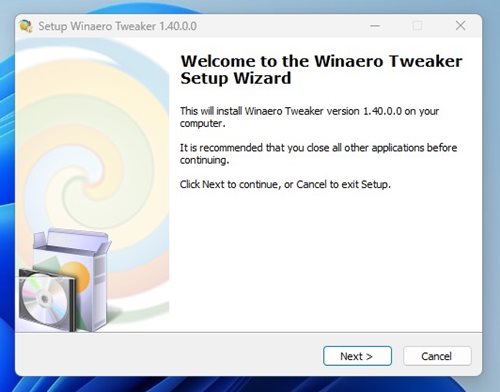
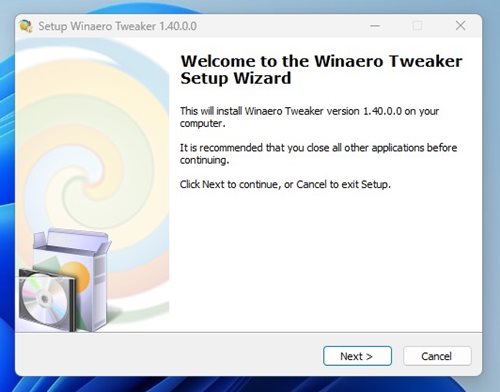
3. Una volta installato, esegui Winawer Tweaker e fai doppio clic sul menu contestuale nella barra laterale di sinistra.
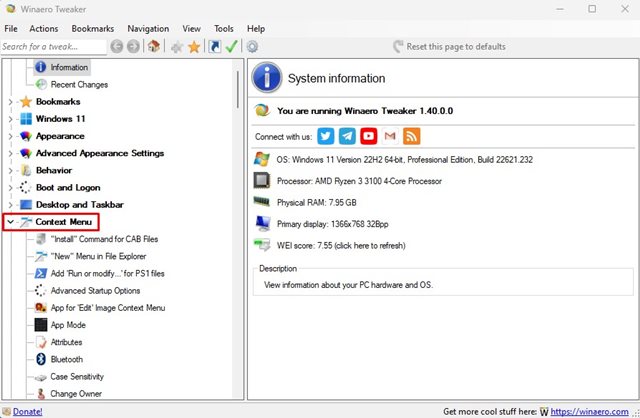
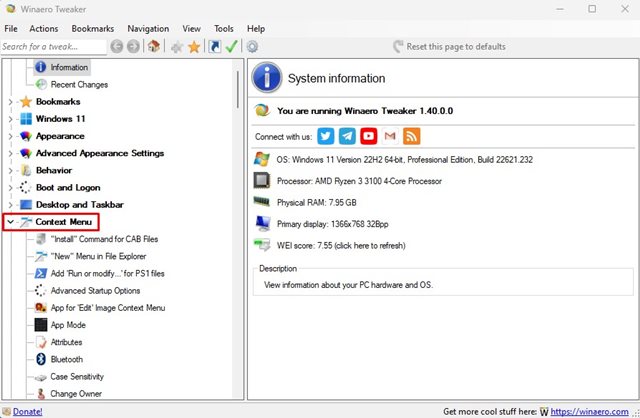
4. Ora seleziona Sicurezza di Windows a sinistra. Sul lato destro, seleziona l’opzione Aggiungi il sottomenu Sicurezza di Windows al menu contestuale del desktop.
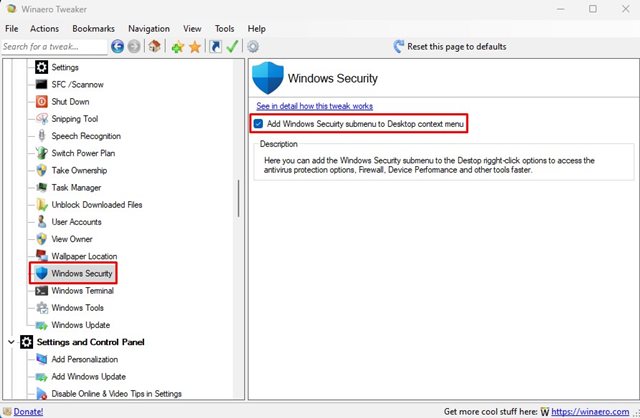
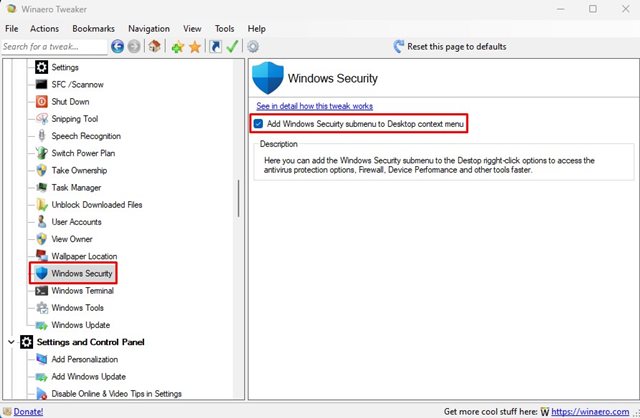
5. Ciò aggiungerà il sottomenu Sicurezza di Windows al menu contestuale su Windows 11. Fai clic con il pulsante destro del mouse sul desktop e seleziona Mostra altre opzioni > Sicurezza di Windows.