Windows 11 di solito rileva ogni nuovo hardware non appena lo colleghi. Una volta rilevata una modifica hardware, installa automaticamente i driver richiesti e consente di utilizzarlo senza alcuna modifica.
Questa funzionalità di Windows funziona per la maggior parte del tempo, ma a volte potrebbe richiedere la selezione manuale per eseguire la scansione delle modifiche hardware. Pertanto, quando Windows non riconosce il dispositivo connesso; è necessario eseguire la scansione delle modifiche hardware.
Riavviare il PC Windows sembra il modo più rapido per verificare eventuali modifiche hardware, ma non tutti possono riavviare il dispositivo in un dato momento. Quindi, quali sono le opzioni rimanenti per eseguire la scansione delle modifiche hardware senza riavviare?
spettacolo
Come eseguire la scansione delle modifiche hardware su Windows
Bene, ci sono diversi modi per eseguire una scansione per rilevare modifiche hardware su Windows. È possibile utilizzare Gestione dispositivi, Strumento di gestione computer o Prompt dei comandi per cercare i dispositivi hardware collegati. Di seguito, abbiamo condiviso diversi modi per eseguire una scansione per rilevare modifiche hardware su Windows. Diamo un’occhiata.
1. Cerca modifiche hardware tramite Gestione dispositivi
Gestione dispositivi sembra essere il modo più semplice per eseguire la scansione delle modifiche hardware. Ecco come utilizzare Gestione dispositivi per eseguire la scansione delle modifiche hardware su Windows.
1. Digita Gestione dispositivi nella ricerca di Windows 11. Successivamente, apri la voce Pannello di controllo Gestione dispositivi dall’elenco dei risultati con la migliore corrispondenza.

2. Quando si apre Gestione dispositivi, fare clic con il pulsante destro del mouse sulla Categoria dispositivo e selezionare Rileva modifiche hardware.
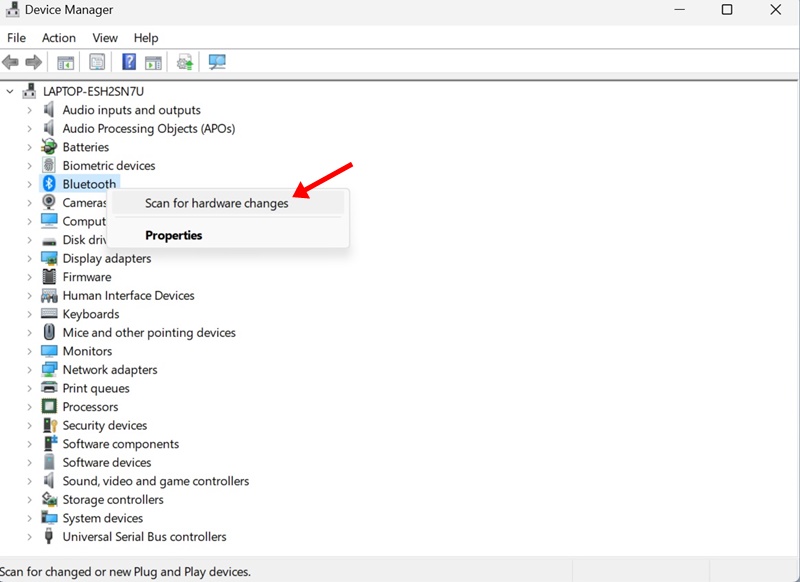
3. Se non sei sicuro della categoria del dispositivo, fai clic sul menu Azione e seleziona Rileva modifiche hardware.
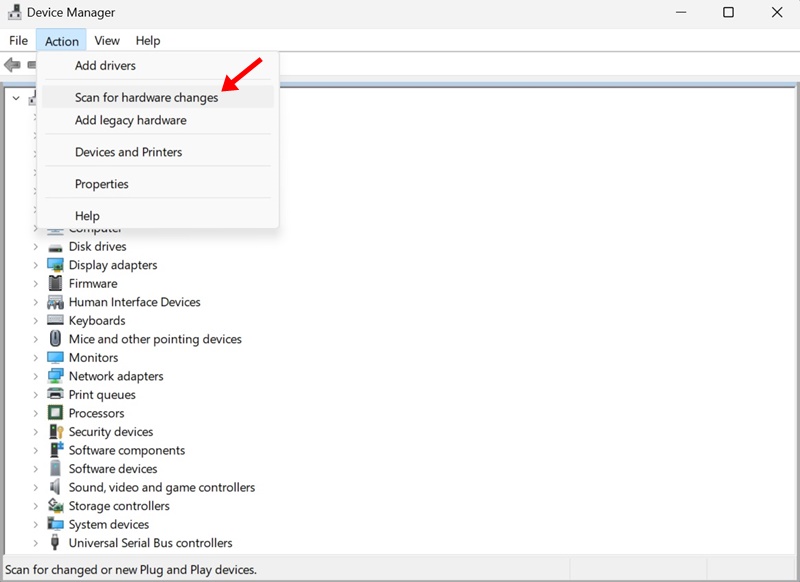
Questo è tutto! Ecco come è possibile eseguire una scansione per rilevare modifiche hardware tramite Gestione dispositivi.
2. Ricerca modifiche hardware dallo strumento Gestione computer
L’utilità Gestione computer di Windows dispone anche di Gestione dispositivi; quindi, è possibile utilizzare anche lo strumento Gestione computer per eseguire la scansione delle modifiche hardware. Ecco come eseguire la scansione delle modifiche hardware dallo strumento di gestione del computer.
1. Digita Gestione computer nella ricerca di Windows 11. Successivamente, apri lo strumento Gestione computer dall’elenco dei risultati con la corrispondenza migliore.
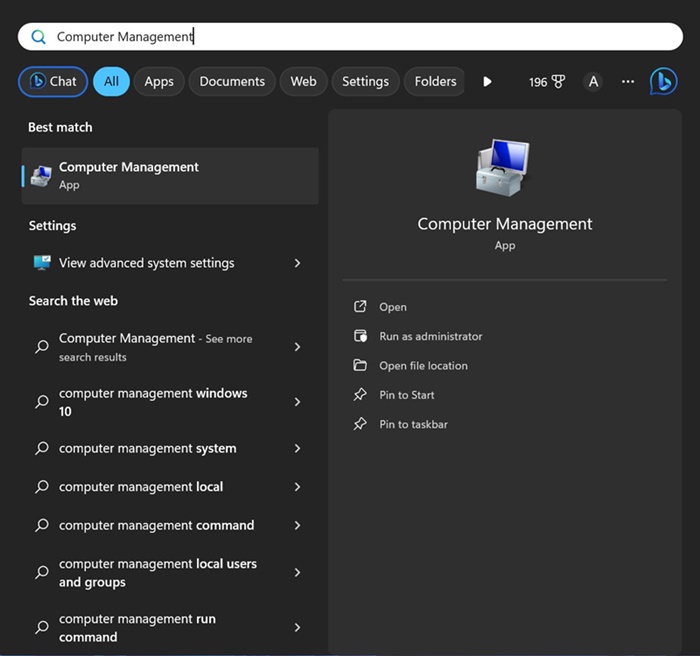
2. Quando si apre Gestione computer, accedere a Strumenti di sistema > Gestione dispositivi.
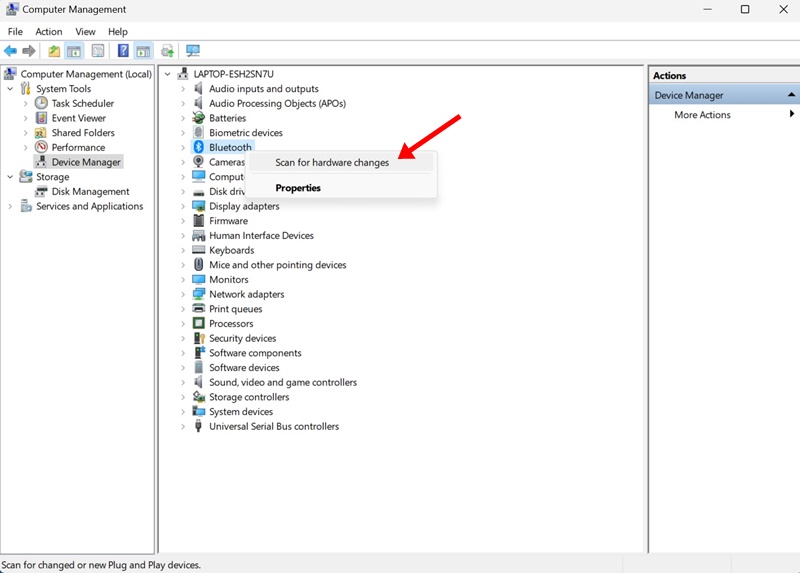
Questo è tutto! In questo modo è possibile eseguire una scansione per rilevare modifiche hardware su Windows tramite lo strumento Gestione computer.
3. Cerca modifiche hardware tramite il prompt dei comandi
Il prompt dei comandi è un’ottima utility da riga di comando in grado di eseguire molte attività complicate. È possibile utilizzare l’utilità Prompt dei comandi per eseguire la scansione delle modifiche hardware su Windows 11. Ecco come utilizzarla.
1. Digita Prompt dei comandi nella ricerca di Windows 11. Successivamente, fai clic con il pulsante destro del mouse sul prompt dei comandi e seleziona Esegui come amministratore.

2. Quando si apre il prompt dei comandi, esegui questo comando:
pnputil.exe /scan-devices
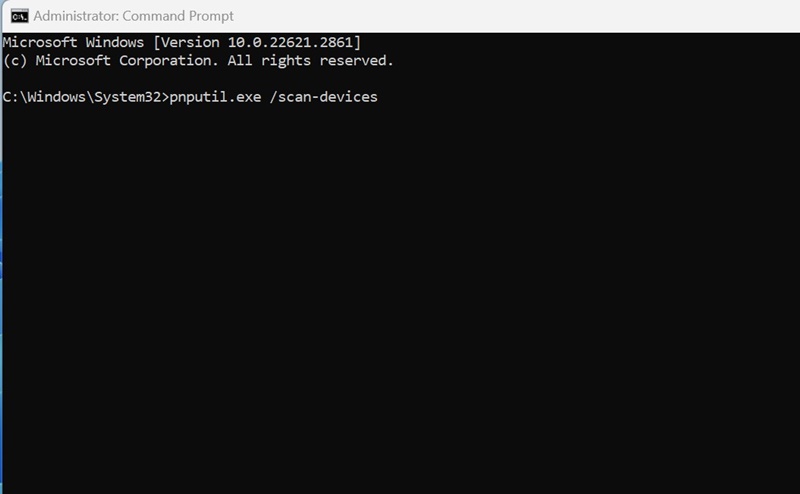
3. Una volta eseguito il comando, verrà visualizzato il messaggio “Scansione modifiche hardware del dispositivo in corso”. Ciò conferma che Windows sta cercando modifiche hardware.
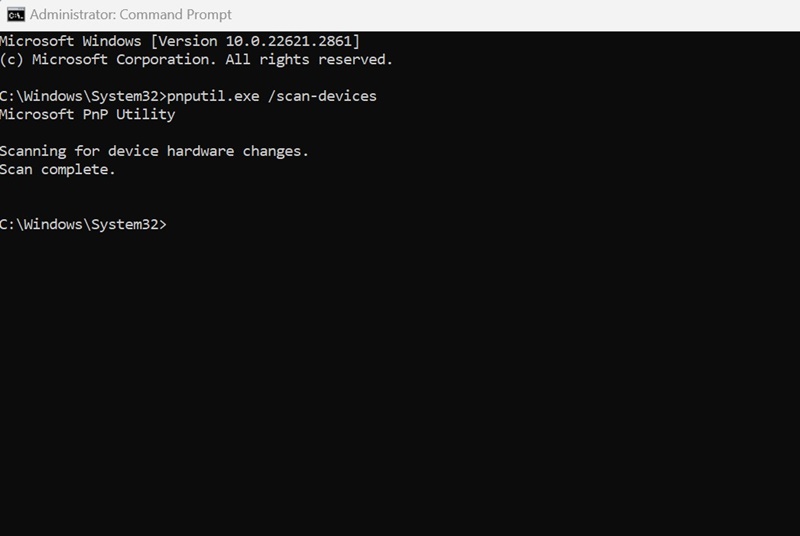
Questo è tutto! Una volta visualizzato il messaggio “Scansione completata”, chiudi il prompt dei comandi.
4. Creare un collegamento sul desktop per eseguire la scansione delle modifiche hardware
Non tutti potrebbero sentirsi a proprio agio nel gestire Gestione dispositivi, strumento Gestione computer o Prompt dei comandi. Per loro, è meglio avere un collegamento sul desktop che consenta di scansionare le modifiche hardware.
Un collegamento sul desktop ti consentirà di eseguire una scansione per rilevare modifiche hardware ogni volta che vuoi senza passare da Gestione dispositivi, dallo strumento Gestione computer o dal prompt dei comandi. Ecco come creare un collegamento sul desktop per eseguire il comando scansiona dispositivi.
1. Fare clic con il tasto destro su un’area vuota dello schermo del desktop e selezionare Nuovo > Collegamento.
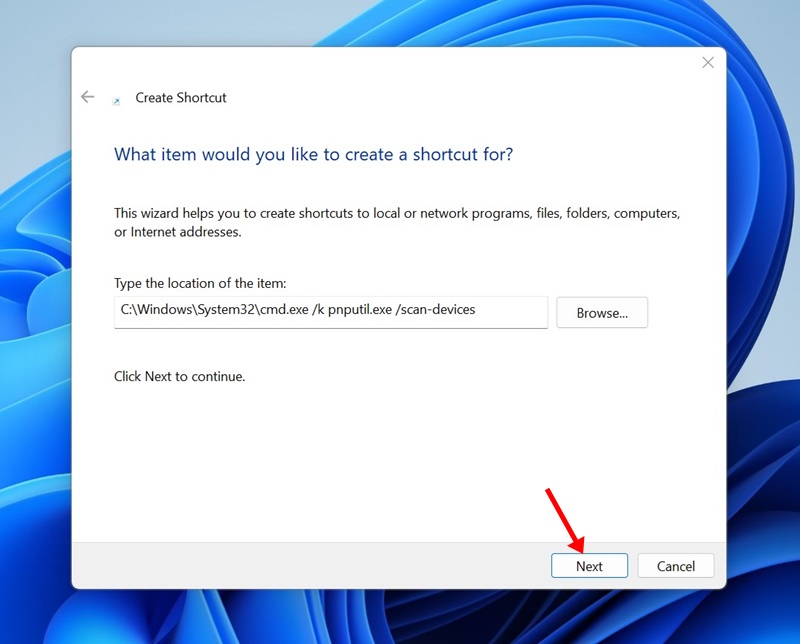
3. Sul nome di questa finestra di collegamento, digitare Scansione modifiche hardware e fare clic su Fine.

4. Ora fai clic con il pulsante destro del mouse sul collegamento sul desktop e seleziona Proprietà.
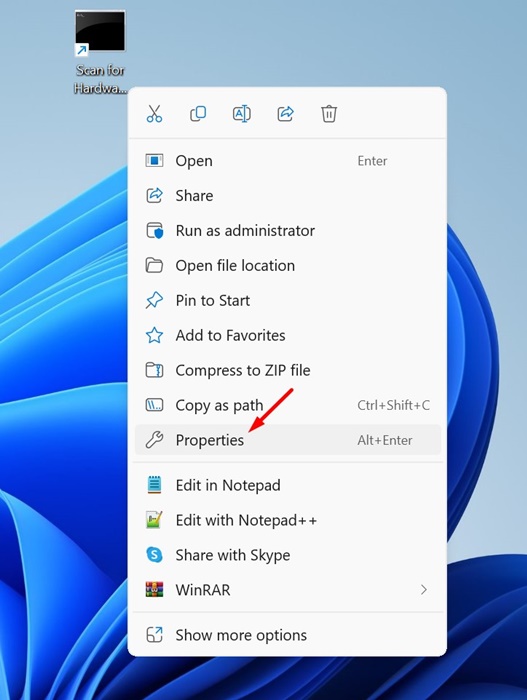
5. Passa alla scheda Collegamento e fai clic su Avanzate.
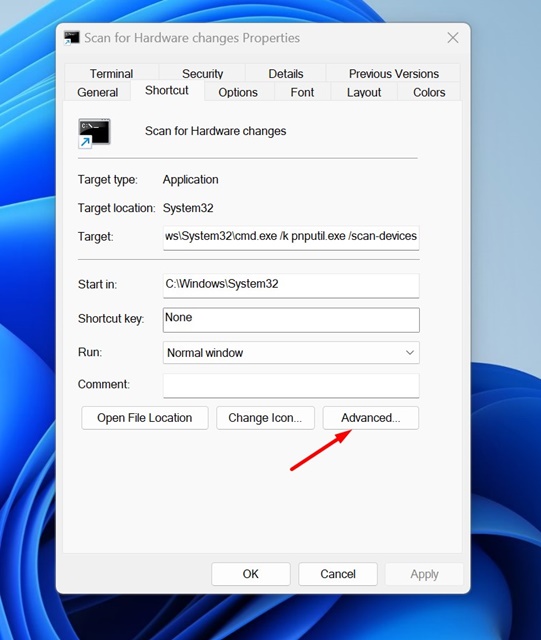
6. Nelle Proprietà avanzate, seleziona Esegui come amministratore e fai clic su OK.
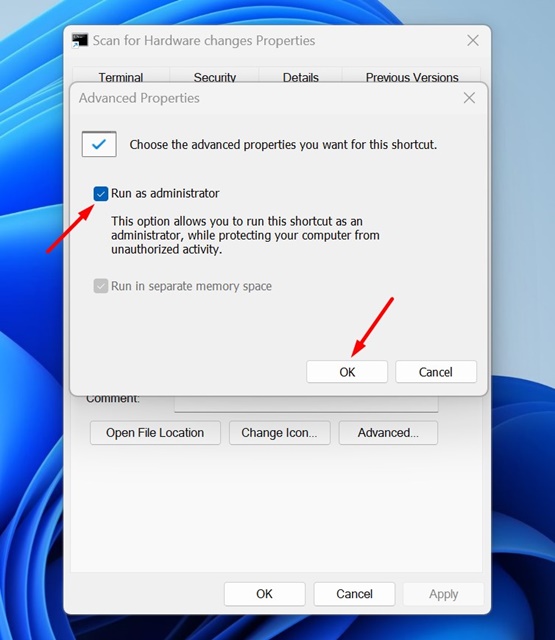
7. Dopo aver apportato le modifiche, fare clic su Applica per chiudere la finestra aperta.
Questo è tutto! Ora, ogni volta che desideri verificare le modifiche hardware, fai doppio clic sul collegamento sul desktop che hai creato.
Quindi, questi sono i pochi metodi semplici per eseguire una scansione per rilevare modifiche hardware su Windows 11. Sebbene abbiamo utilizzato un dispositivo Windows 11 per dimostrare i passaggi, gli stessi passaggi funzioneranno anche su Windows 10. Facci sapere se hai bisogno di ulteriore aiuto per eseguire una scansione per rilevare modifiche hardware nei commenti seguenti.

