Ecco come ripristinare gli aggiornamenti problematici di Windows 10!
La cosa buona di Windows 10 è che fornisce agli utenti intervalli regolari. Quando ti annoi con il sistema operativo, Microsoft rilascia un nuovo aggiornamento. Se non lo sai, Microsoft ha anche un canale beta per addetti ai lavori che consente agli utenti di testare le funzionalità sperimentali del sistema operativo. Dopo aver superato la fase di test, le funzionalità vengono rilasciate alla build stabile.
Il problema con le build del canale di anteprima Dev, Beta e Release è che di solito sono piene di bug. Molto spesso o meno, gli utenti incontrano problemi durante l’utilizzo del sistema operativo. La cosa peggiore è che non è facile uscire dal programma Insider una volta che le nuove build iniziano a essere spedite.
Microsoft fornisce un intervallo di tempo di dieci giorni per eseguire il rollback all’aggiornamento precedente. Se quel periodo è passato, non è facile disinstallare l’aggiornamento problematico. Pertanto, se riscontri problemi anche con gli aggiornamenti di Windows 10, devi trovare e rimuovere l’aggiornamento problematico. Altrimenti, puoi tornare a una build precedente.
Quindi, in questo articolo, condivideremo il metodo migliore per ripristinare gli aggiornamenti di Windows. Il processo è un po’ complicato, ma funziona. Quindi, diamo un’occhiata.
spettacolo
Come eseguire il rollback di Windows Update (comprese le build di Windows Insider)
In questo metodo, utilizzeremo l’app Impostazioni di Windows per ripristinare i principali aggiornamenti di Windows, inclusi gli aggiornamenti della build di Windows Insider. Diamo un’occhiata.
1. Prima di tutto, fai clic sul menu Start, quindi fai clic sull’opzione Impostazioni.
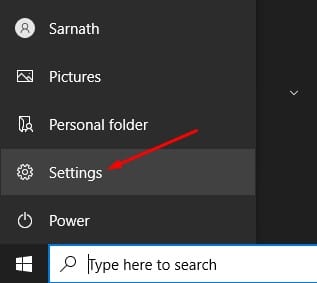
2. Nella pagina Impostazioni, fare clic sull’opzione Aggiornamento e sicurezza.
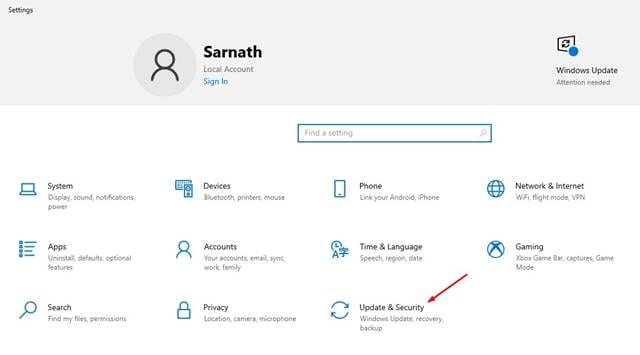
3. Fare clic sull’opzione Ripristino nella pagina Aggiornamento e sicurezza.
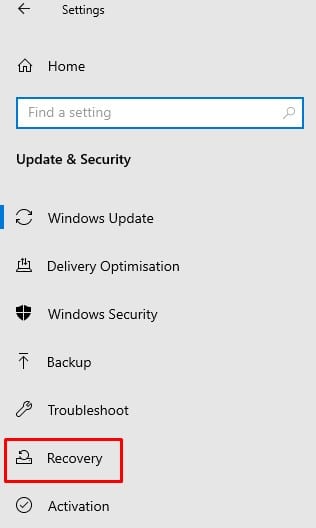
4. Ora, sotto Torna alla versione precedente, fai clic sul pulsante Inizia.
5. Nel popup successivo, selezionare il motivo del rollback e fare clic sul pulsante Avanti.
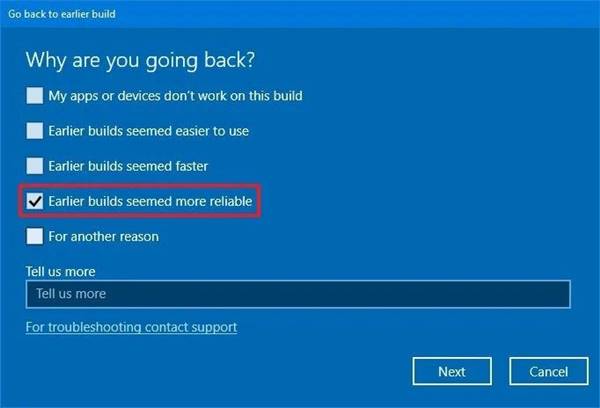
6. Nella finestra a comparsa Controlla aggiornamenti, selezionare l’opzione No grazie.
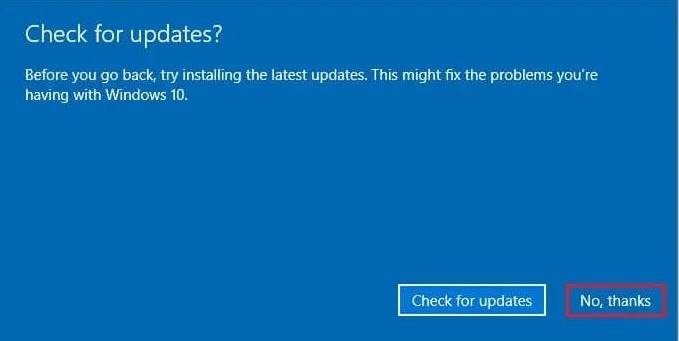
7. Nella schermata successiva, fare clic sul pulsante Avanti.
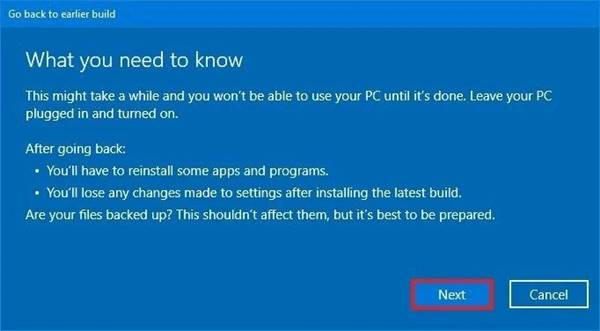
8. Nella schermata finale, fare clic sull’opzione Torna alla build precedente.
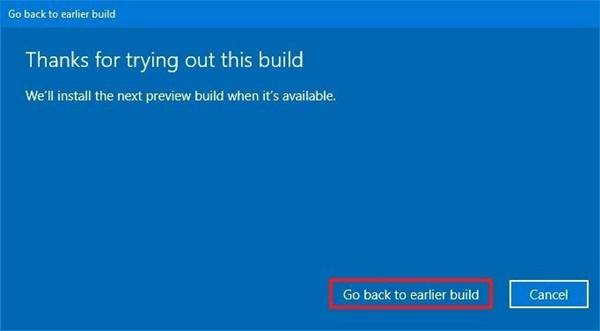
9. Windows 10 si riavvierà ora e avvierà il processo di rollback. A seconda del processore e della RAM, il completamento del processore potrebbe richiedere alcuni minuti.
10. Una volta avviato il PC, premere il tasto Windows + R per aprire la finestra di dialogo Esegui. Nella finestra di dialogo Esegui, inserisci “winver” e premi il pulsante Invio. Questo ti mostrerà la versione corrente di Windows, inclusa la build che stai utilizzando.
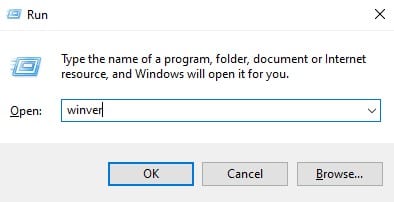
Questo è tutto! Hai fatto. Ricorda che questo metodo funzionerà solo entro il periodo di 10 giorni che Microsoft offre per il rollback. Se il periodo di dieci giorni è trascorso, non è possibile eseguire il rollback alla versione precedente tramite questo metodo.
Rollback degli aggiornamenti di Windows (Windows 11)
Se utilizzi Windows 11, segui questi passaggi per eseguire il rollback degli aggiornamenti di Windows. Ecco come ripristinare gli aggiornamenti di Windows 11 in semplici passaggi.
1. Fare clic sul pulsante Start di Windows 11 e selezionare Impostazioni.

2. Quando si apre l’app Impostazioni, passa alla scheda Sistema.
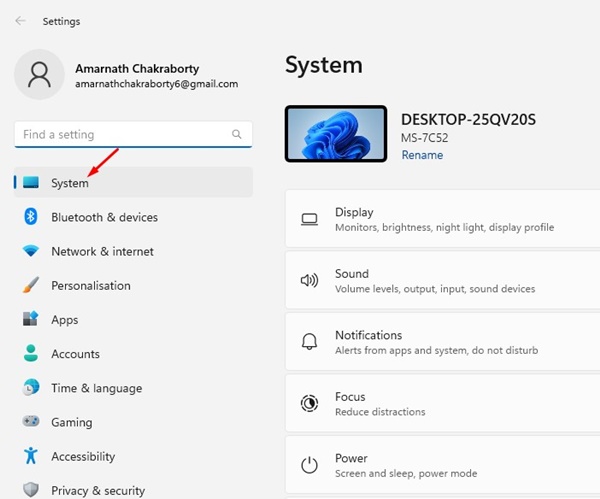
3. Sul lato destro, scorrere verso il basso e fare clic su Recupero.

4. Nella sezione Opzioni di ripristino, fare clic sul pulsante Torna indietro.
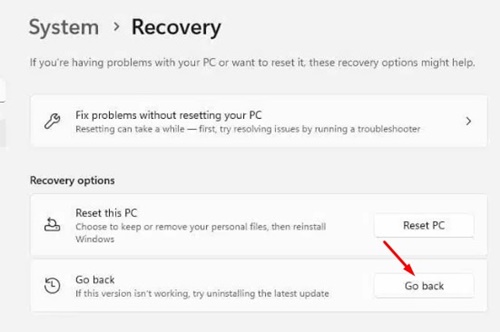
5. Ora, nella finestra Perché stai tornando indietro, seleziona il motivo e fai clic su Avanti.
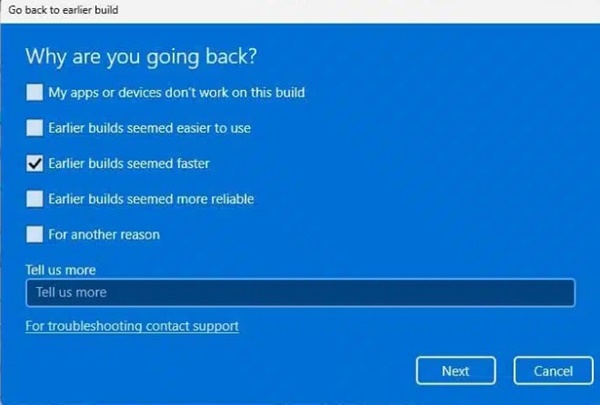
6. Ora, Windows 11 ti chiederà di verificare la presenza di nuovi aggiornamenti. Fare clic sul pulsante No, grazie.
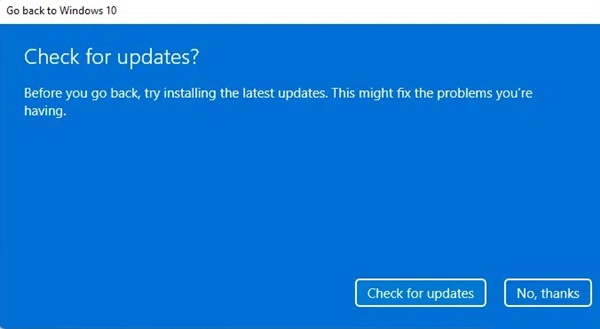
7. Raggiungi la schermata finale e seleziona il pulsante Torna alla build precedente.
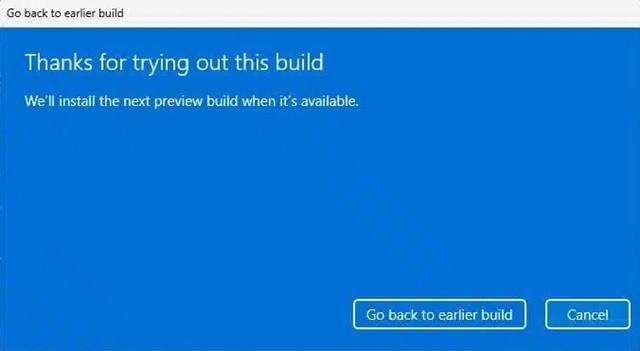
Questo è tutto! Ecco come puoi ripristinare gli aggiornamenti di Windows sul tuo computer Windows 11.
Quindi, questo articolo parla di come eseguire il rollback dei principali aggiornamenti di Windows 10 nel 2021. Spero che questo articolo ti abbia aiutato! Per favore condividilo anche con i tuoi amici. Se avete dubbi, fatecelo sapere nella casella dei commenti qui sotto.

