Siamo già entrati in un’era in cui abbiamo iniziato a preoccuparci della privacy. Tuttavia, non riusciamo a riconoscere che condividere i nostri dispositivi come laptop e smartphone è la più grande violazione della privacy.
È normale che gli utenti possiedano un laptop e non esitano mai a consegnarlo ai propri familiari. Chiunque abbia accesso al tuo laptop può controllare i siti che visiti, le foto che hai salvato e i dati sensibili in esso archiviati.
Per prevenire queste violazioni della privacy, l’edizione Home di Windows 11 di Microsoft ti consente di creare un account Ospite. Pertanto, se utilizzi Windows 11 Home Edition e condividi spesso il tuo laptop con altri, puoi creare un account dedicato per altri utenti.
spettacolo
Come creare un account ospite in Windows 11 Home
In questo modo, non dovrai preoccuparti di condividere le tue informazioni personali con altri utenti. Esistono diversi modi per creare un account ospite su Windows 11 Home; di seguito li abbiamo menzionati tutti. Diamo un’occhiata.
1. Crea un account ospite su Windows 11 tramite Impostazioni
In questo metodo, creeremo un account Ospite utilizzando l’app Impostazioni. Segui alcuni semplici passaggi che abbiamo condiviso di seguito.
1. Per iniziare, apri l’app Impostazioni del tuo PC Windows 11.

2. Quando si apre l’app Impostazioni, passa alla scheda Account nel riquadro di sinistra.
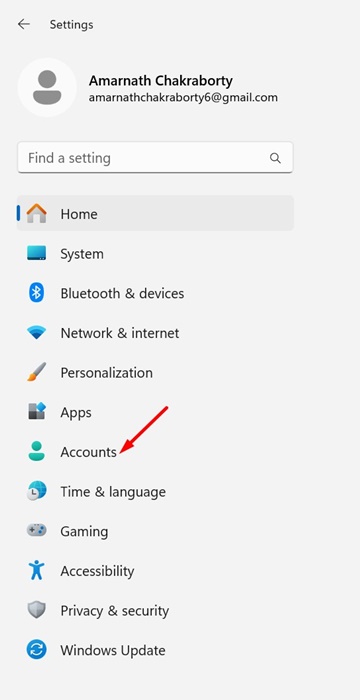
3. Sul lato destro, fai clic su Altri utenti. Successivamente, fai clic sul pulsante Aggiungi account accanto ad Aggiungi altro utente.
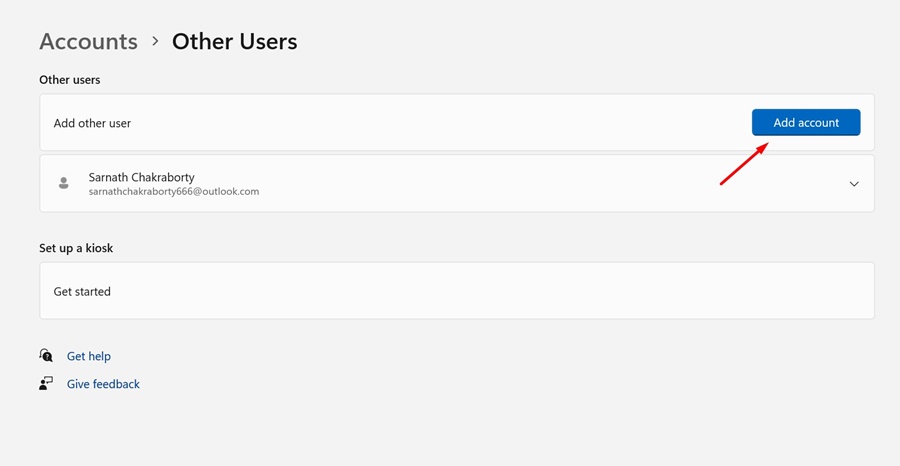
4. Successivamente, fai clic su Non ho le informazioni di accesso di questa persona.
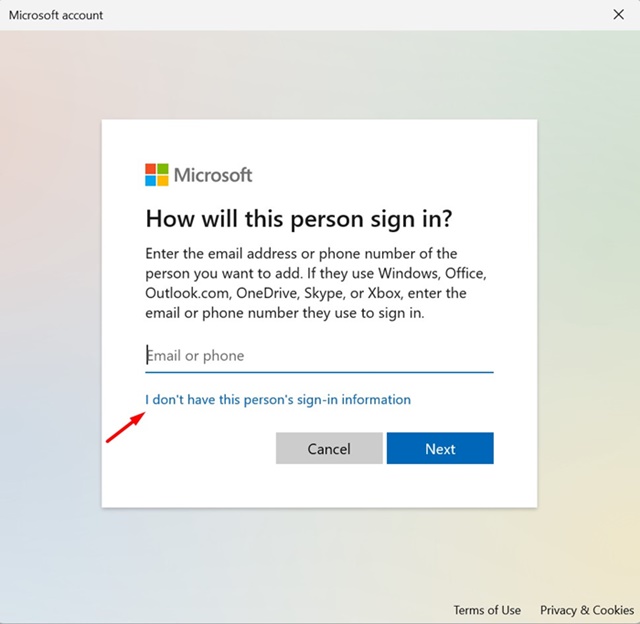
5. Alla richiesta Crea account, seleziona Aggiungi un utente senza un account Microsoft.
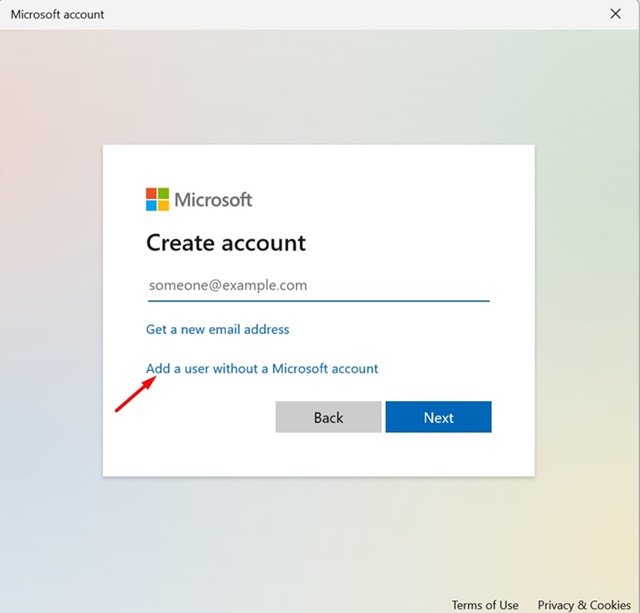
6. Alla richiesta Crea un nuovo utente per questo PC, aggiungi un nome come Ospite.
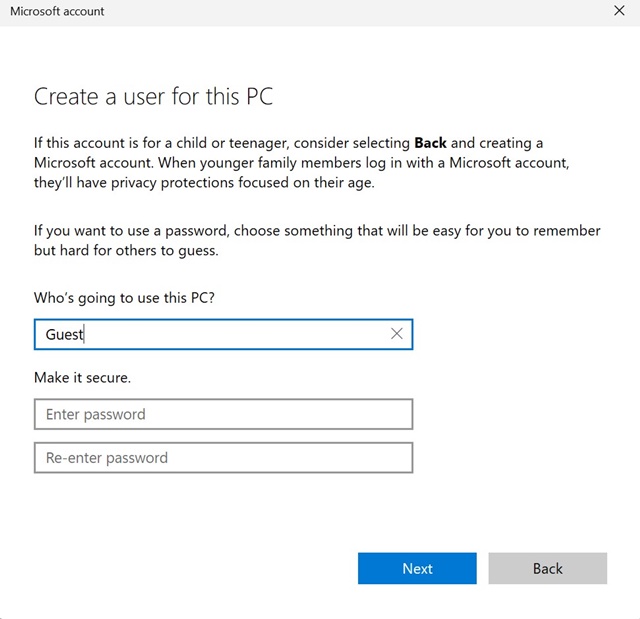
7. Se lo desideri, puoi anche aggiungere una password. Una volta terminato, fare clic su Avanti.
Questo è tutto! Ciò termina il processo di creazione dell’account Ospite su Windows 11. Puoi passare da un account all’altro dall’opzione Start di Windows > Cambio account.
2. Crea un account ospite su Windows 11 Home tramite terminale
Questo metodo utilizzerà l’app Terminale per creare un account Ospite. Segui alcuni dei semplici passaggi che abbiamo menzionato di seguito.
1. Per iniziare, digita Terminale su Windows 11 Cerca.
2. Successivamente, fai clic con il pulsante destro del mouse sul Terminale e seleziona Esegui come amministratore.

3. Quando si apre il Terminale, esegui questo comando:
net user {username} /add /active:yes
Importante: sostituisci {username} con il nome che desideri assegnare all’account Ospite.
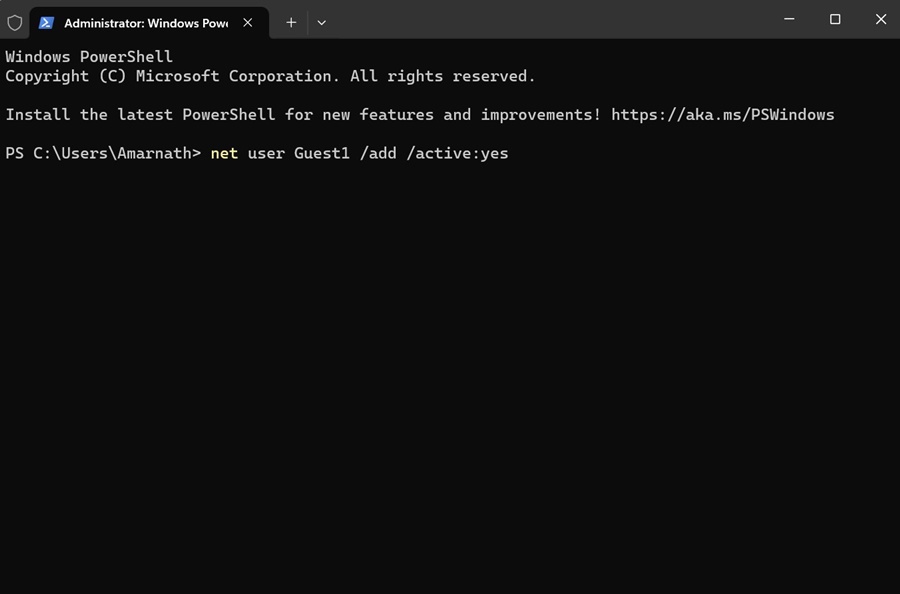
4. Se vuoi aggiungere una password, esegui questo comando:
net user {username} *
Importante: sostituisci {username} con il nome dell’account Ospite che hai appena creato.
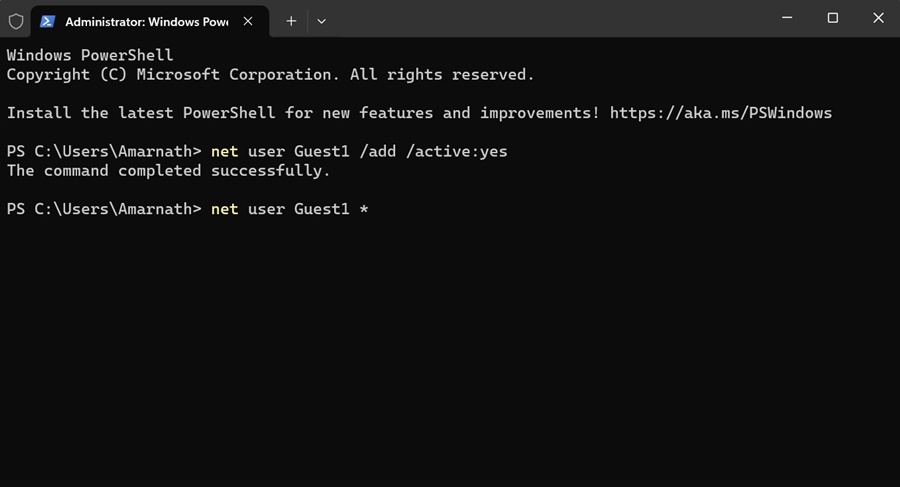
5. Dopo aver eseguito il comando, ti verrà chiesto di inserire la password che desideri impostare. Inserisci la password che desideri impostare.
Nota: non vedrai la password durante la digitazione. Quindi, digita attentamente la password.
6. Ora devi rimuovere l’utente dal gruppo Utenti. Per questo, inserisci il comando condiviso di seguito:
net localgroup users {username} /delete
Nota: sostituisci {username} con il nome dell’account Ospite che hai appena creato.
7. Per aggiungere il nuovo account al gruppo utenti Ospiti, esegui questo comando sostituendo {nomeutente} con il nome che hai assegnato all’account.
net localgroup guests {username} /add
Questo è tutto! Dopo aver apportato le modifiche, riavvia il PC Windows 11. Questo dovrebbe aggiungere il nuovo account ospite.
Quindi, questi sono i due metodi di lavoro per aggiungere un account Ospite su Windows 11 Home Edition. Puoi seguire gli stessi passaggi per aggiungere tutti gli account che desideri su Windows 11 Home. Facci sapere se hai bisogno di ulteriore aiuto per aggiungere un account Ospite su Windows 11 Home.

