Esplora file su Windows 11 ha ricevuto un importante aggiornamento. Il nuovo Esplora file ha icone dall’aspetto migliore, un’interfaccia utente più snella per la barra degli indirizzi, ecc. Sebbene il nuovo Esplora file sia eccezionale, molti utenti riscontrano problemi con esso.
Recentemente, alcuni utenti di Windows 11 si sono lamentati del problema del riquadro sinistro mancante di Esplora file. Gli utenti hanno affermato che in Esplora file manca il riquadro sinistro sul computer Windows 11/10.
Il riquadro sinistro di Esplora file è molto utile e fornisce un accesso rapido alla rete, alle partizioni delle unità, alle unità connesse, ecc. Se sei molto abituato al riquadro sinistro di Esplora file, trovarlo mancante potrebbe essere problematico.
spettacolo
Come correggere il riquadro sinistro di Esplora file mancante in Windows
Tuttavia, la cosa buona è che il riquadro sinistro di Esplora file mancante in Windows 10/11 è un problema che può essere facilmente risolto. In questo articolo, discuteremo in particolare dei suggerimenti per la risoluzione dei problemi relativi al problema della mancanza del riquadro sinistro di Esplora file. Iniziamo.
1. Riavvia il computer

Se non hai modificato le Impostazioni del riquadro Navigazione, devi riavviare il computer. Il riquadro sinistro di Esplora file potrebbe non essere visualizzato a causa di bug e problemi tecnici.
E il modo migliore per eliminare tali bug e problemi su Windows è riavviare il dispositivo. Fare clic sul pulsante Start di Windows > Menu di accensione e selezionare Riavvia.
Dopo il riavvio, apri Esplora file; il riquadro sinistro dovrebbe apparire ora.
Se il riavvio di Windows non ha aiutato, potresti aver disabilitato accidentalmente il riquadro di spostamento su Windows. Pertanto, è necessario abilitare il riquadro di spostamento per risolvere il problema del riquadro sinistro mancante di Esplora file. Ecco cosa devi fare.
1. Apri Esplora file sul tuo computer. Puoi premere il tasto Windows + E per aprirlo.
2. Quando si apre Esplora file, fare clic sull’icona Visualizza in alto.
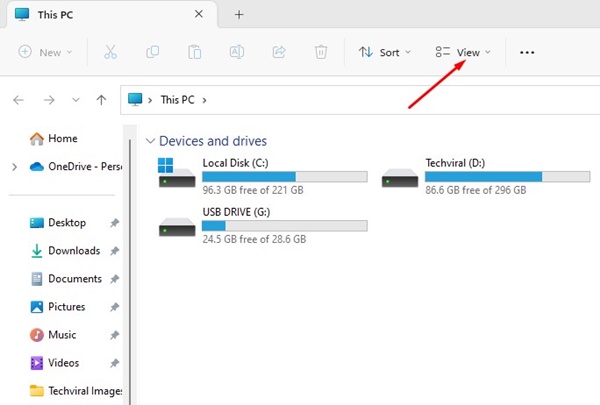
3. Nel menu visualizzato, selezionare Mostra > Riquadro di navigazione. È necessario assicurarsi che il riquadro di spostamento sia abilitato.
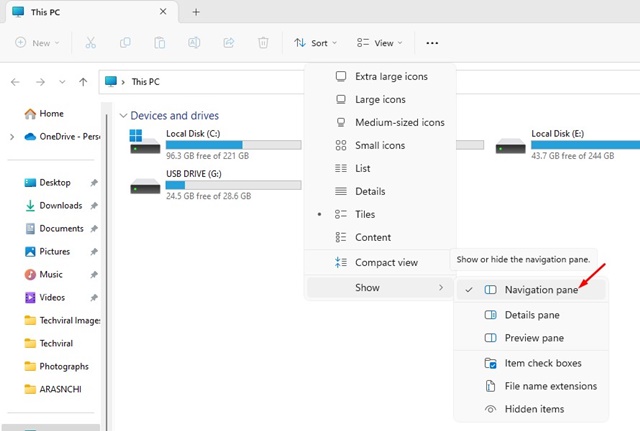
Questo è tutto! Dopo aver apportato le modifiche, riavvia il computer Windows.
3. Riavviare Esplora risorse
Il processo di Windows Explorer è responsabile della gestione di vari elementi grafici di Windows. Se questo processo non risponde, il riquadro sinistro di Esplora file potrebbe scomparire.
È possibile riavviare il processo di Esplora risorse dal Task Manager per risolvere tutti i problemi relativi a Esplora risorse. Ecco come riavviare Esplora risorse.
1. Digitare Task Manager nella ricerca di Windows. Ora apri l’app Task Manager dall’elenco dei migliori risultati di corrispondenza.

2. Quando si apre il Task Manager, passare alla scheda Processi.

3. Fare clic con il tasto destro su Esplora risorse e selezionare Riavvia. Oppure seleziona Esplora risorse e seleziona Riavvia in basso a sinistra.

Questo è tutto! Ciò riavvierà immediatamente il processo di Esplora risorse e risolverà il problema della mancanza del riquadro sinistro di Esplora file.
4. Cancella la cronologia di Esplora file
Poiché il problema è correlato a Esplora file, potrebbe essere utile cancellare la cronologia di Esplora file. Cancellare la cronologia di Esplora file ha aiutato molti utenti Windows a risolvere il problema del riquadro sinistro mancante. Ecco come cancellare la cronologia di Esplora file.
1. Digitare Opzioni Esplora file in Ricerca Windows. Successivamente, apri le Opzioni Esplora file dall’elenco dei migliori risultati di corrispondenza.

2. Passa alla scheda Generale quando si aprono le Opzioni Esplora file.
3. Fare clic sul pulsante Cancella accanto a Cancella cronologia Esplora file. Una volta terminato, fare clic sul pulsante OK.

Questo è tutto! Hai fatto. Assicurati di riavviare il PC Windows per applicare le modifiche.
5. Registrare nuovamente shdocvw.dll
Shdocvw.dll o Shell Doc Object and Control Library non è direttamente collegato a Esplora file, ma la nuova registrazione del file DLL ha aiutato molti utenti a risolvere il problema mancante nel riquadro sinistro di Esplora file. Quindi puoi anche provare a registrarlo nuovamente. Ecco cosa devi fare.
1. Digitare Prompt dei comandi nella ricerca di Windows. Fare clic con il tasto destro sul prompt dei comandi e selezionare Esegui come amministratore.

2. Quando si apre il prompt dei comandi, eseguire il comando indicato:
Regsvr32 /i shdocvw
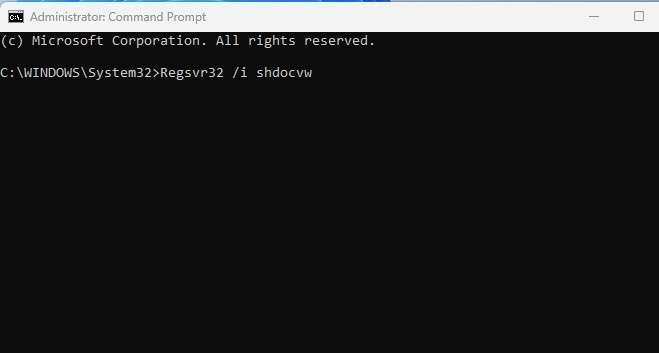
Questo è tutto! Dopo aver eseguito il comando, chiudi il prompt dei comandi. Assicurati di riavviare il computer per applicare le modifiche.
È possibile modificare l’editor del Registro di sistema per riattivare il riquadro di navigazione in Esplora file di Windows. Ecco cosa devi fare.
1. Digitare Prompt dei comandi in Ricerca di Windows. Fare clic con il tasto destro sul prompt dei comandi e selezionare Esegui come amministratore.

2. Quando si apre il prompt dei comandi, eseguire il comando indicato:
reg add "HKEY_CURRENT_USER\Software\Microsoft\Windows\CurrentVersion\Explorer\Modules\GlobalSettings\Sizer" /v PageSpaceControlSizer /t REG_BINARY /d a0000000000000000000000056050000 /f
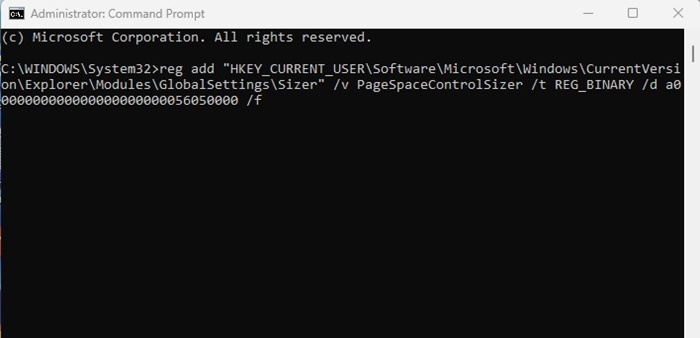
3. Dopo aver eseguito il comando, chiudere il prompt dei comandi.
Questo è tutto! Ecco come puoi risolvere il problema del riquadro sinistro di Esplora file che non viene visualizzato su Windows.
7. Registra nuovamente le app di sistema
Se non lo sai, Esplora file è installato come app di sistema su Windows. Puoi registrare nuovamente tutte le app di sistema in una volta sola utilizzando l’utilità PowerShell. Ecco come registrare nuovamente le app di sistema su Windows.
1. Digita PowerShell nella ricerca di Windows. Successivamente, apri l’app Windows PowerShell dall’elenco dei migliori risultati di corrispondenza.
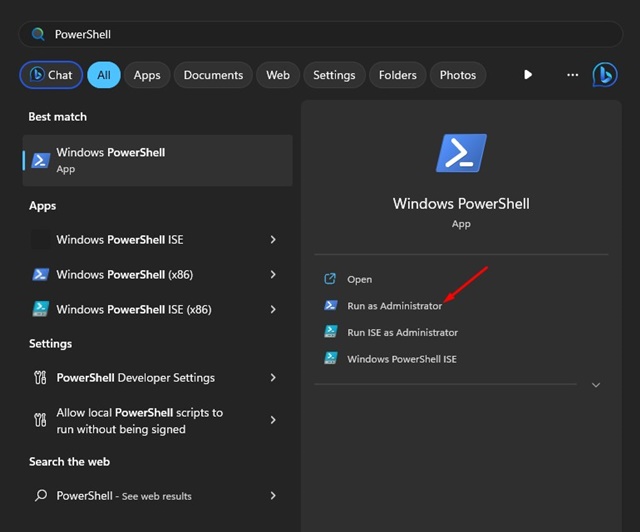
2. Quando si apre PowerShell, esegui il comando indicato:
Get-AppXPackage -AllUsers |Where-Object {$_.InstallLocation -like "SystemApps"} | Foreach {Add-AppxPackage -DisableDevelopmentMode -Register "$($_.InstallLocation)\AppXManifest.xml"}
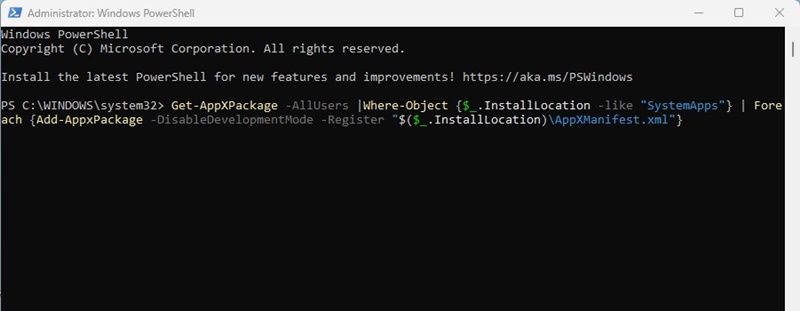
Questo è tutto! Ora devi attendere pazientemente finché PowerShell non registra nuovamente tutte le app di sistema. Una volta terminato, riavvia il tuo PC Windows.
8. Eseguire il comando SFC/DISM
A volte, il riquadro sinistro di Esplora file può scomparire a causa di file di sistema danneggiati. Pertanto, è necessario eseguire lo strumento SFC e DISM tramite il prompt dei comandi per ripristinare tutti i file di sistema danneggiati e correggere il problema mancante nel riquadro sinistro di Esplora file.
1. Digitare il prompt dei comandi in Ricerca di Windows. Fare clic con il tasto destro sul prompt dei comandi e selezionare Esegui come amministratore.

2. Quando si apre il prompt dei comandi, eseguire il comando indicato:
sfc /scannow

3. Se l’utilità Controllo file di sistema restituisce un errore, eseguire questo comando:
DISM.exe /Online /Cleanup-image /Restorehealth

Questo è tutto! Dopo aver apportato le modifiche, chiudi il prompt dei comandi e riavvia il PC. Ciò riporterà il riquadro sinistro in Esplora file di Windows.
9. Disinstallare il recente aggiornamento di Windows
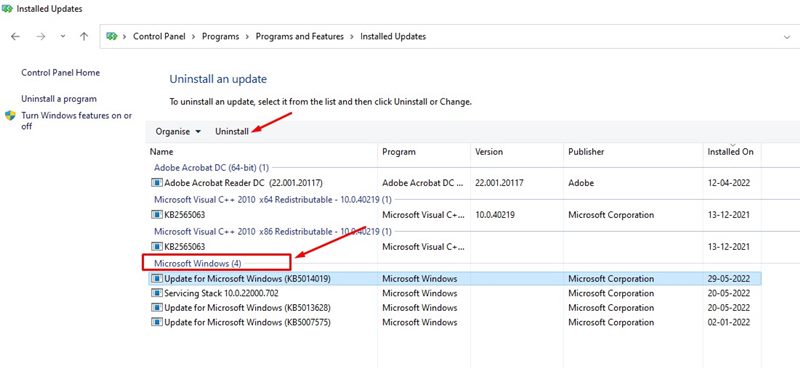
Se il riquadro sinistro di Esplora file risulta mancante dopo l’aggiornamento del sistema operativo, è necessario ripristinare o disinstallare gli aggiornamenti più recenti.
Abbiamo condiviso una guida dettagliata su come eseguire il rollback di Windows. Se sai quale aggiornamento è in conflitto con Esplora file, segui la nostra guida – Come disinstallare gli aggiornamenti di Windows per disinstallare quel particolare aggiornamento.
10. Eseguire un ripristino del sistema

L’esecuzione di un ripristino del sistema è un’altra scelta migliore per risolvere il problema della mancanza del riquadro sinistro dell’esplorazione dei file. Tuttavia, puoi eseguire un ripristino del sistema solo se i punti di ripristino sono abilitati sul tuo PC.
Se disponi già di un punto di ripristino del sistema, segui la nostra guida – Come creare un punto di ripristino per ripristinare Windows a uno stato in cui è disponibile il riquadro sinistro Esplora file.
11. Ripristina il PC

Se non hai funzionato per risolvere il problema del riquadro sinistro di Esplora file mancante nel problema di Windows, l’ultima opzione rimasta è ripristinare il PC.
Puoi ripristinare le impostazioni di fabbrica di Windows 10/11 per cancellare l’installazione di Windows esistente e reinstallare il sistema operativo con gli aggiornamenti più recenti.
Lo strumento Ripristina di Windows gestirà tutte le cose; devi seguire le istruzioni sullo schermo. Consulta il nostro articolo – Come ripristinare Windows dalle Impostazioni, per una guida dettagliata.
Quindi, questa guida riguarda la correzione del riquadro sinistro di Esplora file mancante in Windows 10/11. Se hai seguito tutti i metodi, probabilmente il problema era già stato risolto. Facci sapere quale metodo ha funzionato per te per risolvere il riquadro sinistro mancante in Windows.

