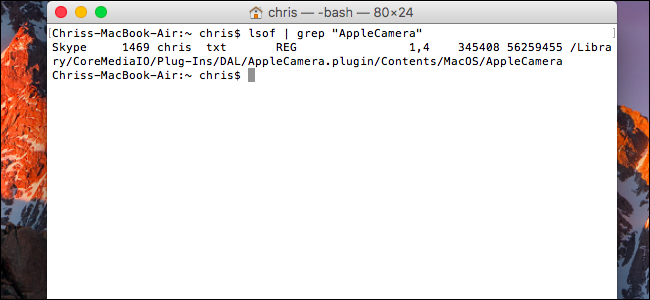
Le webcam per Mac includono una luce che si accende quando la webcam è in uso. Con il comando giusto, puoi verificare quale applicazione sta effettivamente utilizzando la tua webcam.
Lo spionaggio della webcam non è un problema di nicchia, è molto reale. Se sei preoccupato per qualcuno che ti sta spiando tramite la tua webcam, potresti voler disabilitare completamente la tua webcam per prevenire qualsiasi rischio di spionaggio. Puoi anche installare l'app Oversight per ricevere notifiche ogni volta che un'app inizia a utilizzare la webcam del tuo Mac. Ma, se preferisci controllare rapidamente te stesso ed evitare l'uso di strumenti di terze parti, puoi utilizzare gli strumenti integrati nel tuo Mac.
RELAZIONATO: Come disabilitare la webcam (e perché dovresti)
Per farlo dovrai avviare una finestra Terminale. Per fare ciò, apri la ricerca Spotlight premendo Comando + Spazio, digita “Terminale” nella casella che appare e premi Invio. Puoi anche aprire una finestra del Finder e navigare su Applicazioni> Utilità> Terminale.
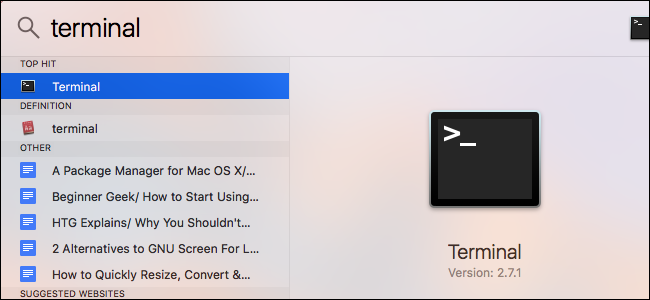
Per trovare i processi in esecuzione utilizzando la webcam, digitare il seguente comando nel terminale e premere Invio. Questa riga elenca tutti i file aperti e i processi ad essi associati, le “pipe” che generano il comando grep, quindi il comando grep cerca i processi con un file che rappresenta la webcam aperta.
lsof | grep "AppleCamera"
Dovresti vedere uno o più risultati. Se non vedi alcun risultato, prova a eseguire anche i seguenti comandi. Uno dei comandi seguenti potrebbe essere necessario se stai utilizzando una versione precedente di macOS.
lsof | grep "iSight"
lsof | grep "VDC"
Il nome del processo apparirà sul lato sinistro di ogni riga. Nella riga sotto, possiamo vedere che il processo “Skype” sta usando la webcam. Se la webcam utilizza più applicazioni, è possibile che vengano visualizzati più risultati.
Questo comando mostrerà solo i processi che stanno attualmente utilizzando la webcam. Se un processo utilizzava la webcam pochi secondi fa ma non utilizzava la webcam durante l'esecuzione del comando, non verrà visualizzato nell'elenco.

Per visualizzare ulteriori informazioni su cosa sia esattamente un processo, è possibile utilizzare l'ID processo visualizzato qui. L'ID processo è il numero visualizzato a destra del nome del processo. Ad esempio, nello screenshot sopra, l'ID processo è “1622”.
Digitare il comando seguente, sostituendo #### con l'ID processo, per visualizzare ulteriori informazioni:
ps -p ####
Nell'esempio qui, abbiamo corso ps -p 1622. Ciò ha mostrato ulteriori informazioni sul processo, incluso che fa parte dell'applicazione Skype su /Applications/Skype.app. Se un'applicazione ha mai un nome di processo confuso, il comando ps dovrebbe puntare all'applicazione di cui fa parte.

RELAZIONATO: Come rimuovere malware e adware dal tuo Mac
Se il comando mostra un'applicazione che non riconosci, potresti dover cercare sul Web per trovare di cosa si tratta. Se si tratta di un processo sospetto, puoi interromperlo immettendo il seguente comando e fornendo la tua password quando richiesto:
sudo kill -9 ####
Questo comando ucciderà sempre un processo, anche se il processo non vuole chiudersi normalmente.
Se hai un software dannoso in esecuzione sul tuo Mac, ti consigliamo di rimuovere il malware in modo corretto per sbarazzartene per sempre, piuttosto che semplicemente terminarne il processo.


