
Supponiamo che qualcuno ti abbia inviato un documento di Word con molte immagini e desideri che tu salvi quelle immagini sul tuo disco rigido. Puoi estrarre immagini da un documento di Microsoft Office con un semplice trucco.
Se hai un file Word (.docx), Excel (.xlsx) o PowerPoint (.pptx) con immagini o altri file incorporati, puoi estrarli (così come il testo del documento), senza doverli salvare separatamente . E soprattutto, non è necessario alcun software aggiuntivo. I formati di file basati su XML di Office – docx, xlsx e pptx – sono in realtà archivi compressi che puoi aprire come qualsiasi normale file .zip con Windows. Da lì, puoi estrarre immagini, testo e altri file incorporati. Puoi utilizzare il supporto .zip integrato di Windows o, se preferisci, un'app come 7-Zip.
Se hai bisogno di estrarre file da un vecchio documento di Office, come un file .doc, .xls o .ppt, puoi farlo con un piccolo software gratuito. Descriveremo dettagliatamente tale processo alla fine di questa guida.
Come estrarre il contenuto di un file di Office più recente (.docx, .xlsx o .pptx)
Per accedere al contenuto interno di un documento di Office basato su XML, apri Esplora file (o Esplora risorse in Windows 7), passa al file da cui desideri estrarre il contenuto e seleziona il file.

Premere “F2” per rinominare il file e modificare l'estensione (.docx, .xlsx o .pptx) in “.zip”. Lasciare sola la parte principale del nome file. Premi “Invio” quando hai finito.

Viene visualizzata la seguente finestra di dialogo che avvisa in merito alla modifica dell'estensione del nome file. Fai clic su “Sì”.
Windows riconosce automaticamente il file come file zippato. Per estrarre il contenuto del file, fai clic con il pulsante destro del mouse sul file e seleziona “Estrai tutto” dal menu a comparsa.
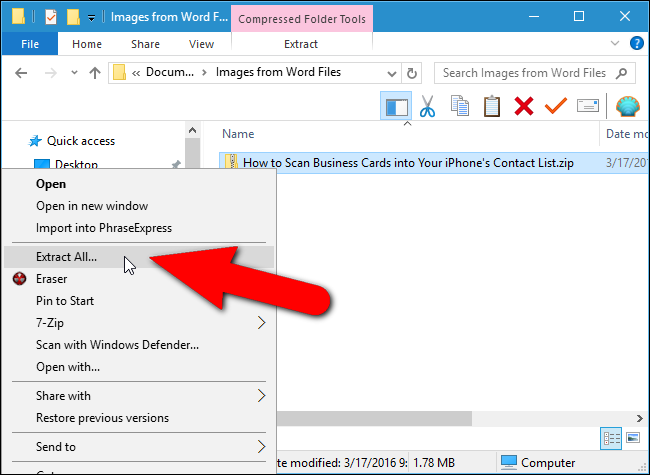
Nella finestra di dialogo “Seleziona una destinazione ed estrai file”, il percorso in cui verrà estratto il contenuto del file .zip viene visualizzato nella casella di modifica “I file verranno estratti in questa cartella”. Per impostazione predefinita, una cartella con lo stesso nome del nome del file (senza l'estensione del file) viene creata nella stessa cartella del file .zip. Per estrarre i file in un'altra cartella, fare clic su “Sfoglia”.

Passare alla posizione in cui si desidera estrarre il contenuto del file .zip, facendo clic su “Nuova cartella” per creare una nuova cartella, se necessario. Fai clic su “Seleziona cartella”.

Per aprire una finestra Esplora file (o Esplora risorse) con la cartella contenente i file estratti che vengono visualizzati una volta estratti, selezionare la casella di controllo “Mostra file estratti al termine” in modo che sia presente un segno di spunta nella casella. Fai clic su “Estrai”.

Come accedere alle immagini estratte
Inclusa nel contenuto estratto è una cartella denominata “word”, se il file originale è un documento Word (o “xl” per un documento Excel o “ppt” per un documento PowerPoint). Fare doppio clic sulla cartella “word” per aprirla.

Fare doppio clic sulla cartella “media”.

Tutte le immagini del file originale si trovano nella cartella “media”. I file estratti sono le immagini originali utilizzate dal documento. All'interno del documento potrebbero essere presenti ridimensionamenti o altre proprietà impostate, ma i file estratti sono le immagini non elaborate senza queste proprietà applicate.

Come accedere al testo estratto
Se non hai Office installato sul tuo PC e devi estrarre il testo da un file Word (o Excel o PowerPoint), puoi accedere al testo estratto nel file “document.xml” nella cartella “word” .

Puoi aprire questo file in un editor di testo, ad esempio Blocco note o WordPad, ma è più facile da leggere in un editor XML speciale, come il programma gratuito, Blocco note XML. Tutto il testo del file è disponibile in blocchi di testo normale, indipendentemente dallo stile e / o dalla formattazione applicati nel documento stesso. Naturalmente, se hai intenzione di scaricare software gratuito per visualizzare questo testo, puoi anche scaricare LibreOffice, che può leggere documenti di Microsoft Office.

Come estrarre oggetti OLE incorporati o file allegati
Per accedere ai file incorporati in un documento Word quando non si ha accesso a Word, aprire prima il file Word in WordPad (che viene integrato in Windows). Potresti notare che alcune icone dei file incorporati non vengono visualizzate, ma sono ancora lì. Alcuni file incorporati potrebbero avere nomi di file parziali. WordPad non supporta tutte le funzionalità di Word, pertanto alcuni contenuti potrebbero essere visualizzati in modo errato. Ma dovresti essere in grado di accedere ai file.
Se facciamo clic con il pulsante destro del mouse su uno dei file incorporati nel nostro file Word di esempio, una delle opzioni è “Apri oggetto PDF”. Questo apre il file PDF nel programma di lettura PDF predefinito sul tuo PC. Da lì, è possibile salvare il file PDF sul disco rigido.
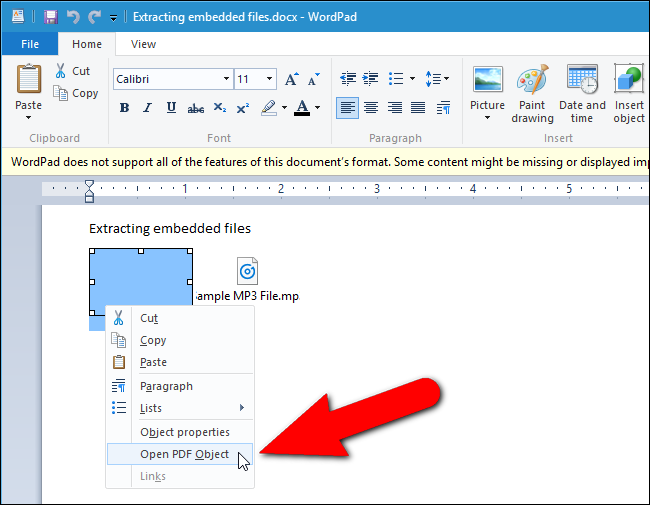
Se WordPad non ha un'opzione per aprire il tuo file, prendi nota del suo tipo di file qui. Ad esempio, il nostro secondo file in questo documento è un file .mp3.
Quindi, torna alla cartella “File da (Documento)” e fai doppio clic sulla cartella “embeddings” all'interno della cartella “word”.
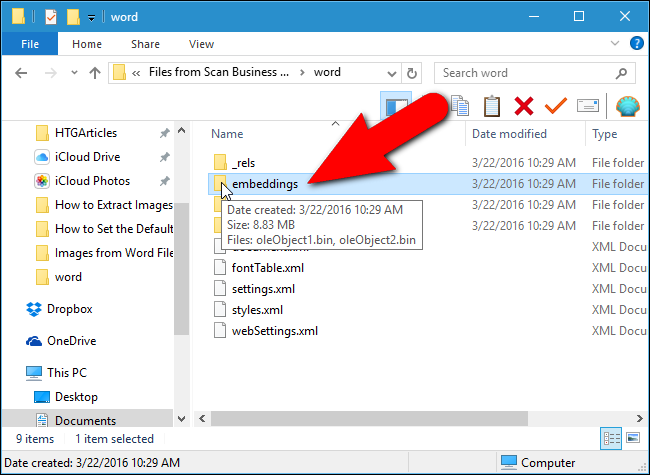
Sfortunatamente, i tipi di file non sono conservati nei nomi dei file. Hanno invece un'estensione di file “.bin”. Se sai quali tipi di file sono incorporati nel file, puoi probabilmente dedurre quale file è quale per la dimensione del file. Nel nostro esempio, avevamo un file PDF e un file MP3 incorporati nel nostro documento. Poiché il file MP3 è probabilmente più grande del file PDF, possiamo capire quale sia il file guardando le dimensioni dei file e quindi rinominarli utilizzando le estensioni corrette. Di seguito, stiamo rinominando il file MP3.

Nota che non tutti i file si apriranno necessariamente utilizzando questo processo, ad esempio il nostro file PDF si è aperto correttamente da WordPad, ma non siamo riusciti ad aprirlo rinominando il suo file .bin.
Dopo aver estratto il contenuto del file zippato, puoi ripristinare l'estensione del file originale in .docx, .xlsx o .pptx. Il file rimarrà intatto e può essere aperto normalmente nel programma corrispondente.
Come estrarre immagini da vecchi documenti di Office (.doc, .xls o .ppt)
Se devi estrarre immagini da un documento di Office 2003 (o precedente), esiste uno strumento gratuito chiamato Procedura guidata di estrazione delle immagini di Office che semplifica questa attività. Questo programma consente anche di estrarre immagini da più documenti (dello stesso tipo o di tipi diversi) contemporaneamente. Scarica il programma e installalo (è disponibile anche una versione portatile se preferisci non installarlo).
Esegui il programma e viene visualizzata la schermata di benvenuto. Fai clic su “Avanti”.

Innanzitutto, dobbiamo selezionare il file da cui si desidera estrarre le immagini. Nella schermata Input & Output, fai clic sul pulsante “Sfoglia” (icona cartella) a destra della casella di modifica Documento.
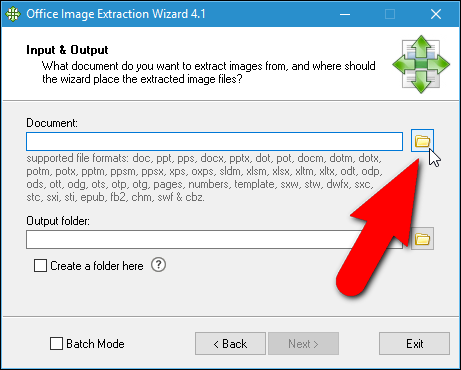
Passare alla cartella contenente il documento desiderato, selezionarlo e fare clic su “Apri”.

La cartella che contiene il file selezionato diventa automaticamente la cartella Output. Per creare una sottocartella all'interno di quella cartella denominata uguale al file selezionato, fare clic sulla casella di controllo “Crea una cartella qui” in modo che sia presente un segno di spunta nella casella. Quindi, fai clic su “Avanti”.

Nella schermata Pronto per iniziare, fai clic su “Avvia” per iniziare a estrarre le immagini.

La seguente schermata viene visualizzata durante i processi di estrazione.

Nella schermata Fine, fai clic su “Fai clic qui per aprire la cartella di destinazione” per visualizzare i file di immagine risultanti.

Poiché abbiamo scelto di creare una sottocartella, otteniamo una cartella contenente i file di immagine estratti dal file.

Vedrai tutte le immagini come file numerati.

Puoi anche estrarre immagini da più file contemporaneamente. Per fare ciò, nella schermata Input & Output, fare clic sulla casella di controllo “Modalità batch” in modo che sia presente un segno di spunta nella casella.
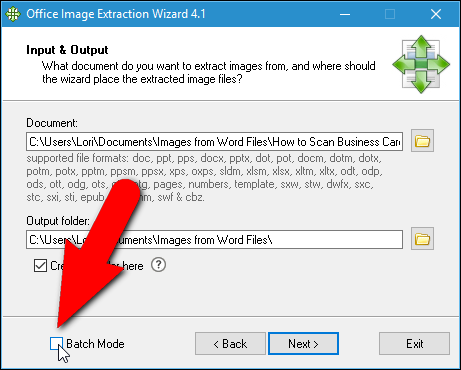
Viene visualizzata la schermata Input e output batch. Fai clic su “Aggiungi file”.

Nella finestra di dialogo Apri, passare alla cartella contenente uno dei file da cui si desidera estrarre le immagini, selezionare i file utilizzando il tasto “Maiusc” o “Ctrl” per selezionare più file e fare clic su “Apri”.
È possibile aggiungere file da un'altra cartella facendo nuovamente clic su “Aggiungi file”, spostandosi sulla cartella nella finestra di dialogo Apri, selezionando i file desiderati e facendo clic su “Apri”.

Dopo aver aggiunto tutti i file da cui si desidera estrarre le immagini, è possibile scegliere di creare una cartella separata per ciascun documento all'interno della stessa cartella di ciascun documento in cui verranno salvati i file di immagine facendo clic su “Crea una cartella per ogni documento “in modo che sia presente un segno di spunta nella casella.

Puoi anche specificare che la cartella di output sia la stessa “Cartella di input di ciascun file” o inserire o selezionare una cartella personalizzata utilizzando la casella di modifica e il pulsante “Sfoglia” sotto tale opzione. Fai clic su “Avanti” dopo aver selezionato le opzioni desiderate.

Fai clic su “Start” nella schermata Pronto per iniziare.

Viene visualizzata la seguente schermata che mostra l'avanzamento dell'estrazione.

Il numero di immagini estratte viene visualizzato nella schermata Fine. Fare clic su “Chiudi” per chiudere la procedura guidata di estrazione delle immagini di Office.

Se scegli di creare una cartella separata per ciascun documento, vedrai le cartelle con gli stessi nomi dei file che contengono le immagini, qualunque cartella di output tu abbia specificato.

Ancora una volta, otteniamo tutte le immagini come file numerati per ogni documento.

Ora puoi rinominare le immagini, spostarle e usarle nei tuoi documenti. Assicurati di avere i diritti per usarli legalmente.

