Al giorno d’oggi non mancano i servizi di cloud storage. Su Android hai Google Drive, Microsoft ha OneDrive, Apple ha iCloud e così via. Sebbene questi servizi di cloud storage siano buoni, offrono uno spazio di archiviazione limitato agli utenti gratuiti.
Ad esempio, Google ti offre 15 GB di spazio di archiviazione per ogni account. Puoi utilizzare quello spazio per archiviare gratuitamente file e cartelle importanti su Google Drive. Dopo aver toccato il segno dei 15 GB, devi acquistare i piani Google One.
Molti utenti non possono permettersi di abbonarsi ai servizi di cloud storage; quindi, utilizzano altri servizi di archiviazione cloud insieme a opzioni integrate. Microsoft OneDrive è un’app di archiviazione cloud gratuita che puoi utilizzare; viene inoltre fornito integrato con l’ultimo sistema operativo Windows 10/11.
spettacolo
Blocca l’app OneDrive con il passcode
OneDrive è disponibile anche per dispositivi mobili come Android e iPhone, offrendo 5 GB di spazio di archiviazione gratuito a ogni utente di account Microsoft. Quindi, puoi usarlo sul tuo smartphone per ottenere 5 GB extra di spazio di archiviazione cloud gratuito.
Come ogni altra opzione di archiviazione cloud, OneDrive offre molte funzioni utili. Puoi anche sincronizzare i tuoi file salvati su tutti i dispositivi connessi. L’app mobile di OneDrive ha anche una funzione di blocco con passcode che blocca l’app per una maggiore sicurezza.
Come bloccare l’app OneDrive con passcode
Se tendi a consegnare il telefono ai bambini, a condividerlo con i membri della famiglia o a conoscere la password di sblocco del telefono, l’aggiunta di un passcode all’app OneDrive per Android e iPhone potrebbe essere molto utile. Ciò impedirà l’accesso non autorizzato ai file e alle cartelle importanti di OneDrive in tua assenza.
Quello che ci piace di più della funzione di sicurezza è che non ti chiede di scaricare alcuna app aggiuntiva per bloccare l’app OneDrive. La funzione per aggiungere un passcode all’app OneDrive si nasconde sotto le impostazioni dell’app stessa.
Se sei un utente OneDrive che utilizza l’app per archiviare i file nel cloud ma non desideri che altri sbircino nell’app, l’aggiunta di un passcode all’app potrebbe essere la scelta migliore. Ecco come aggiungere un passcode all’app OneDrive.
Come aggiungere passcode all’app OneDrive su Android
Innanzitutto, aggiorna la tua app OneDrive dal Google Play Store. Dopo aver aggiornato l’app, segui i passaggi che abbiamo condiviso di seguito.
1. Apri l’app OneDrive dal cassetto delle app.
2. Dopo aver aperto l’applicazione OneDrive, toccare l’icona Me in basso a destra.
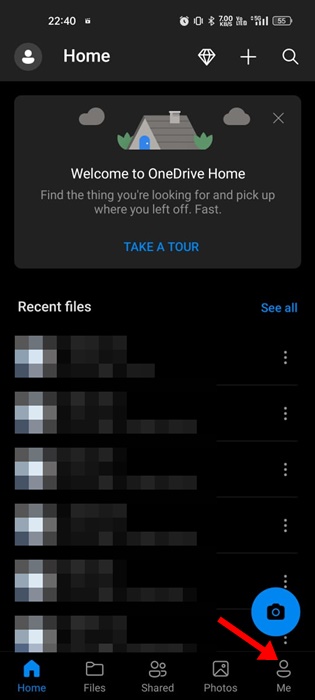
3. Questo aprirà la schermata del tuo profilo. Tocca le Impostazioni.
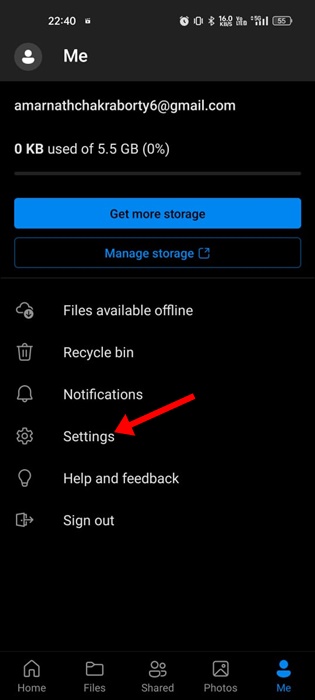
4. Nella schermata Impostazioni, scorri fino a Sicurezza e seleziona Blocco app.
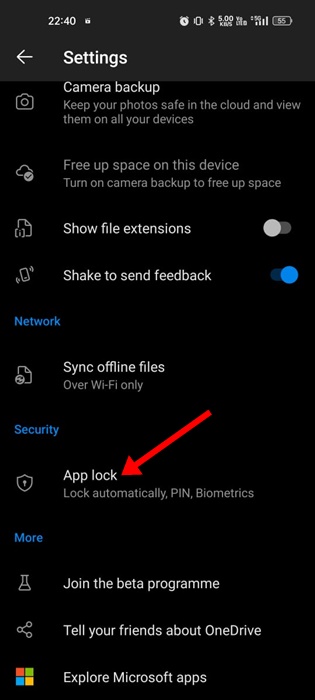
5. Devi creare un passcode a sei cifre per bloccare l’app.
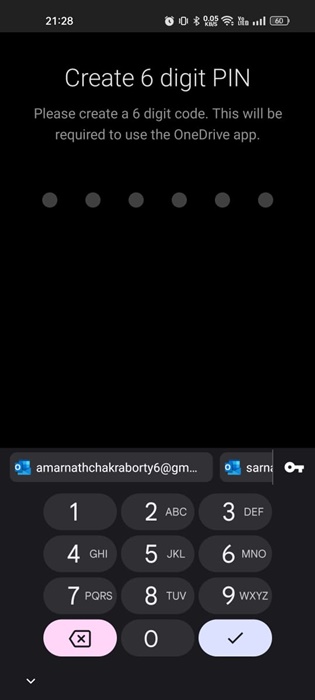
6. Dopo aver creato un passcode, puoi abilitare altre opzioni di autenticazione, come Biometria.
7. Dopo aver abilitato il metodo di sicurezza, toccare l’opzione Blocca automaticamente l’app.
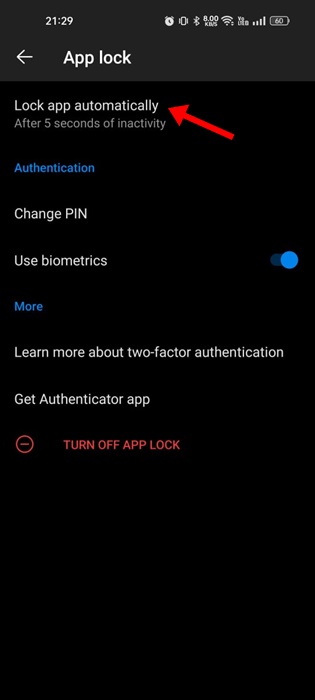
8. Ora seleziona il timeout del passcode.
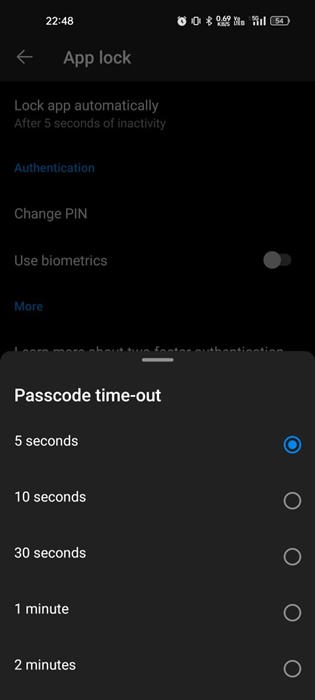
Questo è tutto! Ecco come puoi bloccare la tua app OneDrive su Android con un passcode.
Come bloccare l’app OneDrive su iPhone?
Come Android, puoi bloccare anche l’app OneDrive per iPhone con una password e dati biometrici. Ecco come aggiungere un passcode all’app OneDrive per iPhone.
1. Aggiorna la tua app OneDrive e poi aprila sul tuo iPhone.
2. Quando l’app si apre, tocca la tua immagine del profilo nell’angolo in alto a sinistra.
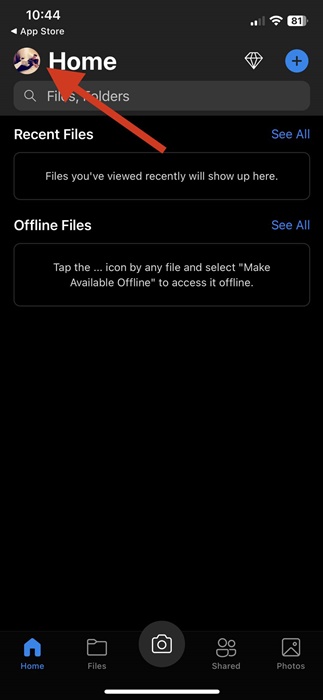
3. Nel menu Profilo, tocca Impostazioni.
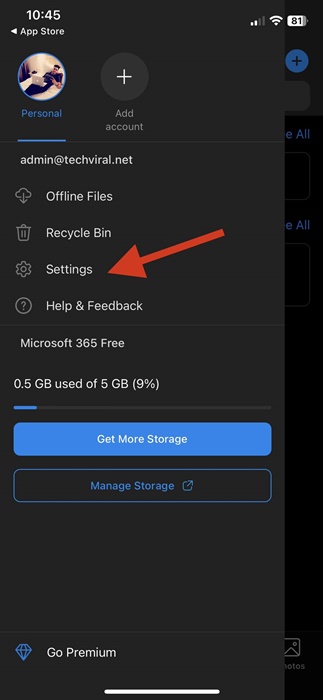
4. Nella schermata Impostazioni, scorri verso il basso fino a Sicurezza e tocca il codice di accesso.
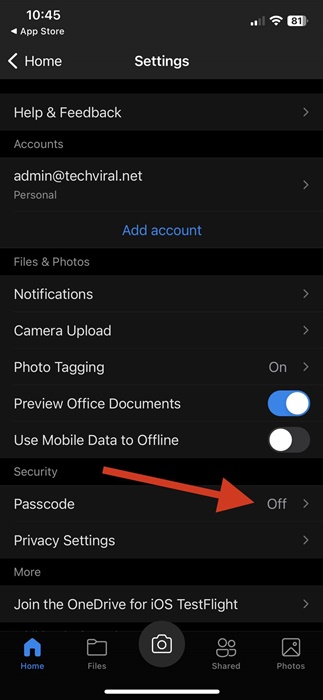
5. Ora abilita l’interruttore per Richiedi passcode.
6. Ora, inserisci il passcode a quattro cifre che desideri impostare.
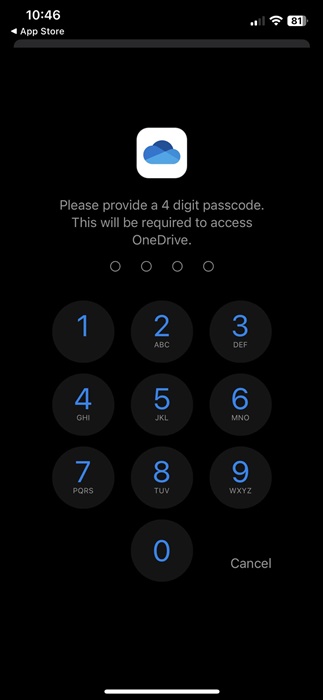
7. Se si desidera disattivare il requisito del passcode, disattivare l’interruttore accanto a Richiedi passcode.
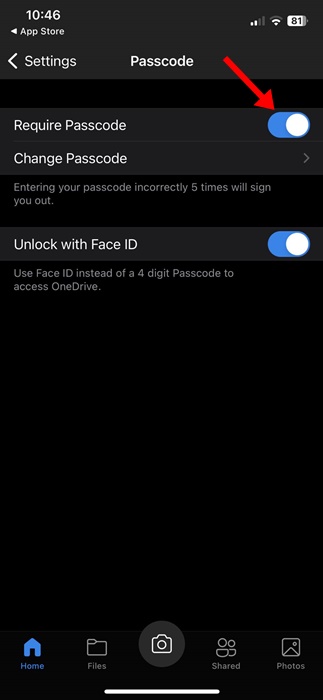
Questo è tutto! Ecco come puoi bloccare l’app OneDrive con un passcode sul tuo iPhone.
Altri modi per bloccare l’app OneDrive con passcode?
Esistono anche molti altri modi per bloccare l’app OneDrive. Se usi uno smartphone Android, puoi utilizzare le app App Locker per bloccare l’app OneDrive con un PIN, una password o un passcode.
Sebbene il blocco del passcode predefinito di OneDrive sia buono, se desideri un maggiore controllo sul blocco delle tue app importanti, puoi considerare anche le opzioni di terze parti. Di seguito le tre migliori app per bloccare OneDrive su Android.
1. Blocco Pro
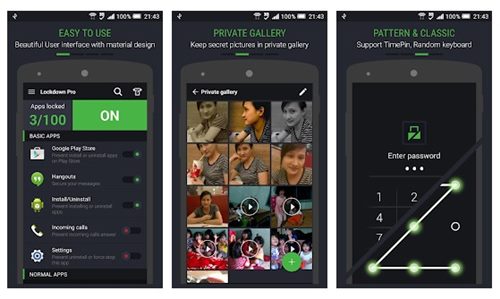
Lockdown Pro è una delle migliori app per armadietti e casseforti Android sul Google Play Store. L’app è completamente gratuita da scaricare e utilizzarla è semplicissimo.
Con Lockdown Pro, puoi facilmente bloccare OneDrive con un blocco sequenza, classico o calcolatrice. Supporta anche l’aggiunta di dati biometrici per la sicurezza, come Fingerprint lick.
Oltre a bloccare le app, Lockdown Pro ha una galleria privata che ti consente di nascondere foto e video dalla tua galleria principale. Lockdown Pro è leggero, ha un’interfaccia utente pulita ed è semplicissimo da usare.
2. Blocco app
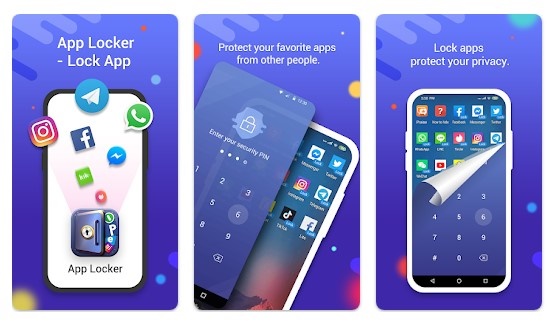
App Locker di hide app è un’app Android di prim’ordine per bloccare app e giochi. L’app è completamente compatibile con le app Android più diffuse come WhatsApp, Facebook, Gallery e altre.
Puoi usarlo per bloccare le applicazioni di sistema, le app social e le app di archiviazione cloud. Quello che ci piace di App Locker è la sua capacità di bloccare app di sistema come registri delle chiamate, messaggi, gallerie, ecc.
Hai vari modi per bloccare le app su Android, come impronta digitale, PIN, password o passcode. Nel complesso, App Locker è un ottimo armadietto per app per Android per bloccare OneDrive.
3. Blocco app da Inshot
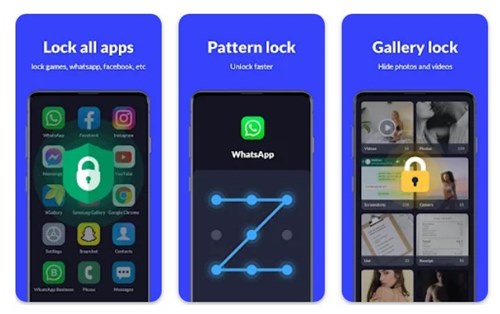
App Lock di Inshot è un’app di protezione della privacy definitiva per Android che ti consente di bloccare le app con pattern, impronte digitali e password.
L’app è specializzata in app con un clic per bloccare. Il blocco delle app di Inshot funziona su tutte le app disponibili sul Play Store come WhatsApp, Messenger, OneDrive, Gmail, Snapchat e molte altre.
Oltre al blocco dell’app, App Lock di Inshot può nascondere le tue foto e i tuoi video nel suo caveau privato. La caratteristica che ci piace di App Lock di Inshot è Intruder Selfie.
Il selfie Intruder scatta una foto di eventuali intrusi con la fotocamera anteriore del tuo telefono che tenta di sbloccare l’app con una password errata.
OneDrive è un’ottima app di archiviazione cloud per Android e, se la utilizzi attivamente per archiviare file e cartelle importanti, dovresti utilizzare la funzione di blocco con passcode. Il blocco con passcode blocca automaticamente l’app OneDrive dopo un periodo di inattività. Puoi anche utilizzare app di terze parti menzionate nell’articolo per bloccare la stessa app.

