All’inizio del 2020, Microsoft ha introdotto una nuova funzionalità nel suo browser Edge chiamata “Read Aloud”. L’obiettivo di questa funzionalità è leggere le pagine web per te.
La funzionalità è fantastica e utilizzata da molti utenti per convertire il testo visualizzato sulle pagine web in voce. Tuttavia, dopo il recente aggiornamento di Edge, la funzionalità Read Aloud sembra non funzionare per molti.
spettacolo
La lettura ad alta voce di Microsoft Edge non funziona?
Ci sono diversi motivi per cui ‘Read Aloud’ potrebbe non funzionare su Microsoft Edge. Ricorda, che tu abbia aggiornato il tuo PC Windows, aggiunto una nuova estensione, ecc.
Se la funzione Leggi ad alta voce di Microsoft Edge non funziona, significa che ci sono problemi con le impostazioni del browser, file del browser danneggiati, estensioni problematiche, ecc.
In ogni caso, se la funzione Leggi ad alta voce non funziona nel tuo browser Microsoft Edge, ecco i metodi migliori che puoi usare per risolvere il problema.
1. Assicurati che il volume non sia disattivato
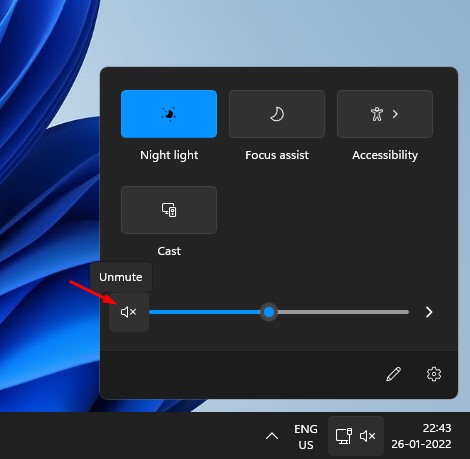
È possibile che la funzione Leggi ad alta voce funzioni, ma non riesci a sentirla perché l’audio del tuo dispositivo è disattivato o troppo basso.
Per confermarlo, devi controllare il livello del volume del tuo dispositivo. Se stai usando Windows, clicca sull’icona degli Altoparlanti nella barra delle applicazioni e imposta il livello del volume al massimo.
2. Aggiorna il browser Microsoft Edge
Anche se il browser Microsoft Edge è impostato per l’aggiornamento automatico in background, a volte il processo potrebbe non riuscire per diversi motivi.
Un browser web obsoleto spesso causa questo tipo di problemi; per questo motivo è importante mantenerlo aggiornato.
Per aggiornare il browser Microsoft Edge, fai clic sui tre puntini nell’angolo in alto a destra e seleziona Guida e feedback > Informazioni su Microsoft Edge.
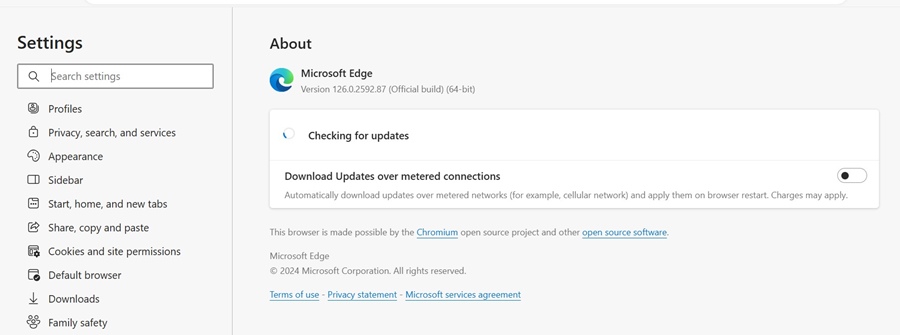
Nella schermata successiva, il browser cercherà gli aggiornamenti disponibili e installerà quelli in sospeso.
In alternativa, puoi accedere a questa pagina web: edge://settings/help per verificare la disponibilità degli aggiornamenti di Microsoft Edge.
3. Reimposta il browser Edge
Il reset del browser Edge ha aiutato molti utenti a risolvere il problema della funzionalità Read Aloud non funzionante. Puoi provare a farlo anche tu. Ecco cosa devi fare.
1. Avvia il browser Edge sul tuo PC.
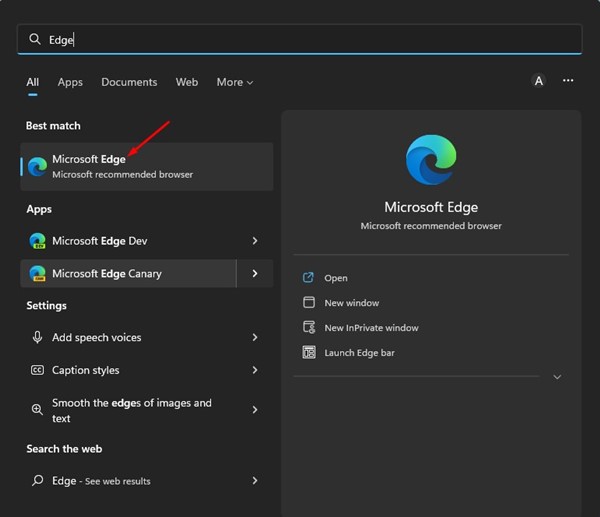
2. Quando si apre il browser Edge, fare clic sui tre puntini in alto a destra e selezionare Impostazioni.
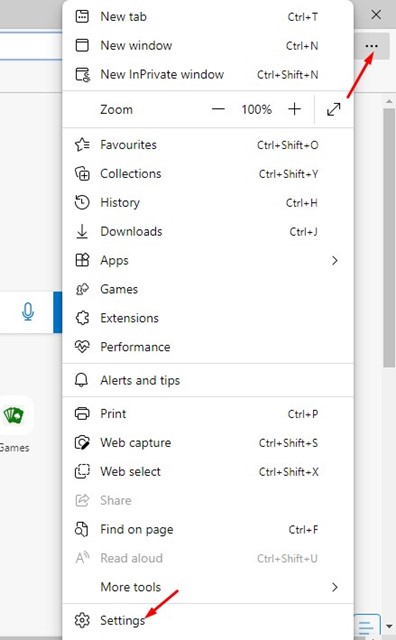
3. Nelle Impostazioni, fare clic su Ripristina impostazioni.
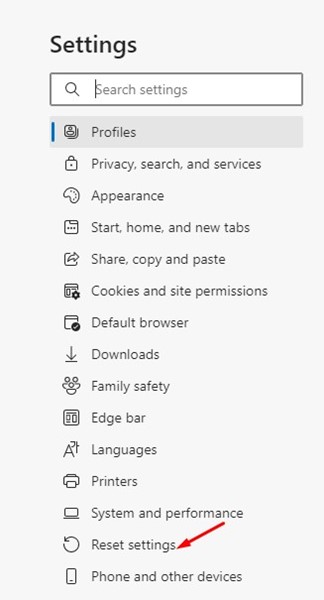
4. Quindi, fare clic su Ripristina impostazioni ai valori predefiniti.
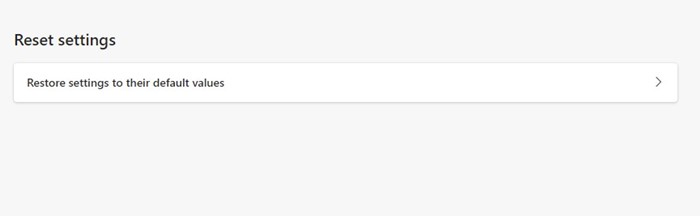
5. Nella richiesta di conferma Reimposta impostazioni, fare clic su Reimposta.
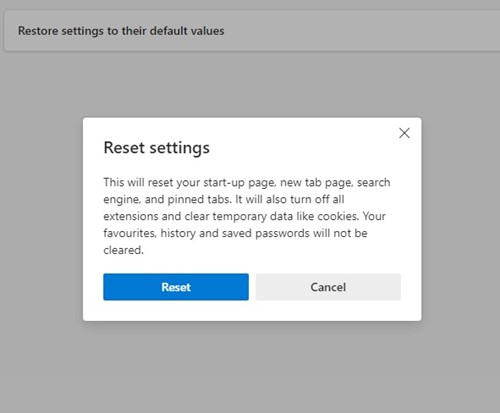
4. Riparare il browser Microsoft Edge
Molti utenti di Reddit hanno trovato utile riparare il browser Edge per risolvere il problema di Read Aloud non funzionante. Quindi, se la funzionalità Read Aloud non funziona ancora, prova a riparare il browser Microsoft Edge.
1. Apri le Impostazioni su Windows 11 e vai su App > App installate.
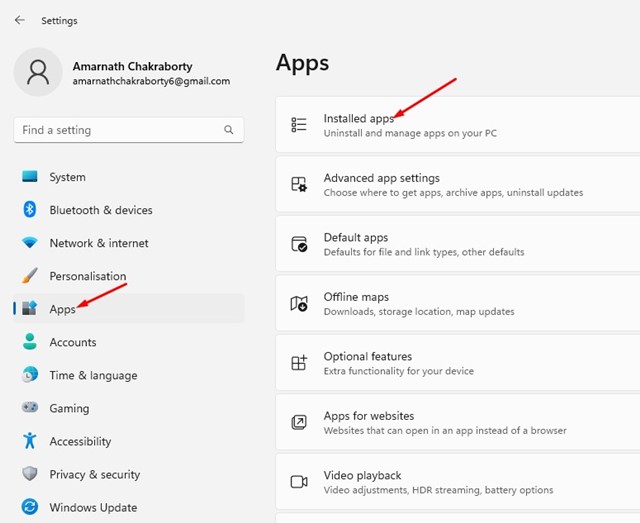
3. Nel menu che appare, seleziona Modifica.

4. Nel prompt Ripara Microsoft Edge, fare clic su Ripara.
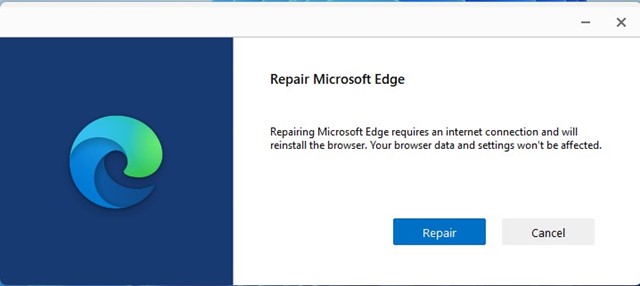
5. Aggiorna Windows 11
Anche i bug e i glitch a livello di sistema possono interferire con la funzionalità del browser. Quindi, è meglio aggiornare anche il sistema operativo, soprattutto se il problema non è ancora stato risolto.

Per aggiornare Windows 11, apri Impostazioni > Windows Update > Controlla aggiornamenti. Lo strumento Windows Update verrà eseguito e scaricherà tutti gli aggiornamenti in sospeso.
Potrebbe essere necessario riavviare il PC per completare il processo di aggiornamento.
Siamo certi che questi metodi risolveranno il problema Read Aloud che non funziona su Microsoft Edge. Questi sono i metodi collaudati e hanno aiutato molti utenti Reddit e Windows a risolvere il problema. Fateci sapere se avete bisogno di ulteriore aiuto su questo argomento nei commenti.

