Secondo quanto riferito, molti utenti Windows hanno recentemente riscontrato problemi a causa di Killer Network Service (KNS). A volte, il servizio Killer Network aumenta l’utilizzo del disco; altre volte, viene eseguito in background e consuma la memoria.
spettacolo
Cos’è il servizio Killer Network?
Come ogni altro servizio Microsoft, Killer Network Service (KNS) è un servizio in background che viene eseguito in modalità silenziosa. È una serie Intel di schede Wi-Fi che si concentra sul miglioramento dell’esperienza di gioco.
Se vedi il servizio Killer Network nel tuo Task Manager, il tuo laptop o PC potrebbe avere una scheda Intel Killer Wireless Series. La serie di schede WiFi Intel Killer è perfetta per i giochi e migliora le prestazioni di gioco.
Killer Network Service viene utilizzato principalmente sui laptop da gioco e fornisce una bassa latenza durante i giochi sulla rete WiFi.
Killer Network Service è un virus?
In parole semplici, NO! Killer Network Service non è un virus o malware. Si tratta semplicemente di un processo in background del tutto legittimo e sicuro da eseguire. Se un software antivirus lo segnala come malware o virus, si tratta di un avviso di falso positivo.
Tuttavia, se non si utilizza una scheda Wifi Intel Killer Gaming Grade, il servizio Killer Network viene comunque visualizzato nel task manager; potrebbe trattarsi di un virus o malware.
A volte, il malware si maschera nel servizio Windows e ti induce a credere che sia un processo legittimo. Tuttavia, se sospetti, dovresti effettuare un controllo incrociato del processo.
Se Killer Network Service su Windows utilizza le risorse del tuo PC per un periodo più lungo, è possibile che si tratti di un virus o malware. Di solito, il processo risiede in C:\Programmi\KillerNetworking\KillerControlCenter. Quindi, se il programma non si trova sullo stesso percorso, dovresti rimuoverlo il prima possibile.
Puoi interrompere il servizio Killer Network?
Bene, non ci sono uno ma cinque o sei modi diversi per correggere l’utilizzo elevato della CPU di Killer Network Service. Puoi interrompere completamente il servizio o disinstallarlo. Ecco alcuni dei modi migliori per correggere l’utilizzo elevato della CPU di Killer Network Service.
1. Interrompere il servizio Killer Network tramite i servizi Windows
Questo metodo utilizzerà l’app Servizi Windows per interrompere il servizio Killer Network. Se interrompi il servizio, l’elevato utilizzo del disco o della CPU verrà risolto immediatamente. Ecco cosa devi fare.
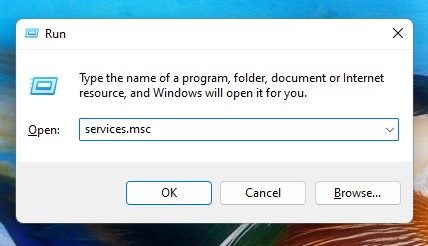
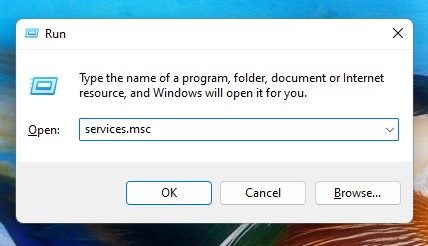
- Innanzitutto, premi il tasto Windows + R sulla tastiera.
- Questo aprirà la finestra di dialogo ESEGUI. Digita services.msc e premi Invio.
- Nei Servizi Windows, trova il servizio Killer Network.
- Fare doppio clic sul servizio Killer Network. Nello Stato del servizio, seleziona Interrompi.
- Una volta terminato, fai clic sul pulsante Applica e chiudi l’app Servizi Windows.
Dopo aver apportato le modifiche di cui sopra, riavvia il computer Windows. Ciò interromperà il servizio Killer Network sul tuo computer Windows.
2. Passa al piano ad alte prestazioni
Il tuo PC Windows offre più combinazioni di risparmio di energia e la selezione di una combinazione di risparmio di energia appropriata può influire notevolmente sulle prestazioni del tuo PC.
Se Killer Network Services rallenta Windows, puoi provare a passare a un piano ad alte prestazioni. Il piano di alimentazione ad alte prestazioni modifica alcune impostazioni per migliorare le prestazioni ma riduce la durata della batteria. Ecco come passare a un piano ad alte prestazioni.
1. Innanzitutto, fai clic sulla ricerca di Windows e digita “Pannello di controllo”. Successivamente, apri l’app Pannello di controllo dall’elenco.
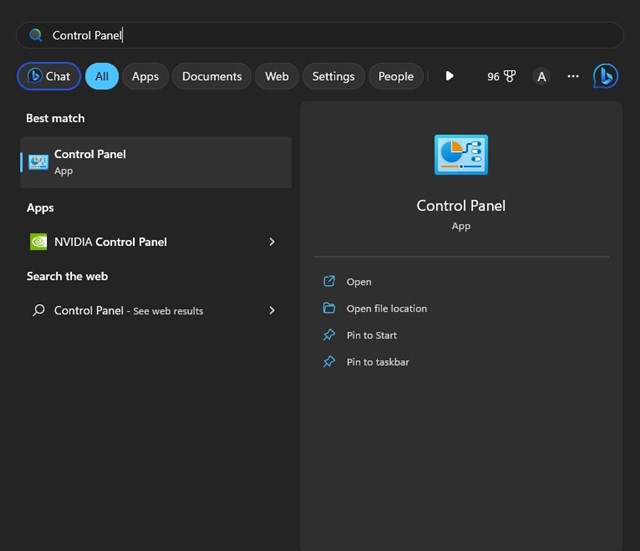
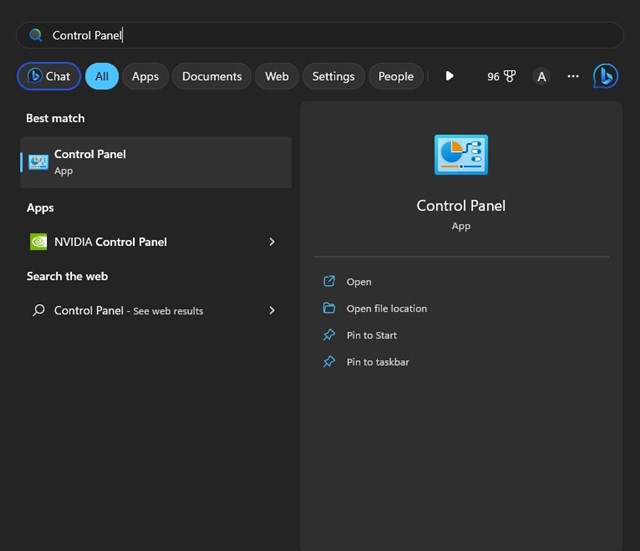
2. Quando si apre il Pannello di controllo, fare clic su Opzioni risparmio energia.
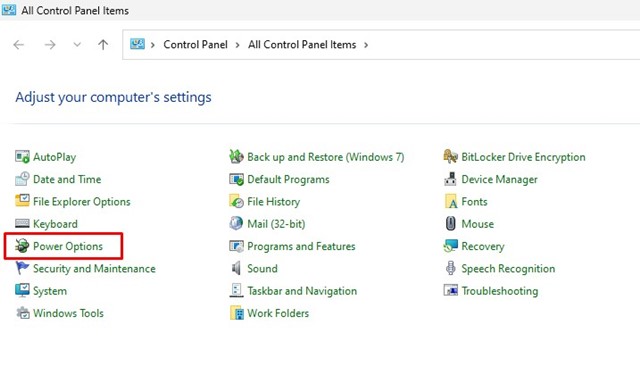
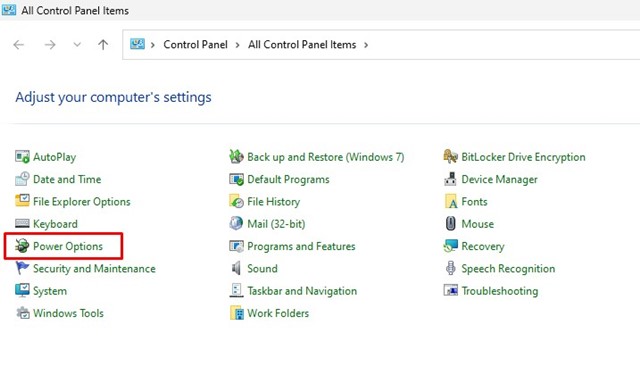
3. Nelle Opzioni risparmio energia, seleziona “Prestazioni elevate”
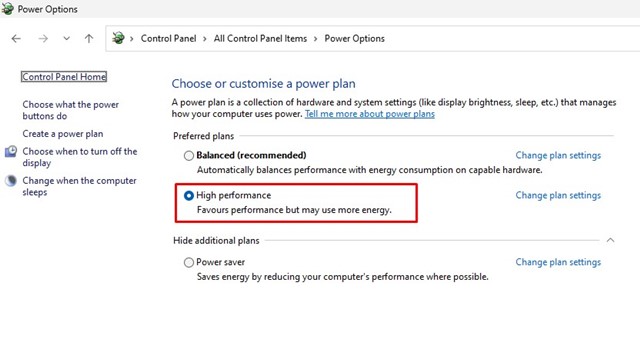
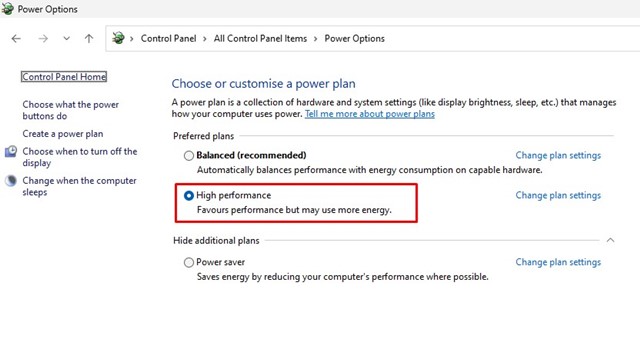
Dopo aver apportato le modifiche, riavvia il computer Windows per verificare se l’elevato utilizzo della CPU di Killer Network Service è stato corretto.
3. Disinstallare il servizio Killer Network utilizzando il Pannello di controllo
Se non riesci a interrompere il servizio Killer Network, puoi disinstallarlo direttamente dal Pannello di controllo. Ecco come eseguire questa operazione su Windows 10/11.
1. Innanzitutto, fai clic su Ricerca di Windows e digita Pannello di controllo. Successivamente, apri l’app Pannello di controllo dall’elenco.
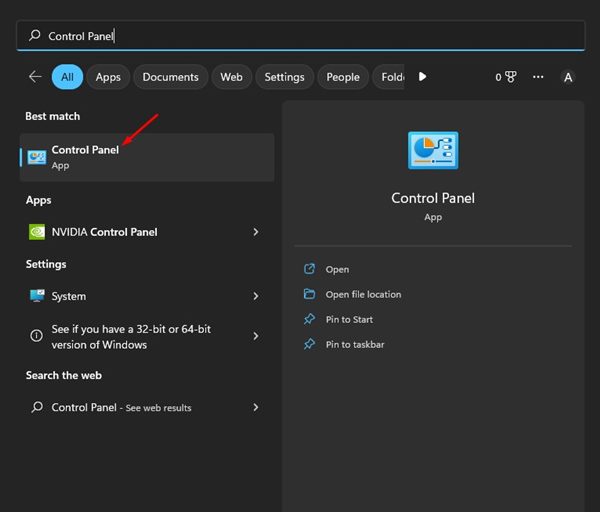
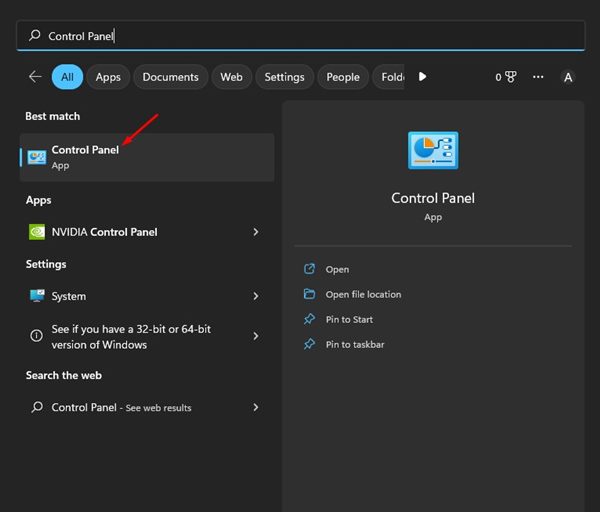
2. Quando si apre il Pannello di controllo, fare clic su Programmi e funzionalità.
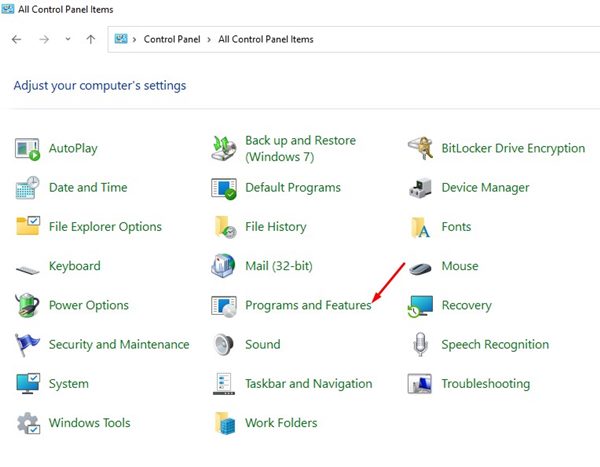
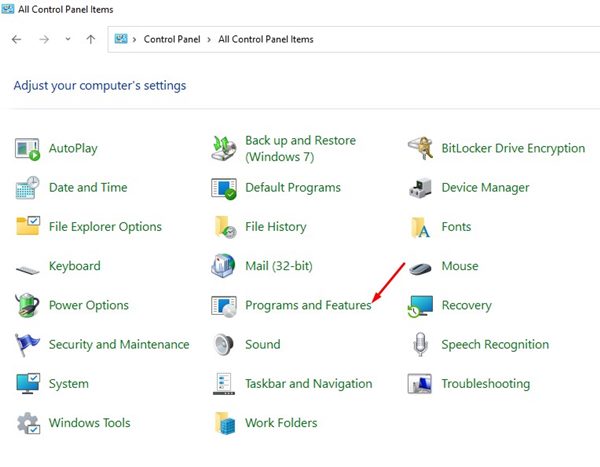
3. Ora, su Programmi e funzionalità, fai clic su Disinstalla un programma.
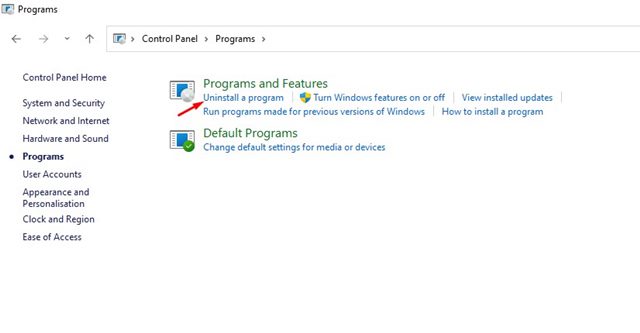
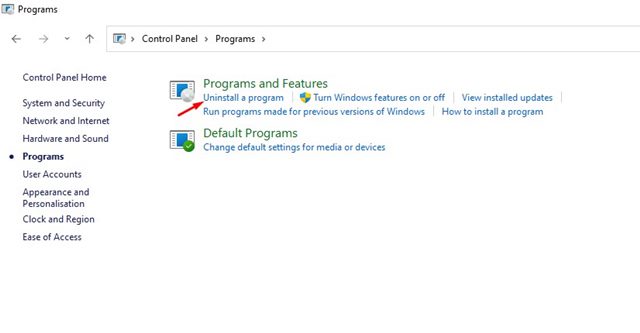
4. Ora devi trovare Killer Network Manager Suite. Fare clic destro su di esso e selezionare Disinstalla.
5. È inoltre necessario disinstallare i driver Killer Wireless dal Pannello di controllo.
Dopo aver disinstallato entrambi i programmi, il servizio Killer Network non verrà visualizzato nel Task Manager di Windows. Ecco come puoi disinstallare Killer Network Service dal tuo computer Windows 10/11.
4. Interrompere il servizio Killer Network tramite Resource Monitor
Resource Monitor è una versione avanzata di Task Manager per il tuo sistema operativo Windows. Puoi utilizzarlo anche per interrompere Killer Network Service. Ecco cosa devi fare.
1. Premere il tasto Windows + R per aprire la finestra di dialogo ESEGUI.
2. Quando si apre la finestra di dialogo ESEGUI, digitare resmon e premere Invio.
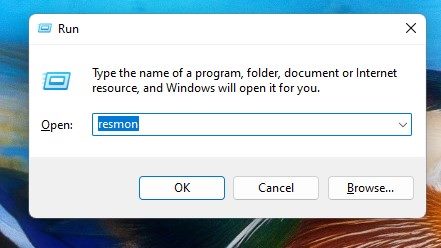
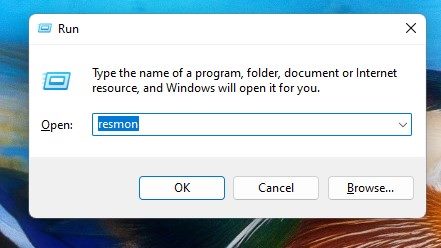
3. Questo aprirà il Monitor risorse. Devi trovare il servizio Killer Network.
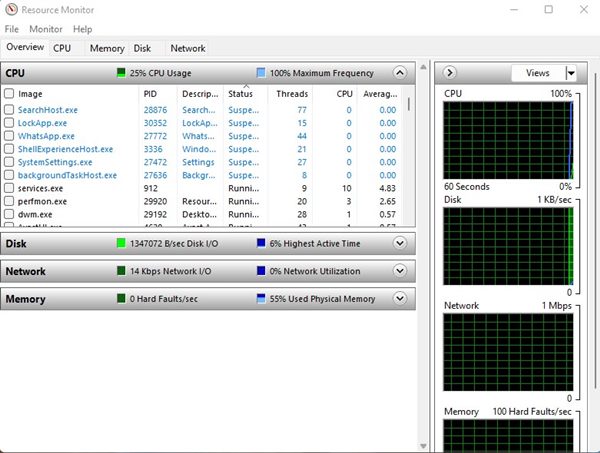
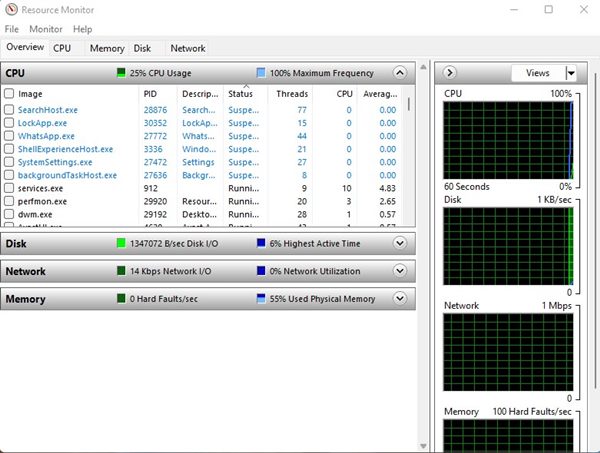
4. Fai clic con il pulsante destro del mouse sul servizio Killer Network e seleziona “Termina processo”
Dopo aver apportato le modifiche, chiudi il Monitor risorse sul tuo computer. Puoi interrompere Killer Network Service su Windows utilizzando Resource Monitor.
5. Eseguire il comando DISM
Bene, il comando DISM ripristinerà la salute del tuo sistema operativo. Ciò non interromperà né disinstallerà il servizio Killer Network. Se ritieni che il servizio abbia già danneggiato i tuoi file Windows, segui questo metodo.
1. Fare clic sulla ricerca di Windows e digitare Prompt dei comandi. Fare clic con il tasto destro sul prompt dei comandi e selezionare Esegui come amministratore
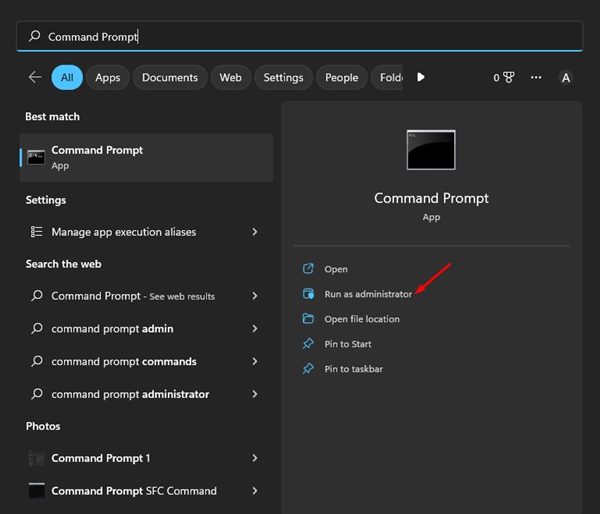
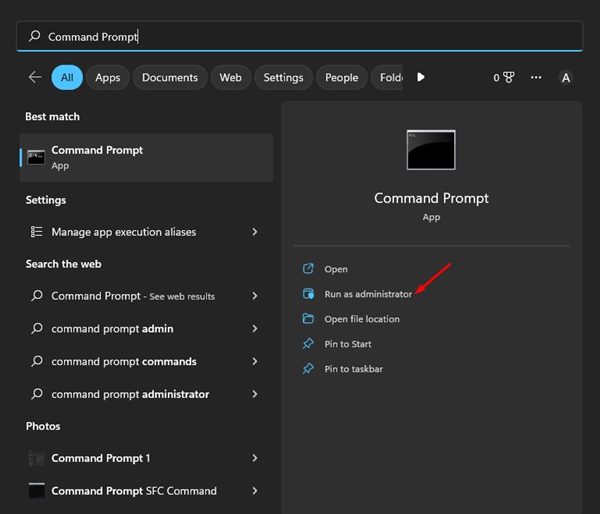
2. Quando si apre il prompt dei comandi, esegui il comando che abbiamo condiviso di seguito:
DISM.exe/online/clean-image/Restorehealth
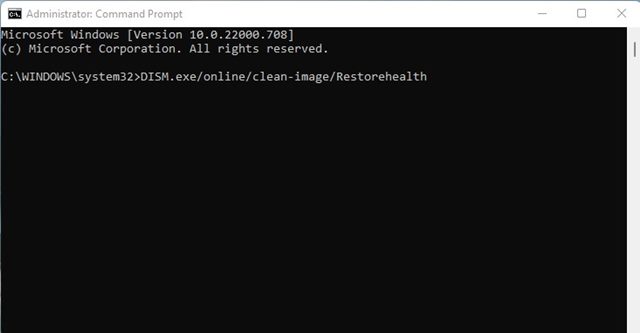
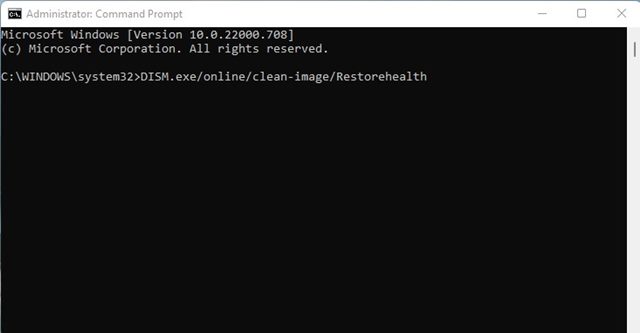
3. Ciò ripristinerà la salute del tuo sistema operativo. È necessario attendere il completamento del processo.
Se DISM non aiuta, puoi provare a eseguire il comando SFC del controllo file di sistema.
6. Torna al punto di ripristino precedente
Sia Windows 10 che Windows 11 offrono un’opzione per creare un punto di ripristino. I punti di ripristino possono riportare il sistema operativo a uno stato operativo precedente.
Fa parte della funzionalità Protezione sistema e svolge bene il suo lavoro. Abbiamo già condiviso una guida dettagliata su come creare un punto di ripristino.
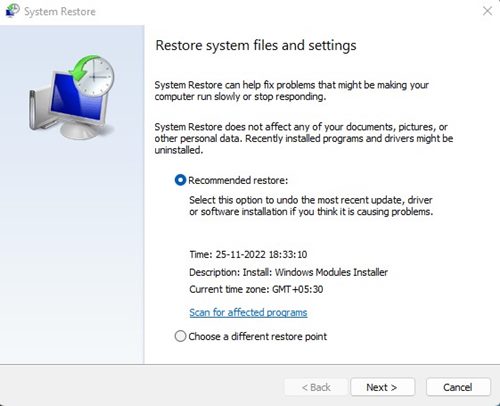
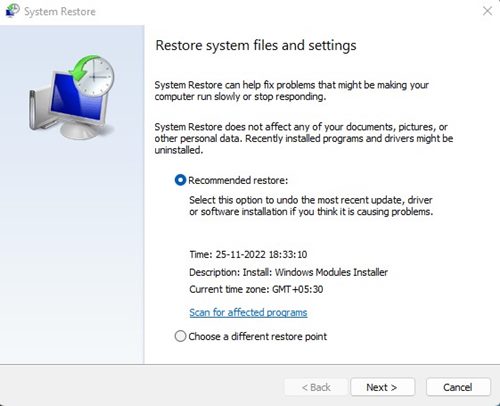
Inoltre, puoi impostare un punto di ripristino automatico sul tuo computer/laptop Windows 10/11.
Se disponi già di un punto di ripristino, digita Ripristino nel menu Start e segui le istruzioni visualizzate sullo schermo per tornare a un punto di ripristino precedente.
7. Aggiorna il sistema operativo
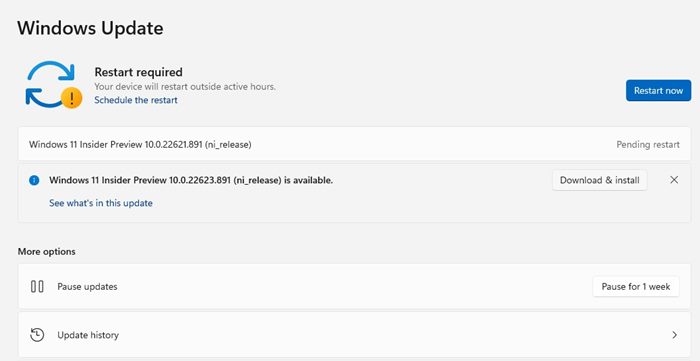
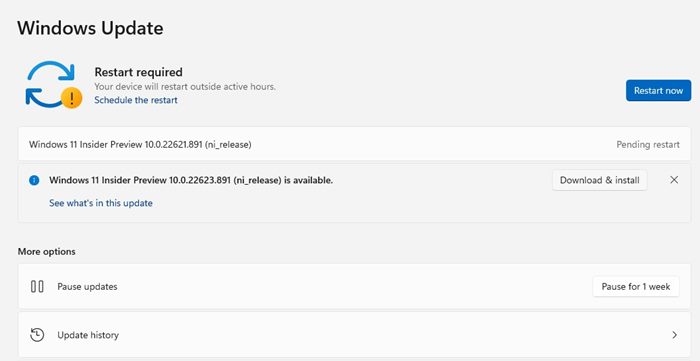
Avere un sistema operativo aggiornato diventa la chiave per massimizzare le prestazioni. Se ritieni che Killer Network Service stia rallentando il tuo PC, puoi facilmente disattivarlo.
Tuttavia, se sospetti che il rallentamento del tuo sistema sia dovuto a un bug, l’aggiornamento del sistema operativo potrebbe essere d’aiuto. Vai su Impostazioni> Windows Update> Verifica aggiornamenti per aggiornare Windows.
Questa guida riguarda il servizio Killer Network e se dovresti disabilitarlo. Abbiamo cercato di rispondere a tutte le vostre domande relative ad esso. Se hai bisogno di ulteriore aiuto per disabilitarlo su Windows, faccelo sapere nei commenti qui sotto.

