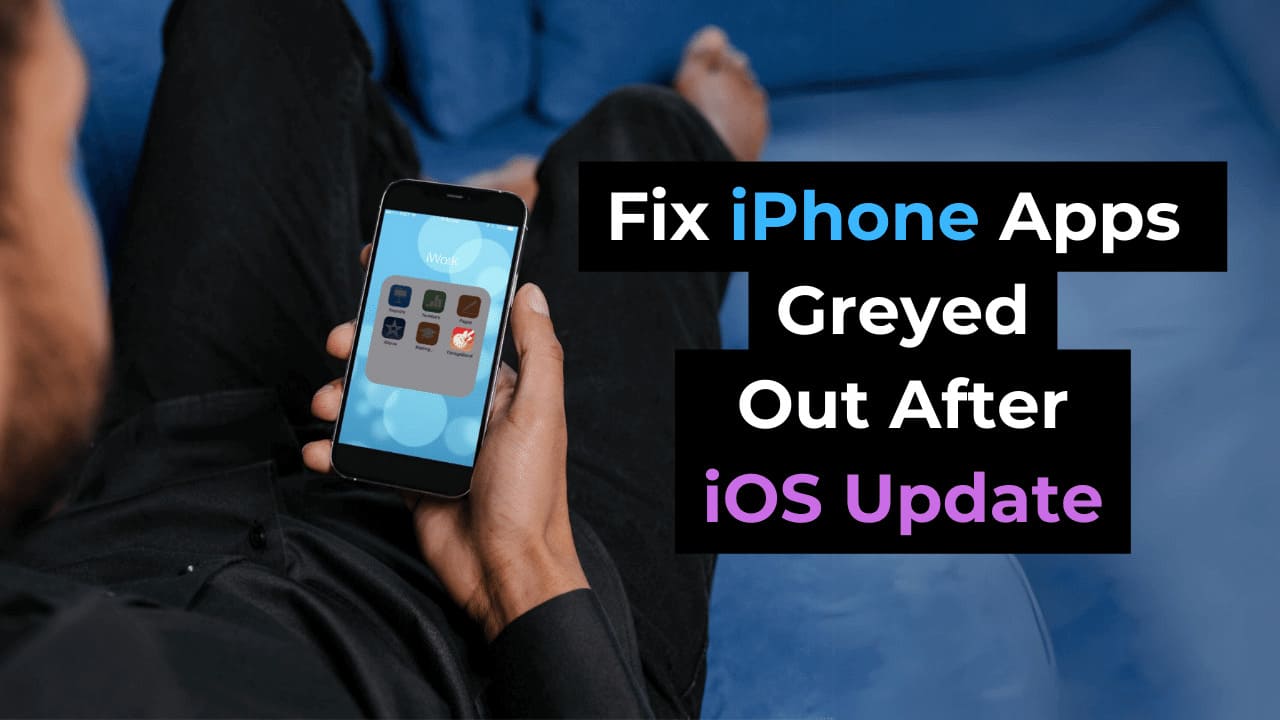
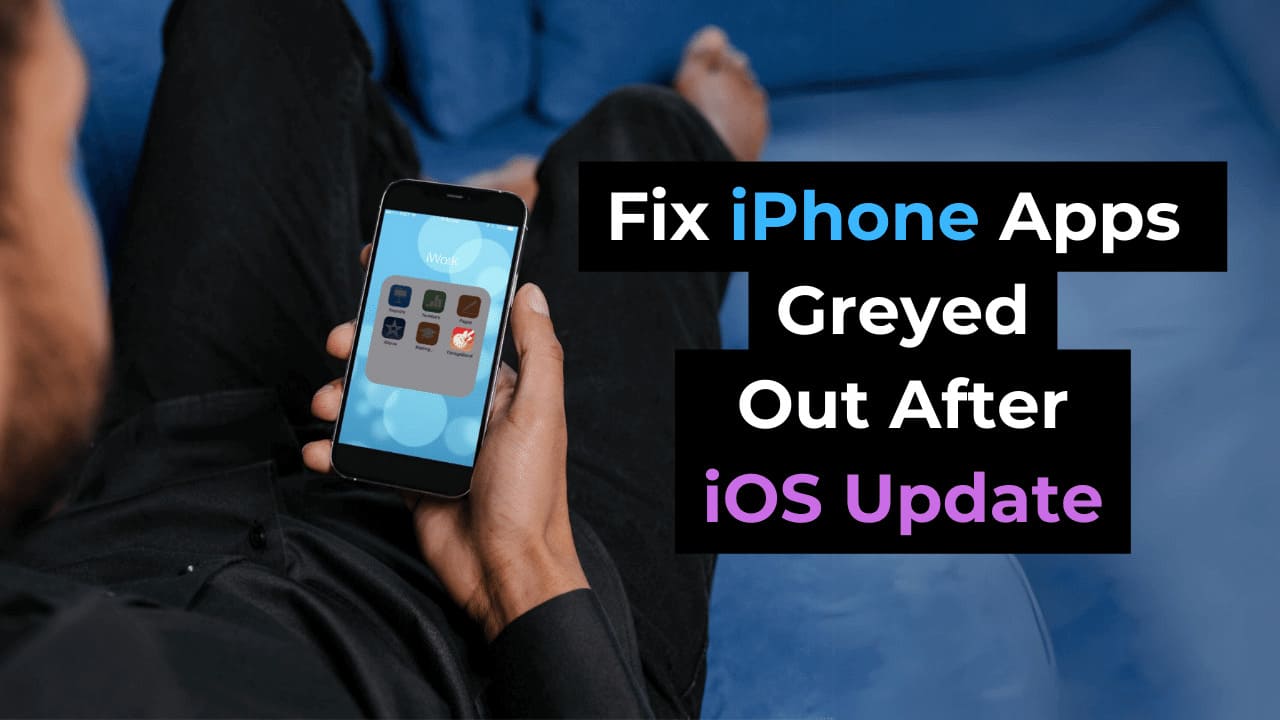
Gli aggiornamenti iOS sono molto importanti per il tuo iPhone poiché apportano molte nuove funzionalità, correzioni di bug, patch di sicurezza e altro ancora. Tuttavia, alcuni aggiornamenti possono causare più problemi al tuo iPhone.
Dopo aver installato un aggiornamento iOS, gli utenti iPhone di solito affrontano alcuni problemi. Questi problemi compaiono principalmente perché le vecchie impostazioni vengono cancellate durante il problema di installazione dell’aggiornamento; quindi, possono essere riparati facilmente.
Tuttavia, molti utenti iPhone hanno recentemente riscontrato un problema insolito dopo aver installato un aggiornamento iOS. Secondo i rapporti, le app per iPhone non funzionano e alcune di esse risultano disattivate dopo l’installazione di un aggiornamento iOS.
spettacolo
Problema con le app per iPhone disattivate
Le icone delle app disattivate su iPhone non sempre significano un problema. Tuttavia, se le icone dell’app sono disattivate o mostrano In attesa, potrebbe semplicemente significare che l’app sta installando un aggiornamento.
È anche possibile che l’app non sia compatibile con la versione iOS che hai appena installato sul tuo iPhone.
Il problema delle app disattivate su iPhone generalmente appare dopo l’installazione dell’ultima versione di iOS e impedisce l’avvio dell’app.
Come risolvere le app disattivate su iPhone
Se hai appena installato un nuovo aggiornamento iOS o eseguito un ripristino delle impostazioni di fabbrica, le app disattivate potrebbero semplicemente significare che necessitano di reinstallazione o aggiornamento. Ecco alcune delle cose migliori che puoi fare per correggere le app iPhone disattivate dopo un aggiornamento iOS.
1. Riavvia il tuo iPhone


Dopo aver installato un aggiornamento iOS, l’esecuzione di alcuni processi di sistema potrebbe richiedere del tempo e alcuni processi potrebbero non essere eseguiti, causando la mancata risposta delle app o problemi di apertura.
Puoi eliminare tali problemi relativi al sistema riavviando il tuo iPhone. Pertanto, il riavvio dovrebbe essere il primo passo per correggere le app iPhone disattivate dopo il problema di aggiornamento.
Per riavviare il tuo iPhone, premi il pulsante Volume e il pulsante laterale del tuo iPhone. Nel menu di accensione, seleziona l’opzione Scorri per riavviare.
2. Assicurati che il tuo iPhone sia connesso a Internet
Quando un’app tenta di scaricare e installare un aggiornamento dall’App Store, la sua icona viene disattivata nella schermata iniziale del tuo iPhone.
Pertanto, è possibile che l’icona dell’app sia disattivata e che tu non riesca a utilizzarla perché sta tentando di scaricare un aggiornamento.
Se l’operazione impiega molto tempo, devi controllare la connessione Internet perché le app per iPhone fanno affidamento su una buona connessione di rete durante l’aggiornamento o l’installazione.
3. Controlla se il tuo iPhone ha spazio di archiviazione sufficiente
Se il tuo iPhone non dispone di spazio di archiviazione sufficiente, non potrai eseguire azioni come installare o aggiornare un’app.
L’icona dell’app disattivata significa semplicemente che l’app si sta aggiornando dall’App Store, quindi assicurati che ci sia abbastanza spazio di archiviazione disponibile sul tuo iPhone.
Puoi controllare lo spazio di archiviazione del tuo iPhone seguendo questi semplici passaggi:
1. Avvia l’app Impostazioni sul tuo iPhone.


2. Quando si apre l’app Impostazioni, scorri verso il basso e tocca Generale.


3. Nella schermata Generale, tocca Archiviazione iPhone.
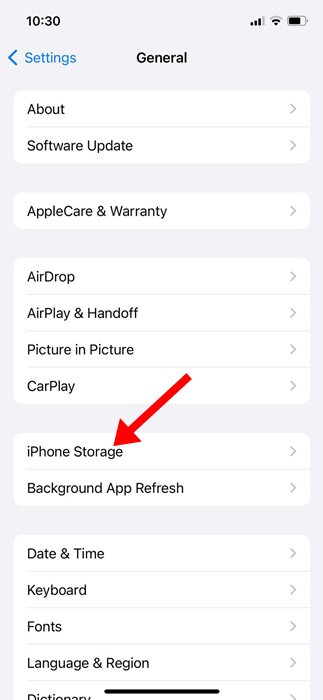
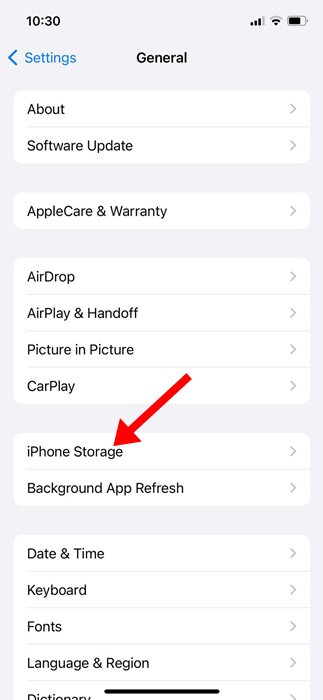
4. Ora controlla se il tuo iPhone ha spazio di archiviazione sufficiente. Se hai bisogno di liberare spazio di archiviazione, eliminare app inutilizzate o rimuovere file, foto, video, ecc.
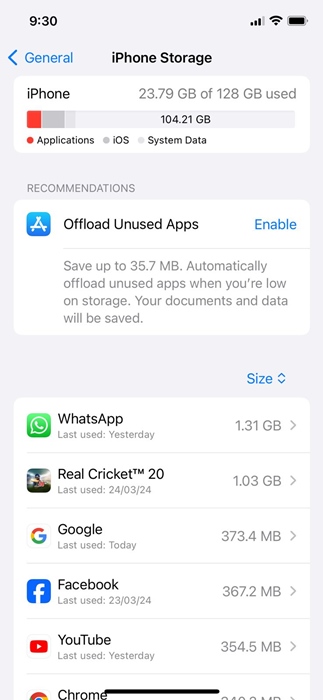 4. Escludere i problemi di rete
4. Escludere i problemi di rete
Le icone delle app possono anche essere disattivate o bloccate in attesa a causa di problemi di rete, soprattutto se utilizzi i dati mobili per aggiornare le app.
È possibile che la rete sia scarsa o non disponibile durante il processo di installazione o aggiornamento di un’app.
Anche se non si verificano problemi di rete, anche impostazioni errate dell’operatore o della rete possono innescare il problema. Quindi, la cosa migliore che puoi fare per risolvere questo problema è ripristinare le impostazioni di rete sul tuo iPhone. Ecco cosa devi fare.
1. Avvia l’app Impostazioni sul tuo iPhone.


2. Successivamente, scorri verso il basso e tocca Generale.


3. Nella schermata Generale, scorri fino in fondo e tocca Trasferisci o Ripristina iPhone.


4. Nella richiesta visualizzata, selezionare Ripristina impostazioni di rete.


5. Alla richiesta di conferma, toccare nuovamente Ripristina impostazioni di rete.


Questo è tutto! Ciò ripristinerà le impostazioni di rete sul tuo iPhone.
5. Annulla gli aggiornamenti dell’app
Se utilizzi iOS 15 o versioni precedenti e le app sono disattivate con l’etichetta “in attesa”, puoi provare ad annullare il download.
È necessario annullare il download/aggiornamento dell’app bloccato. Ecco cosa devi fare.
- Riavvia il tuo iPhone
- Premi a lungo le app interessate.
- Nel menu visualizzato, seleziona Annulla download.
6. Disinstallare e reinstallare l’app
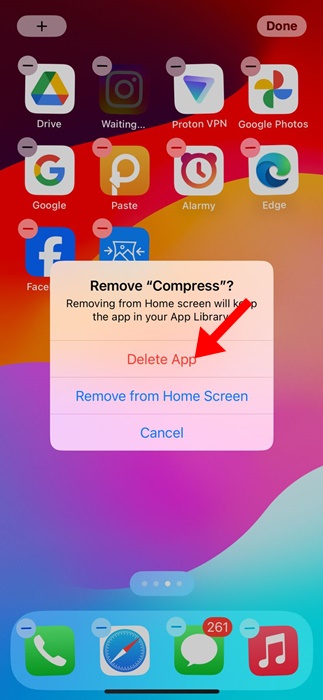
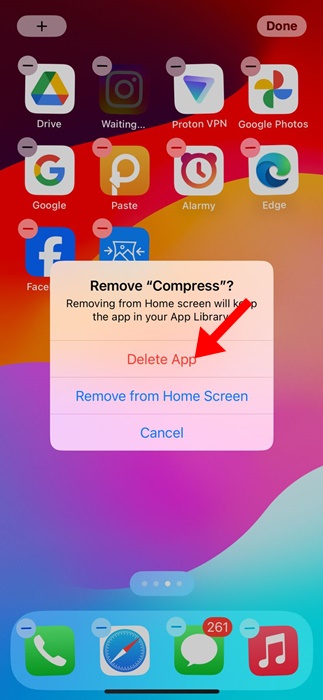
Se non hai funzionato per riparare un’app disattivata sul tuo iPhone, è ora di eliminarla e reinstallarla dall’Apple App Store.
Forse l’app disattivata non è perfettamente compatibile con la versione iOS che hai appena installato. In tal caso, la soluzione migliore è disinstallare l’app e reinstallarla.
Per disinstallare l’app, tieni premuta l’icona dell’app e seleziona Rimuovi app. Alla richiesta Rimuovi, seleziona Elimina app. Una volta eliminato, reinstallalo nuovamente dall’Apple App Store.
Questi sono alcuni metodi di lavoro per risolvere i problemi delle app disattivate su iPhone. Se hai bisogno di ulteriore aiuto su questo argomento, faccelo sapere nei commenti. Inoltre, se trovi utile questa guida, non dimenticare di condividerla con i tuoi amici.

