

Dopo aver formattato Windows o installato un aggiornamento di versione, gli utenti di Windows 11 spesso riscontrano un messaggio di errore insolito collegato al driver dello schermo che dice: “Windows ha arrestato questo dispositivo perché ha segnalato problemi”. (Codice 43′. Il messaggio di errore appare in Gestione dispositivi mentre il dispositivo viene abilitato.
Se hai riscontrato lo stesso errore di recente, segui questa guida. Abbiamo discusso del motivo per cui viene visualizzato l’errore del driver dello schermo Codice 43 e cosa puoi fare per risolvere il problema. Iniziamo.
spettacolo
Cos’è l’errore Codice 43 sul driver video?
Se di recente hai ricevuto il codice di errore 43, significa semplicemente che Windows 11 non è riuscito a stabilire la comunicazione con il dispositivo e che i driver necessari si sono bloccati.
Questo errore ha molto a che fare con i driver dello schermo utilizzati sul tuo PC; nel peggiore dei casi potrebbe trattarsi anche di un guasto hardware.
Tuttavia, prima di prevedere il peggio, dobbiamo seguire alcune procedure di base per determinare se si tratta di un problema software o hardware.
Come risolvere il codice di errore 43 del driver del dispositivo grafico?
Poiché il motivo del codice di errore 43 su Windows 11 è sconosciuto, dovremo risolvere i problemi del driver dello schermo. Ecco alcune delle cose migliori che puoi fare per risolvere il codice errore 43 del driver grafico su Windows 11.
1. Spegni il computer/laptop
Per gestire tali problemi su Windows 11 è necessario uno spegnimento o uno spegnimento forzato. Uno spegnimento rimuoverà difetti e bug che potrebbero entrare in conflitto con il driver grafico installato. Ecco cosa devi fare.
- Fare clic sul pulsante Start di Windows 11.
- Nel menu Start, fare clic sul pulsante di accensione e selezionare Spegnimento.
- Attendi circa 5 minuti e riaccendi il PC.
Se non riesci a spegnerlo, tieni premuto il pulsante di accensione per almeno 30 secondi per forzarne lo spegnimento. Dopo lo spegnimento, attendere circa 5 minuti prima di riaccendere.
2. Eseguire lo strumento di risoluzione dei problemi hardware e dispositivi
Windows 11 dispone di uno strumento di risoluzione dei problemi dedicato per risolvere i problemi con hardware e dispositivi. Lo strumento di risoluzione dei problemi hardware e dispositivi può individuare e risolvere i problemi esistenti con il tuo dispositivo grafico. Pertanto, è importante eseguire lo strumento di risoluzione dei problemi e vedere se aiuta.
1. Per eseguire lo strumento di risoluzione dei problemi relativi a hardware e dispositivi, digitare PowerShell nella ricerca di Windows 11.
2. Fare clic con il pulsante destro del mouse sull’app Windows PowerShell e selezionare Esegui come amministratore.


3. Quando si apre l’utilità PowerShell, eseguire il comando indicato:
msdt.exe -id DeviceDiagnostic


4. Si aprirà lo strumento di risoluzione dei problemi hardware e dispositivi su Windows 11.


5. È sufficiente fare clic su Avanti e seguire le istruzioni visualizzate sullo schermo per completare il processo di risoluzione dei problemi.
Una volta completato il processo, riavvia il PC, controlla se l’errore appare ancora e se Windows rileva la scheda grafica collegata.
3. Aggiorna il tuo driver grafico
Molti utenti di Windows 11 hanno affermato di risolvere il problema del codice di errore 43 del dispositivo grafico aggiornando il driver grafico. Puoi anche provare a farlo e vedere se risolve il problema. Ecco cosa devi fare.
1. Digita Gestione dispositivi nella ricerca di Windows 11. Successivamente, apri l’app Gestione dispositivi dall’elenco dei migliori risultati di corrispondenza.


2. Quando si apre Gestione dispositivi, espandere la struttura Schede video.


3. Fare clic con il tasto destro sul dispositivo grafico e selezionare Aggiorna driver.


4. Nella richiesta visualizzata, selezionare Cerca automaticamente il software del driver aggiornato.


Questo è tutto! Devi solo seguire le istruzioni visualizzate sullo schermo per completare il processo di aggiornamento del driver grafico. Assicurati di riavviare il PC al termine dell’aggiornamento.
4. Rollback degli aggiornamenti del driver grafico
Se l’aggiornamento del driver grafico non ha aiutato, puoi provare a ripristinare i driver alla versione precedente e vedere se funziona. Ecco cosa devi fare.
1. Digita Gestione dispositivi nella ricerca di Windows 11. Successivamente, apri l’app Gestione dispositivi dall’elenco dei migliori risultati di corrispondenza.


2. Quando si apre Gestione dispositivi, espandere la struttura Schede video.


3. Fare clic con il tasto destro sul dispositivo grafico e selezionare Proprietà.


4. Nelle proprietà del driver grafico, fare clic su Ripristina driver.
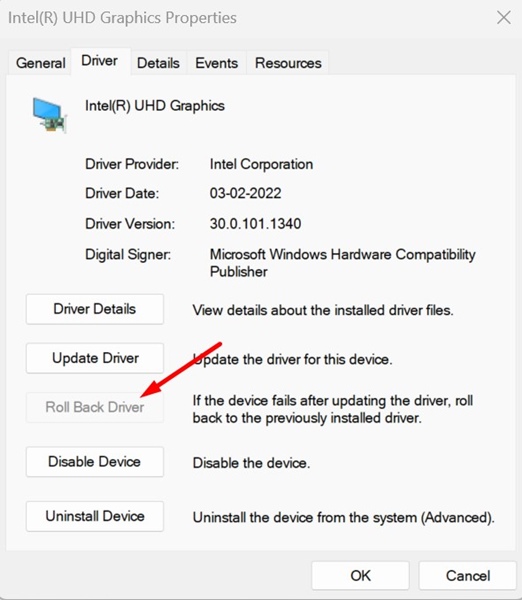
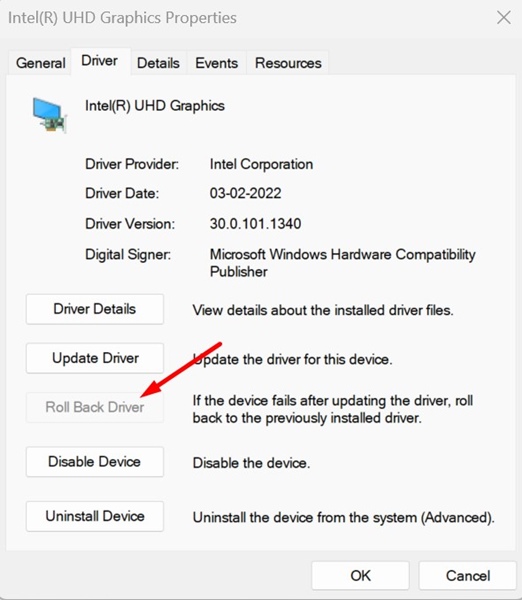
Questo è tutto! Ora segui le istruzioni visualizzate sullo schermo per ripristinare il driver grafico alla versione precedente. Dopo il rollback, riavvia il tuo PC Windows 11.
5. Disinstallare il dispositivo grafico
Se sia l’aggiornamento che il rollback non sono riusciti a correggere il codice di errore 43 del dispositivo grafico, puoi provare a disinstallare il dispositivo grafico dal tuo sistema. Ecco cosa devi fare.
1. Digita Gestione dispositivi nella ricerca di Windows 11. Successivamente, apri l’app Gestione dispositivi dall’elenco dei migliori risultati di corrispondenza.


2. Quando si apre Gestione dispositivi, espandere la struttura Schede video.


3. Fare clic con il tasto destro sul dispositivo grafico e selezionare Proprietà.


4. Nelle proprietà del driver grafico, fare clic su Disinstalla dispositivo.


5. Nella richiesta di conferma, fare clic su Disinstalla.


6. Una volta disinstallato, riavvia il PC. Dopo il riavvio, Windows 11 abiliterà automaticamente il dispositivo insieme ai driver compatibili.
Questo è tutto! Ciò dovrebbe risolvere il problema relativo al codice di errore 43 del dispositivo grafico che stai riscontrando.
6. Disabilitare l’overclocking
Se sei un giocatore e hai overcloccato la tua GPU, devi annullare le modifiche. Sebbene l’overclocking aumenti le prestazioni di gioco, porta anche molti problemi.
Può anche ridurre la durata della tua GPU. È probabile che Windows non rilevi la tua GPU a causa di impostazioni di overclock errate.
Quindi, è meglio disattivare l’overclocking della GPU e verificare se risolve il problema.
7. Scarica e installa il driver grafico dal sito Web ufficiale
A volte, forzare un driver grafico non firmato può attivare l’errore 43. Potresti riuscire a installare correttamente un driver non firmato, ma quando riavvii il PC, verrà visualizzato l’errore.
Il modo migliore per eliminare questo problema è scaricare e installare manualmente il driver grafico dal sito Web ufficiale. Supponiamo che tu abbia una scheda grafica NVIDIA, puoi provare a scaricare e installare manualmente i driver grafici dal sito Web ufficiale di NVIDIA.
Quindi, in pratica, dovrai trovare il driver grafico più appropriato e installarlo manualmente sul tuo dispositivo.
8. Aggiorna il tuo BIOS
Il BIOS è un firmware costruito su un chip sulla scheda madre del PC. Gestisce l’inizializzazione dell’hardware ed esegue i processi durante l’avvio.
Un problema o una configurazione errata del BIOS possono attivare l’errore 43 del dispositivo grafico; quindi è molto importante aggiornare il BIOS.
L’aggiornamento del BIOS potrebbe essere un processo complicato, ma puoi visitare il sito Web del produttore della scheda madre e seguire le sue istruzioni.
Oppure puoi guardare i video di YouTube per sapere come aggiornare il tuo BIOS all’ultima versione.
Sappiamo che questa risoluzione dei problemi basata su software risolverà il codice di errore 43 del driver del dispositivo grafico. Tuttavia, se il problema persiste, puoi portare il tuo PC o la scheda grafica al centro di assistenza locale per escludere la possibilità di un guasto hardware. Fateci sapere nei commenti qui sotto se avete bisogno di ulteriore aiuto.

