Se vi ricordate, alla fine del 2023, Microsoft ha ufficialmente eliminato il suo editor di testo gratuito, WordPad. Le ultime build di Windows 11 non hanno questo editor di testo avanzato gratuito; al suo posto, si ottiene un blocco note rinnovato.
Sebbene WordPad non sia sicuramente un editor di testo avanzato, è comunque un programma molto utile e leggero per la modifica di testo offline. Le persone sentono la mancanza di WordPad su Windows 11 perché la sua semplicità è ancora ineguagliabile.
spettacolo
È possibile installare WordPad su Windows 11?
Tecnicamente, Microsoft ha abbandonato WordPad, ma ci sono ancora modi per farlo funzionare su Windows 11. Se stai utilizzando le ultime build di Windows 11, dovrai scaricare e installare WordPad su Windows 11.
Scarica e installa WordPad su Windows 11
Abbiamo messo le mani su un file ZIP di WordPad, che devi copiare e incollare in una posizione di Esplora risorse. Il programma non necessita di installazione; è uno strumento portatile.
Come ripristinare WordPad in Windows 11?
Una volta ottenuto il file ZIP di WordPad, segui questi semplici passaggi per ripristinare la versione classica di WordPad sull’ultima versione di Windows 11.
1. Per iniziare, estrai il file WordPad.zip che abbiamo condiviso.
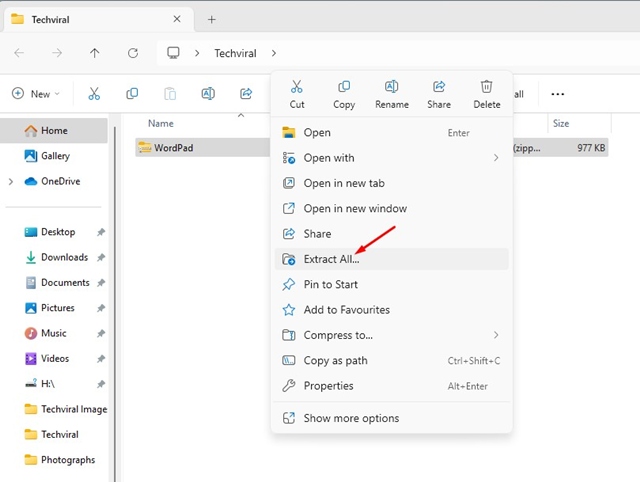
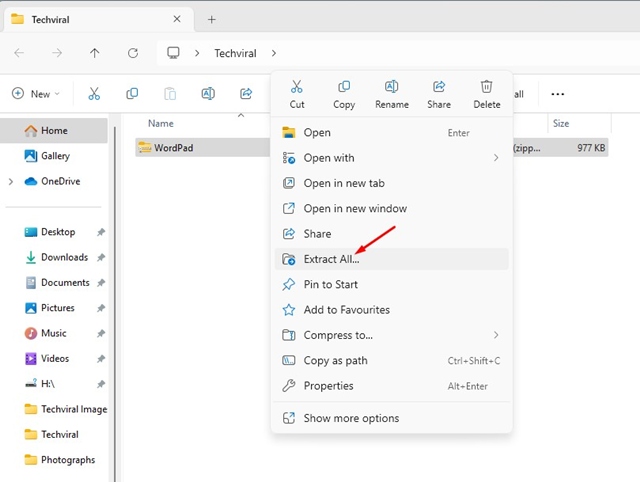
2. Una volta terminato, fai doppio clic sul file eseguibile di Wordpad per accedere immediatamente allo strumento.


3. Per creare un collegamento sul desktop per Wordpad, fare clic con il pulsante destro del mouse sul file dell’applicazione WordPad e selezionare Invia a > Desktop (Crea collegamento).


5. Quindi, vai a questa posizione su Esplora file:
C:\ProgramData\Microsoft\Windows\Start Menu\Programs


6. Incolla il collegamento in questa posizione. Quindi, apri il menu Start e fai clic su Tutte le app.
7. Successivamente, passa alla sezione W e trova l’app WordPad.


Come impostare WordPad come applicazione predefinita per i formati supportati?
Se preferisci Wordpad per la gestione di file TXT, XML, ODT, RTF o altri tipi di file supportati, segui questi passaggi per impostare WordPad come app di modifica del testo predefinita.
1. Apri l’app Impostazioni sul tuo PC Windows 11.
2. Quando si apre l’app Impostazioni, andare su App > App predefinite.


5. Se WordPad non è disponibile, seleziona “Scegli un’app sul tuo PC” e seleziona il file dell’applicazione WordPad che hai.
Questo articolo spiega come ripristinare il classico WordPad in Windows 11. Fateci sapere se avete bisogno di ulteriore aiuto su questo argomento nei commenti. Inoltre, se trovate utile questa guida, non dimenticate di condividerla con i vostri amici.

