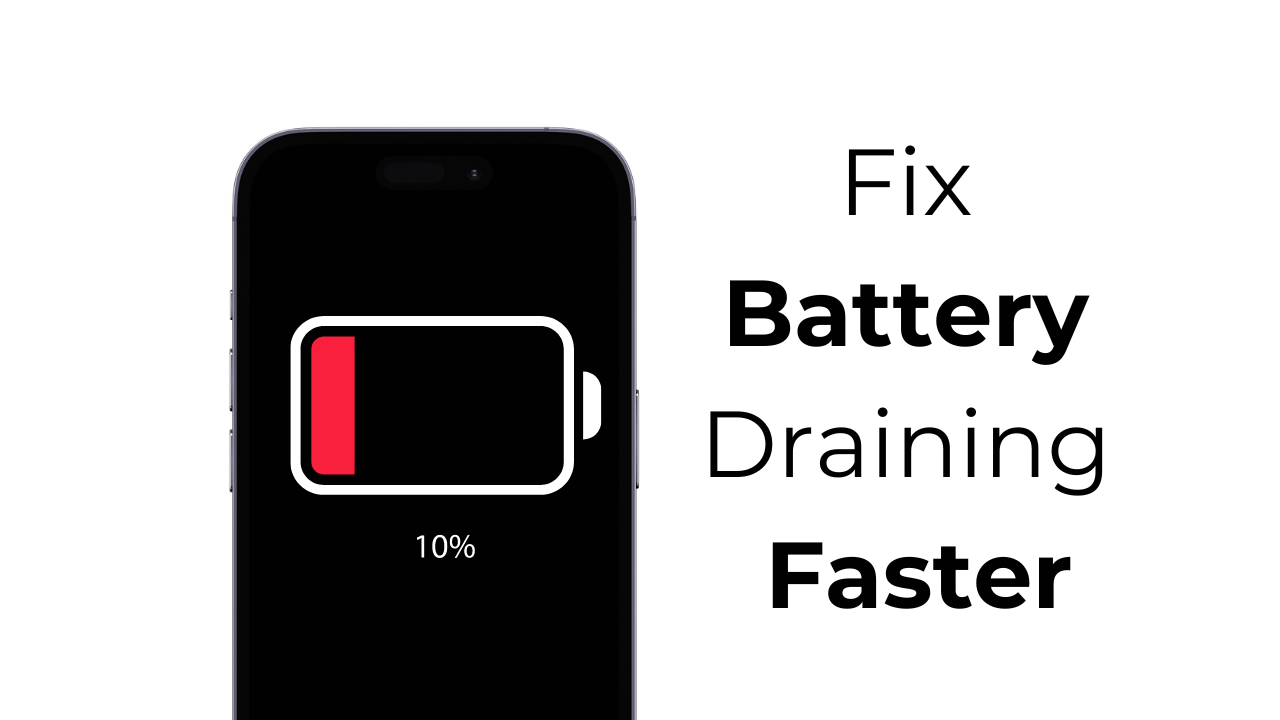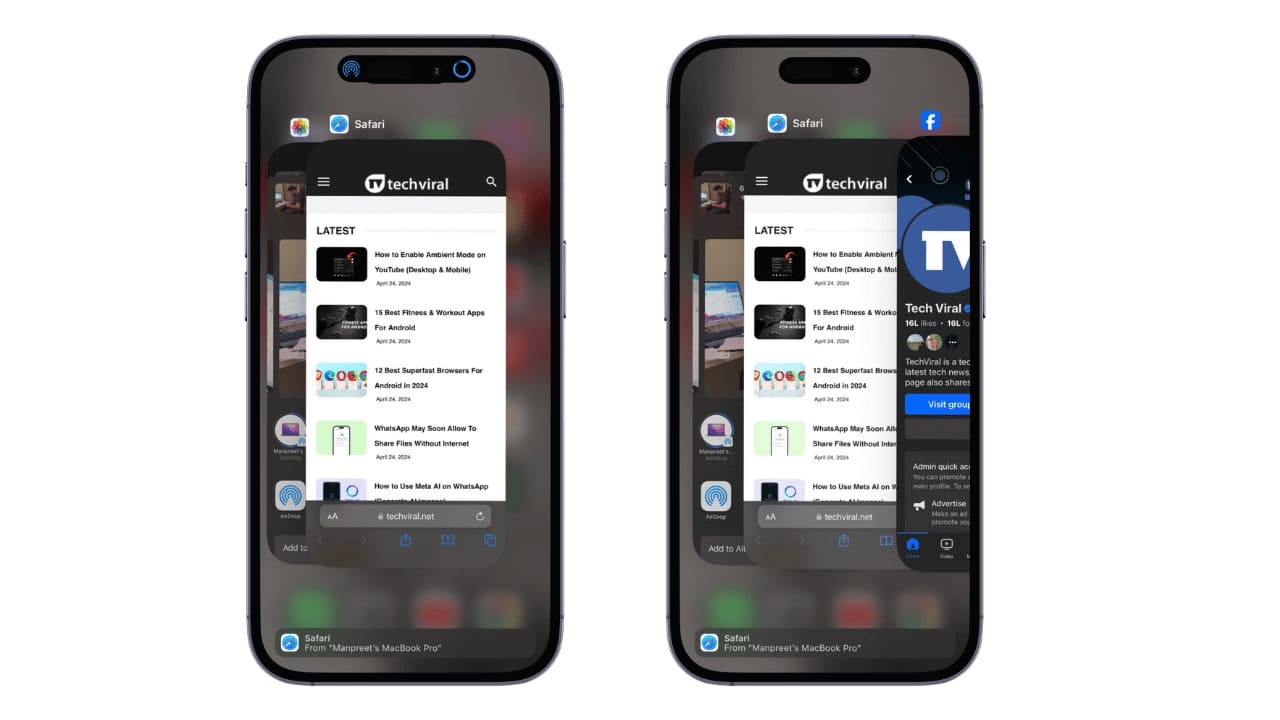Con l’annuncio di Windows 11, Microsoft ha sorpreso molti utenti includendo il supporto per le app Android. Le build di anteprima di Windows 11 includono il supporto nativo per il sottosistema Windows per Android.
Con Windows Subsystem for Android (WSA), gli utenti di Windows 11 possono eseguire app Android sul desktop senza utilizzare emulatori di app Android. Tuttavia, il problema è che devi fare affidamento su Amazon Appstore per ottenere app e giochi Android.
mostrare
Cos’è WSA PacMan?
Esiste un modo per eseguire Google Play Store su Windows 11, ma il processo è lungo. Di recente, abbiamo individuato una nuova app chiamata “WSA PacMan”, che ti consente di installare app Android senza aprire un prompt dei comandi o alcuna impostazione di sistema.
WSA PacMan è disponibile su GitHub per revisione e feedback ed è un gestore di pacchetti open source creato appositamente per Windows Subsystem per Android. Come avrai intuito, WSA PacMan esegue i comandi ADB in background per installare app e giochi Android.
Passaggi per scaricare e installare app Android in Windows 11
Quindi, se stai cercando un metodo più semplice per scaricare e installare app Android su Windows 11, stai leggendo la guida giusta. In questo articolo condivideremo una guida passo passo su come installare app Android su Windows 11. Diamo un’occhiata.
1. Prima di tutto, vai a questo Pagina GitHub e scarica l’ultima versione di WSA PacMan.
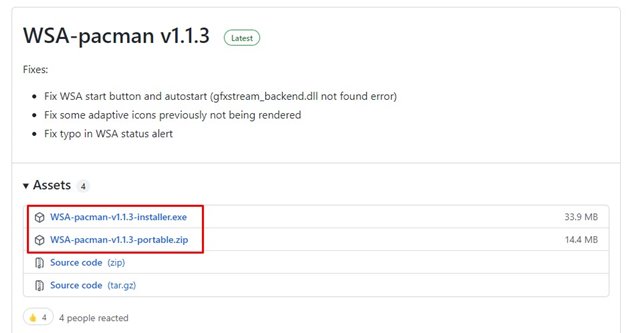
2. Una volta scaricato, è necessario avviare Windows Subsystem per Android.
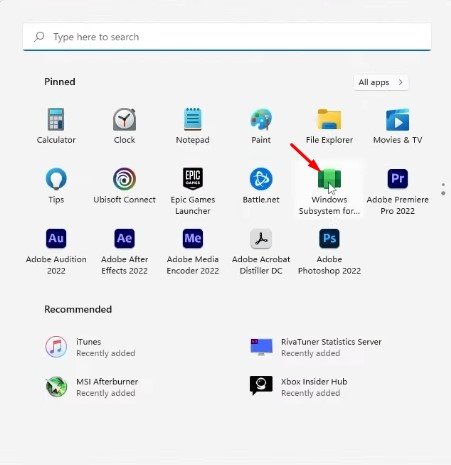
3. Nel sottosistema Windows per Android, abilitare l’opzione Modalità sviluppatore.
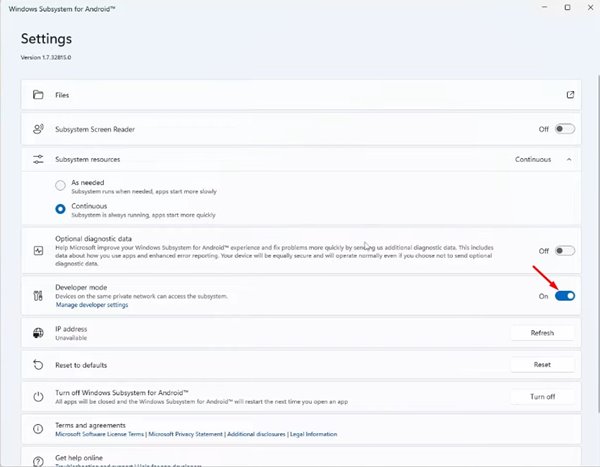
3. Quindi, fare clic sul pulsante File sul WSA per avviarlo.
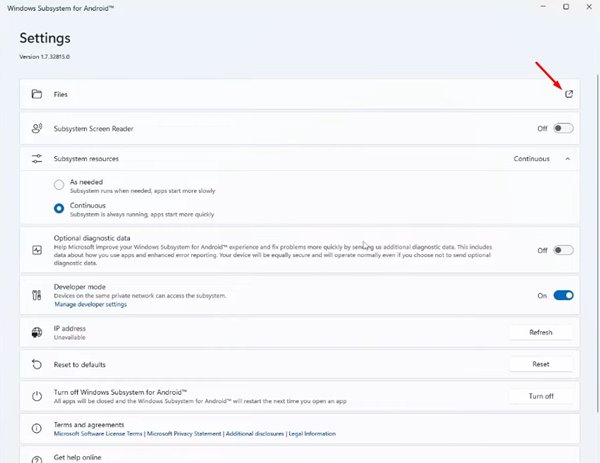
4. Al termine, fare doppio clic su WSA PacMan e installarlo normalmente.
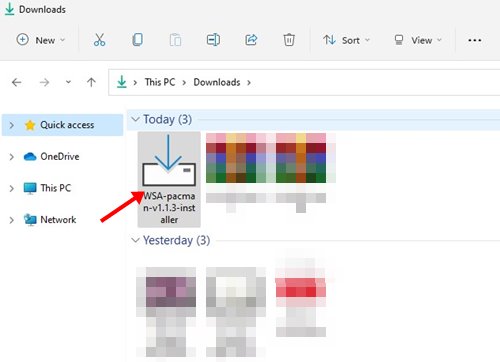
5. WSA PacMan dovrebbe connettersi a Windows 11 WSA. Se tutto va bene, vedrai un messaggio “Connesso”.
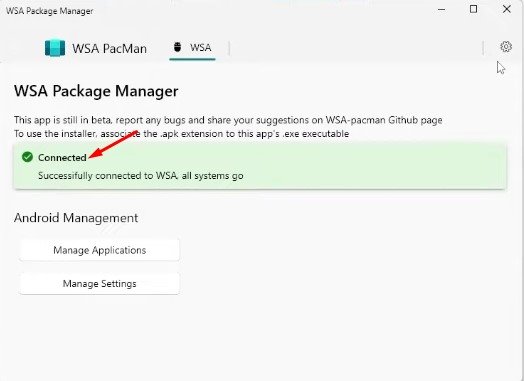
6. Una volta fatto, devi avere il file APK dell’app Android che vuoi installare. Individua il file APK che desideri installare e fai doppio clic su di esso.
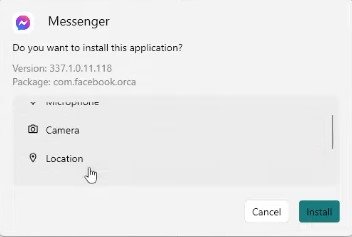
7. Se tutto va bene, dovresti vedere la procedura guidata di installazione dell’app Android. Segui la procedura guidata di installazione per installare l’app Android su Windows 11.
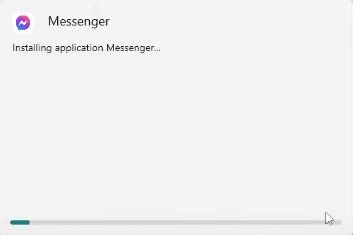
Questo è tutto! Hai fatto. L’app Android installata apparirà nel menu Start di Windows 11.
WSA PacMan è molto utile, ma è ancora in fase di test. Quindi, potrebbe avere alcuni bug e gli utenti potrebbero riscontrare problemi durante l’installazione delle app. Spero che questo articolo ti abbia aiutato! Per favore condividilo anche con i tuoi amici. Se hai dei dubbi relativi a questo, faccelo sapere nella casella dei commenti qui sotto.