Durante l’utilizzo di Windows 11, potresti riscontrare diversi problemi; una è l’opzione WiFi mancante nel Centro operativo. Se utilizzi la connettività WiFi per connetterti alla rete WiFi e navigare sul web, trovare il WiFi mancante potrebbe essere problematico.
Windows 11 potrebbe non mostrare l’opzione WiFi per diversi motivi, ad esempio un driver WiFi danneggiato, una versione software obsoleta, file di sistema danneggiati, problemi con l’hardware o una scheda WiFi difettosa.
spettacolo
Come risolvere l’opzione WiFi mancante in Windows 11
Qualunque sia il motivo, a meno che l’opzione WiFi non manchi a causa di un hardware difettoso, il problema può essere risolto seguendo i semplici metodi che abbiamo condiviso di seguito. Ecco come risolvere l’opzione WiFi mancante di Windows 11.
1. Riavvia il tuo PC Windows 11

Il primo passaggio di qualsiasi risoluzione dei problemi di solito inizia con un semplice riavvio. Il riavvio del PC Windows 11 eliminerà probabilmente bug e problemi che potrebbero entrare in conflitto con i servizi WiFi.
Quindi, devi fare clic sul pulsante Start di Windows 11 e selezionare Menu Alimentazione > Riavvia. Ciò riavvierà immediatamente il tuo PC Windows 11.
Dopo il riavvio, riapri il Centro operativo e controlla se il WiFi è disponibile. Se l’opzione WiFi manca ancora, segui i metodi successivi.
2. Assicurati che l’adattatore WiFi sia abilitato
Se l’adattatore WiFi è disabilitato su Windows 11, non importa quanto duramente provi a risolvere il problema, l’opzione WiFi non verrà visualizzata.
È necessario assicurarsi che l’adattatore WiFi sia abilitato nella pagina Connessione di rete. Ecco come.
1. Digita Pannello di controllo nella ricerca di Windows 11. Successivamente, apri l’app Pannello di controllo dall’elenco dei risultati con la migliore corrispondenza.

2. Quando si apre il Pannello di controllo, selezionare Rete e Internet.
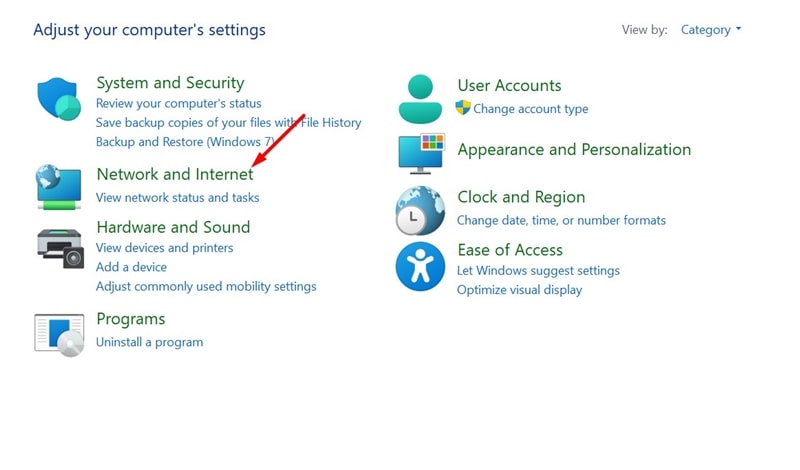
3. Nella schermata successiva, seleziona Centro connessioni di rete e condivisione.
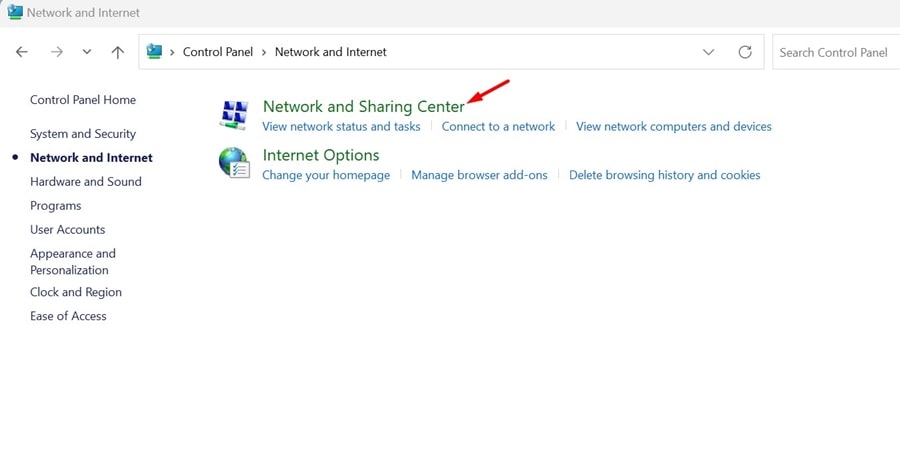
4. Successivamente, nel riquadro di sinistra, seleziona Modifica impostazioni adattatore.
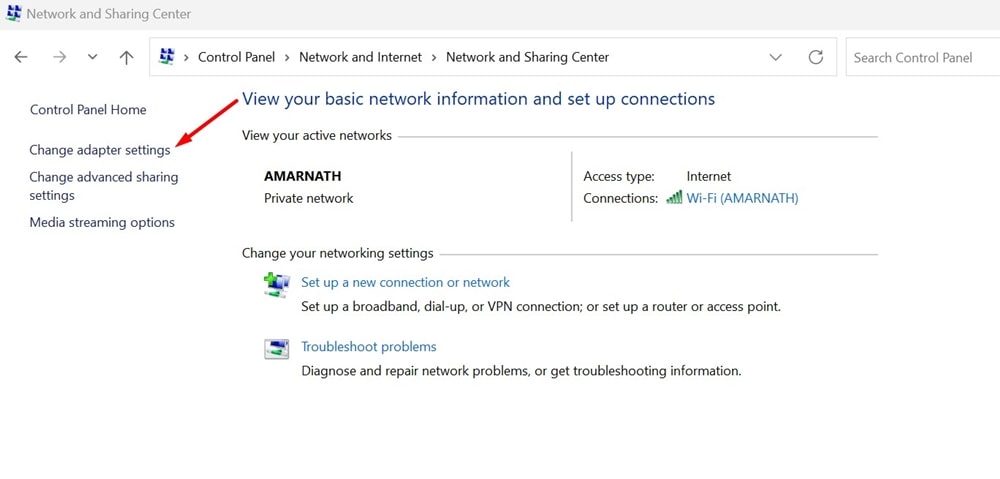
5. Fare clic con il tasto destro sull’adattatore WiFi e selezionare Abilita (se disabilitato).
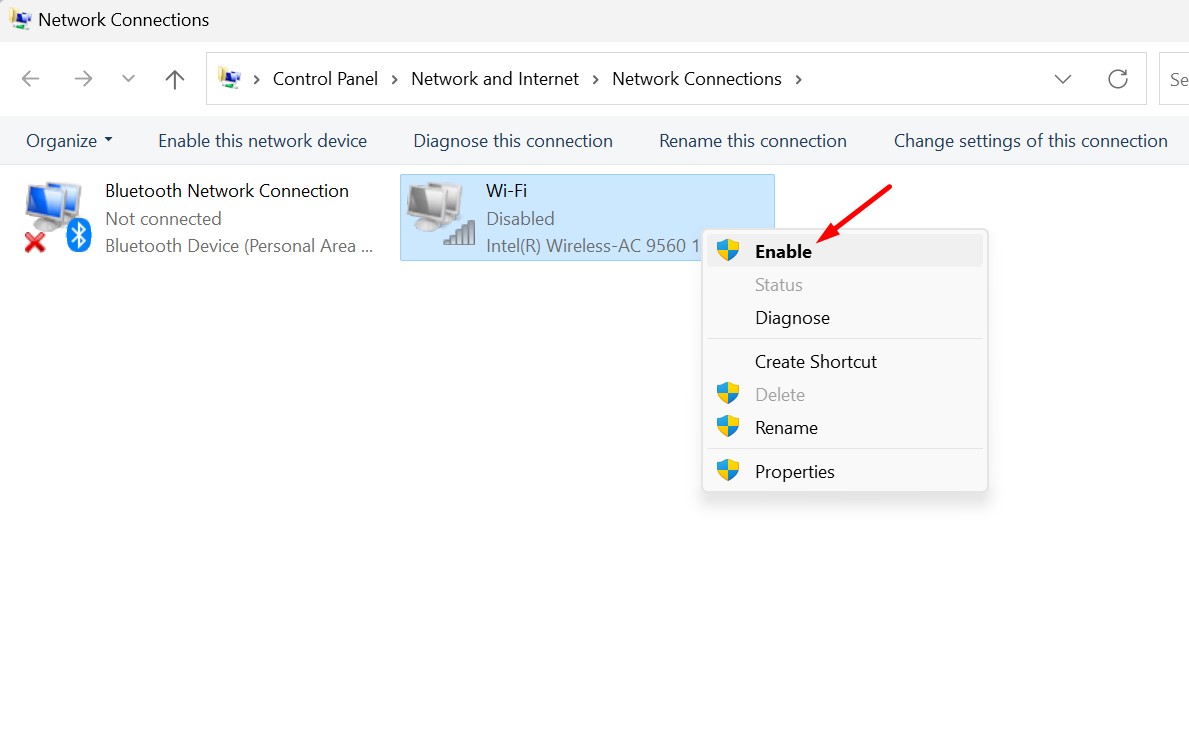
Questo è tutto! Dopo aver apportato la modifica, apri il Centro operativo e fai clic su WiFi. Ciò attiverà la connettività WiFi sul tuo dispositivo.
3. Aggiorna i driver dell’adattatore WiFi
Driver WiFi incompatibili o danneggiati possono essere una delle ragioni principali per cui in Windows 11 manca l’opzione WiFi. Pertanto, è essenziale mantenere aggiornati i driver della scheda di rete. Ecco come aggiornare i driver dell’adattatore WiFi su Windows 11.
1. Digita Gestione dispositivi nella ricerca di Windows 11.
2. Successivamente, apri l’app Gestione dispositivi dall’elenco dei migliori risultati di corrispondenza.

3. Quando si apre Gestione dispositivi, espandere la struttura Schede di rete.

4. Fare clic con il tasto destro sul driver WiFi e selezionare Aggiorna driver.

5. Nella richiesta visualizzata, seleziona Cerca automaticamente i driver.

Questo è tutto! Ora Windows 11 cercherà automaticamente gli aggiornamenti dei driver disponibili. Se è in sospeso un aggiornamento del driver, verrà scaricato e installato automaticamente.
4. Installa manualmente il driver WiFi
Se l’aggiornamento del driver WiFi non ha risolto il problema, puoi provare a reinstallare manualmente il driver del dispositivo WiFi. Ecco cosa devi fare.
1. Avvia Gestione dispositivi su Windows 11. Successivamente, espandi l’albero Schede di rete.

2. Fare clic con il pulsante destro del mouse sull’adattatore WiFi e selezionare Aggiorna driver.

3. Nella sezione Come cercare i conducenti? prompt, seleziona Sfoglia il mio computer per i driver.
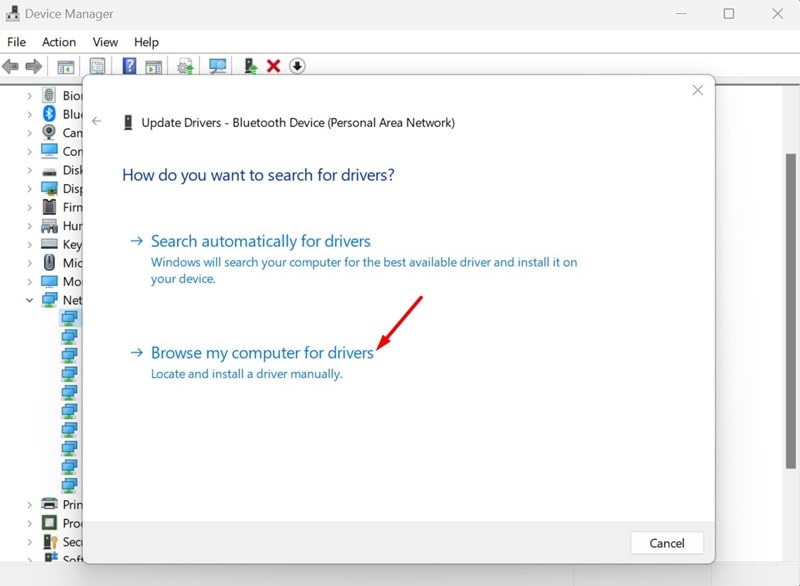
4. Al prompt successivo, seleziona Fammi scegliere da un elenco di driver disponibili sul mio computer.
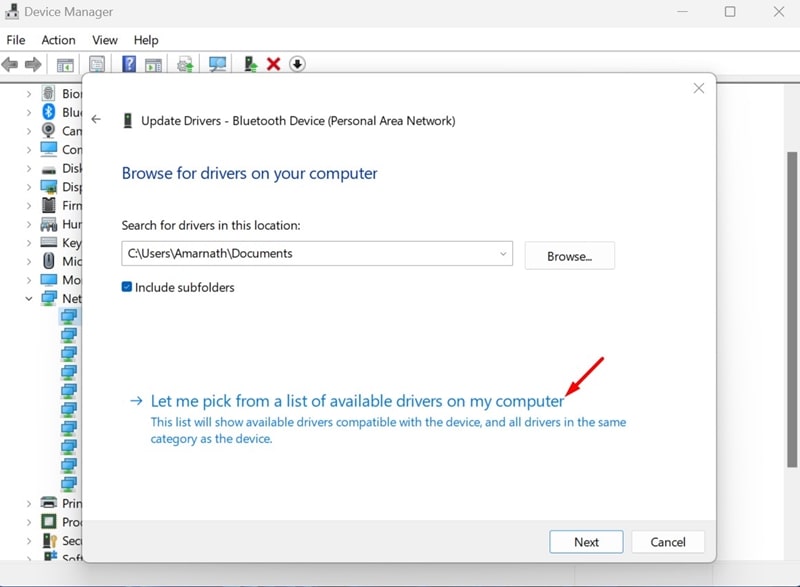
5. Selezionare il driver (si consiglia il primo) e fare clic su Avanti.
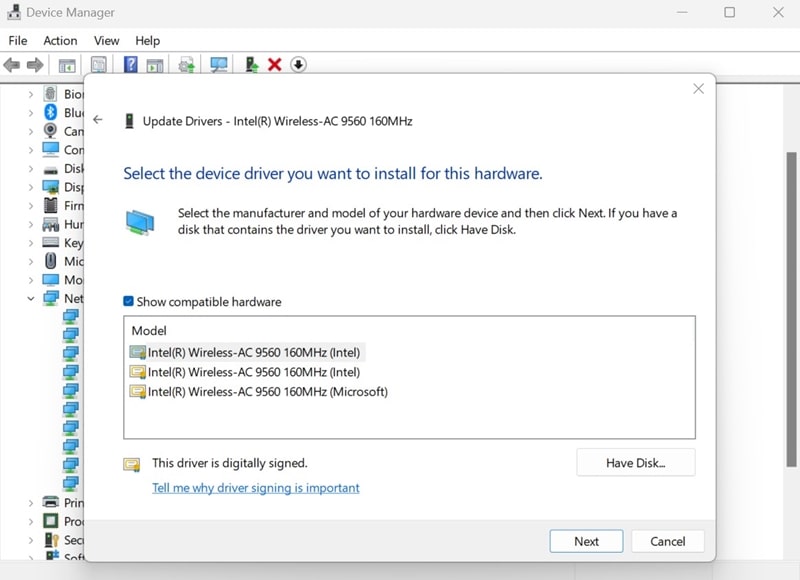
Questo è tutto! Windows 11 installerà il driver WiFi selezionato. Assicurati di riavviare il PC per applicare le modifiche.
5. Apportare modifiche alla gestione energetica dell’adattatore di rete
Windows 11 può spegnere i dispositivi collegati per risparmiare energia. Se utilizzi una scheda WiFi dedicata, è probabile che Windows 11 la disabiliti per risparmiare energia.
Puoi risolvere facilmente questo problema apportando alcune piccole modifiche alle impostazioni di risparmio energetico dell’adattatore WiFi. Ecco cosa devi fare.
1. Digita Gestione dispositivi nella ricerca di Windows 11.
2. Apri l’app Gestione dispositivi dall’elenco dei migliori risultati di corrispondenza.

3. Quando si apre Gestione dispositivi, espandere la struttura Schede di rete.

4. Fare clic con il tasto destro del mouse sull’adattatore WiFi e selezionare Proprietà.
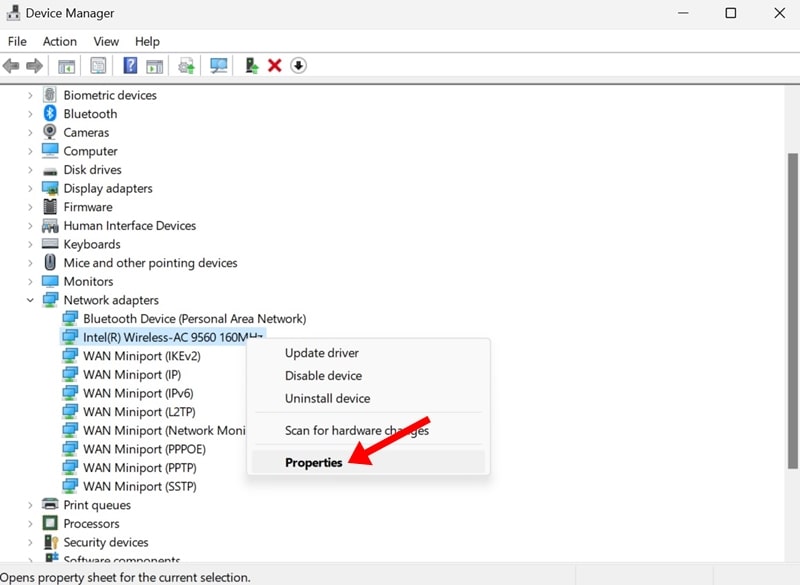
5. Nelle proprietà dell’adattatore WiFi, passare alla scheda Risparmio energia.
6. Successivamente, deseleziona l’opzione “Consenti al computer di spegnere il dispositivo per risparmiare energia”.
7. Confermare la modifica facendo clic su OK.
Questo è tutto! Ora chiudi Gestione dispositivi e accedi alla connettività WiFi.
6. Eseguire lo strumento di risoluzione dei problemi di connessione Internet
Windows 11 dispone di uno strumento di risoluzione dei problemi di connessione Internet in grado di individuare e risolvere vari problemi relativi a Internet. Quindi, puoi provare a eseguirlo sul tuo dispositivo e vedere se aiuta.
1. Fare clic sul pulsante Start di Windows 11 e selezionare Impostazioni.

2. Quando si apre l’app Impostazioni, passa alla scheda Sistema nella barra laterale sinistra.
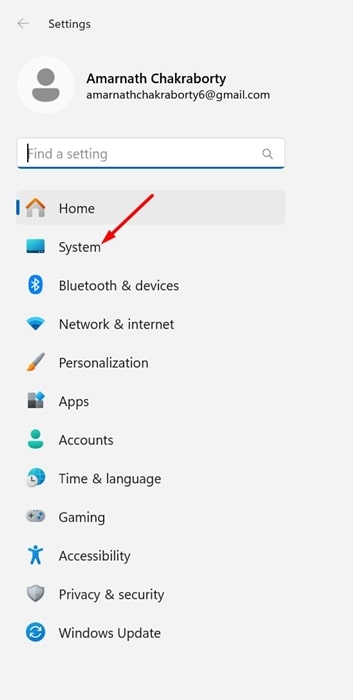
3. Sul lato destro, fare clic su Risoluzione dei problemi.
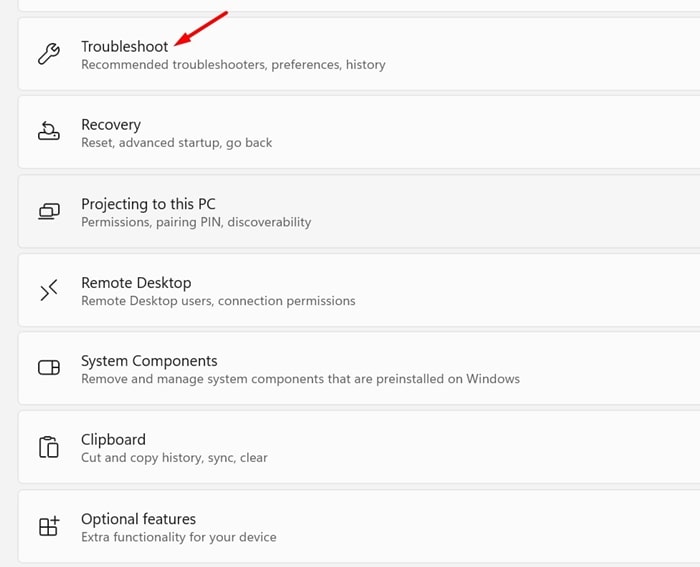
4. Nella schermata Risoluzione dei problemi, fare clic su Altri strumenti per la risoluzione dei problemi.
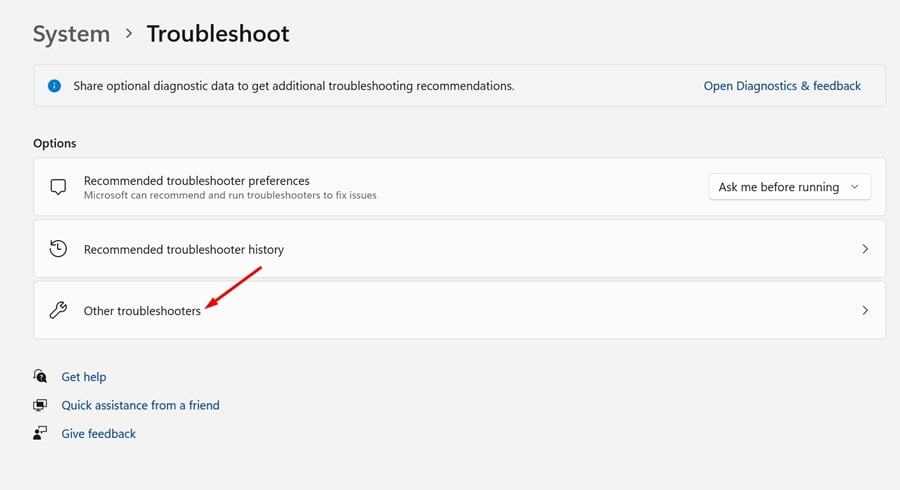
5. Trova Rete e Internet e fai clic sul pulsante ESEGUI accanto ad esso.
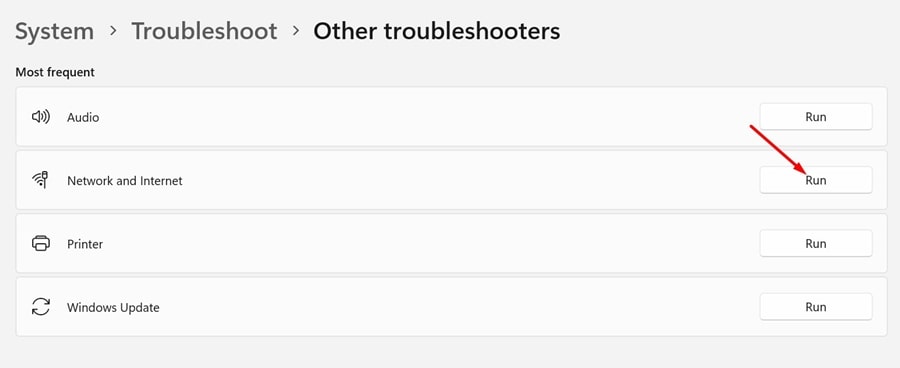
Questo è tutto! Verrà eseguito lo strumento di risoluzione dei problemi di connessione Internet sul tuo PC Windows 11 e proverai a risolvere i problemi WiFi che stai riscontrando.
7. Abilitare il servizio di configurazione automatica WLAN
Se il servizio WLAN AutoConfig viene interrotto sul tuo PC Windows 11, la connettività WiFi non funzionerà a meno che non lo riavvii. Pertanto è necessario assicurarsi che il servizio WLAN AutoConfig funzioni sul dispositivo. Ecco cosa devi fare.
1. Premi il tasto Windows + R sulla tastiera. Questo aprirà la finestra di dialogo ESEGUI.

2. Quando si apre la finestra di dialogo ESEGUI, digitare services.msc e premere Invio.
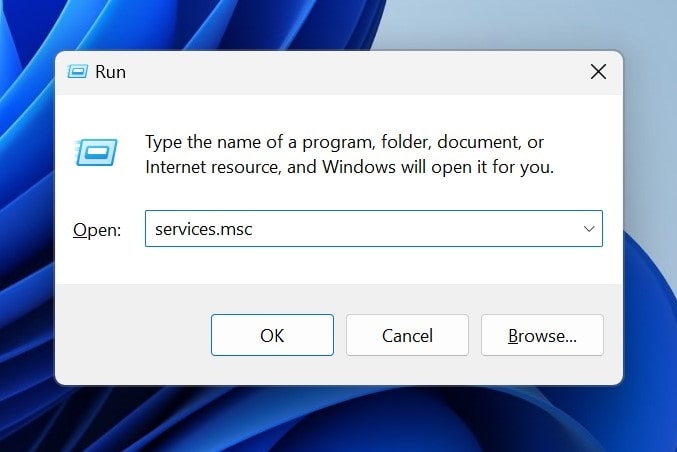
3. Nei Servizi, trovare il servizio WLAN AutoConfig.
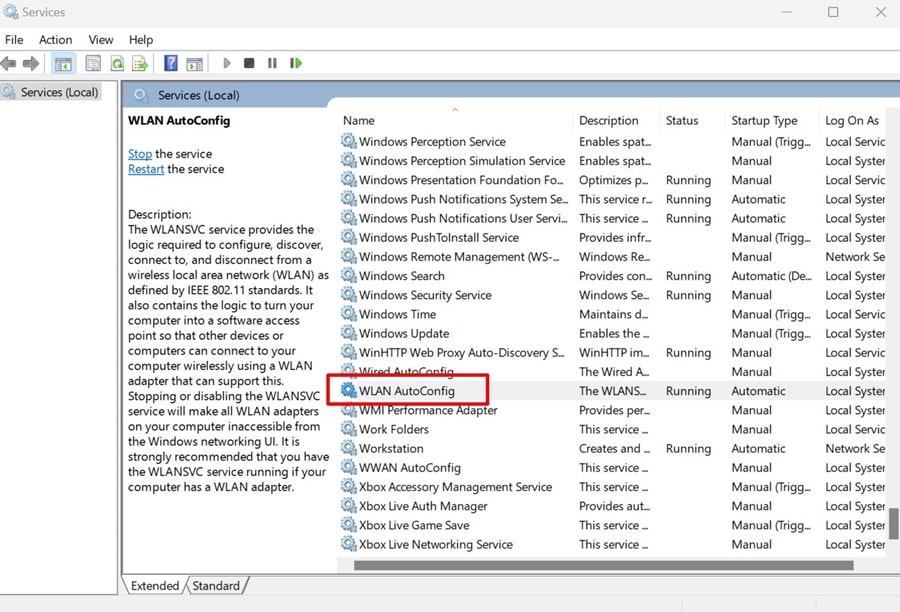
4. Fare doppio clic su di esso per aprire le sue proprietà. Successivamente, seleziona Automatico nel menu a discesa Tipo di avvio e fai clic su Avvia in Stato servizio.
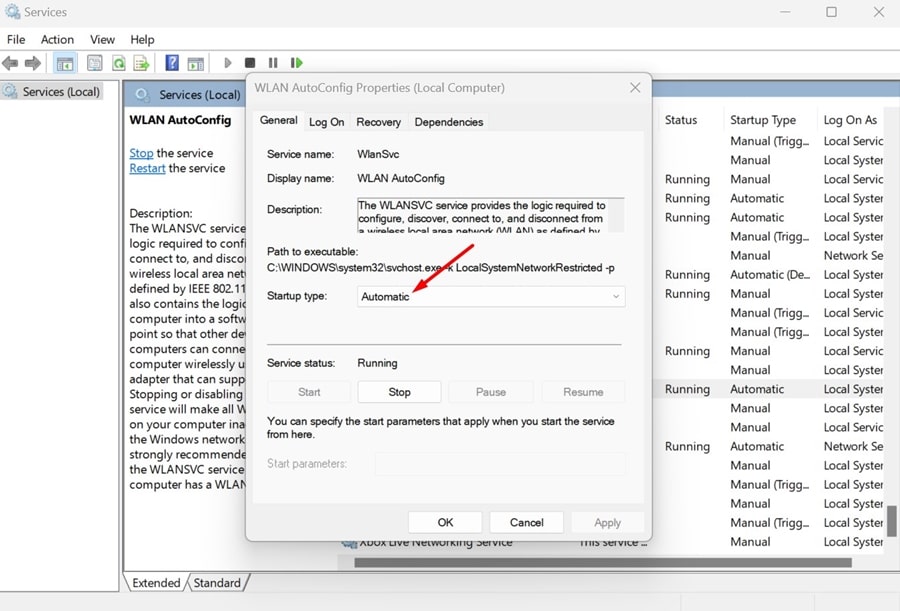
5. Dopo aver apportato le modifiche, fare clic su Applica, quindi su OK.
Questo è tutto! Ciò abiliterà il servizio WLAN AutoConfig sul tuo PC Windows 11. La connettività WiFi verrà ripristinata ora.
8. Assicurati che tutti i servizi Microsoft siano abilitati
Se in precedenza hai apportato modifiche all’utilità Configurazione di sistema, potresti aver disabilitato accidentalmente alcuni servizi Microsoft.
Se non ricordi di aver apportato tale modifica, puoi abilitare tutti i servizi nell’utilità di configurazione del sistema. Ecco cosa devi fare.
1. Premi il tasto Windows + R sulla tastiera.

2. Nella finestra di dialogo ESEGUI, digitare msconfig e premere Invio.
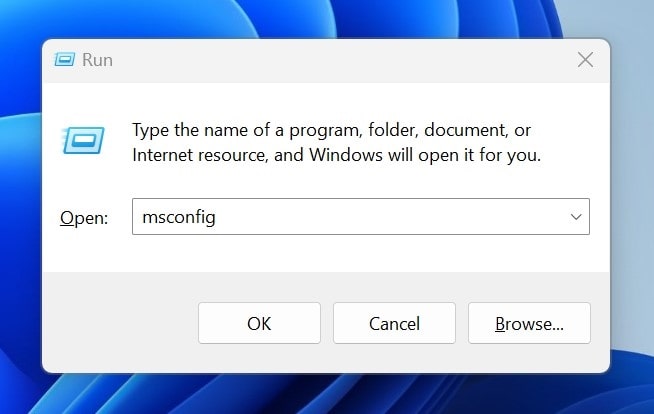
3. Passare alla scheda Servizi nell’utilità Configurazione di sistema.
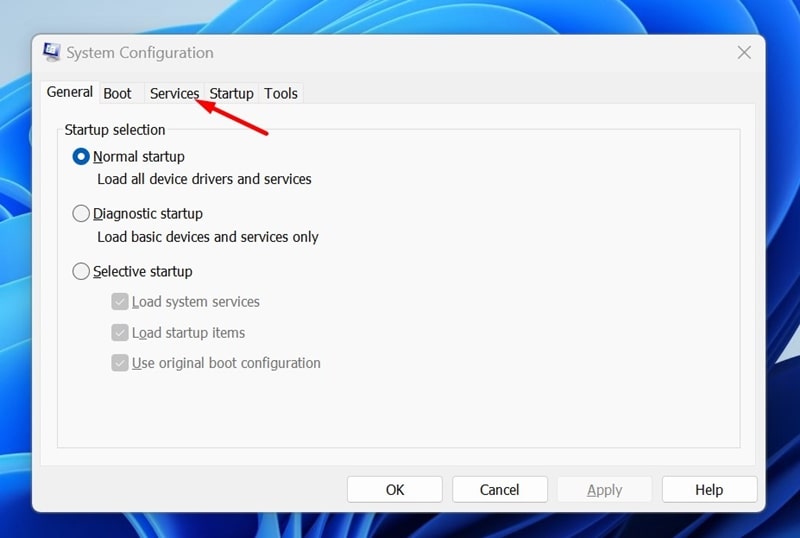
4. In basso, fai clic su Abilita tutto.
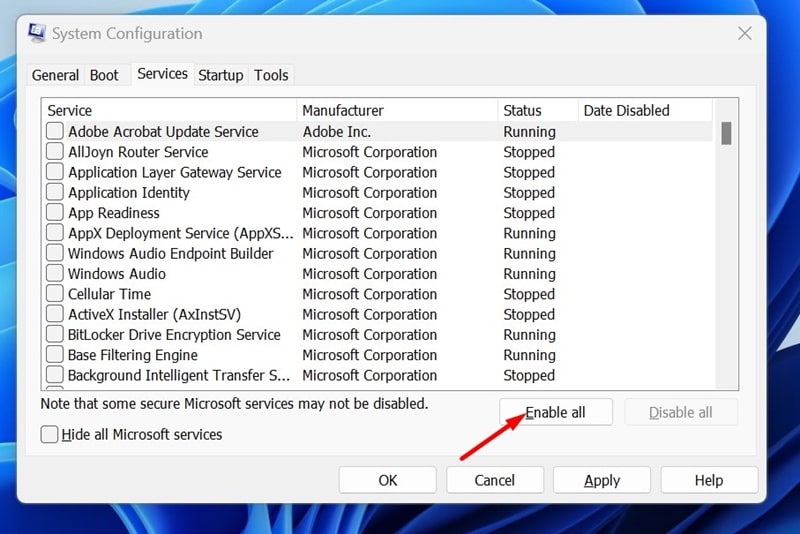
5. Per salvare le modifiche, fare clic su Applica, quindi su OK.
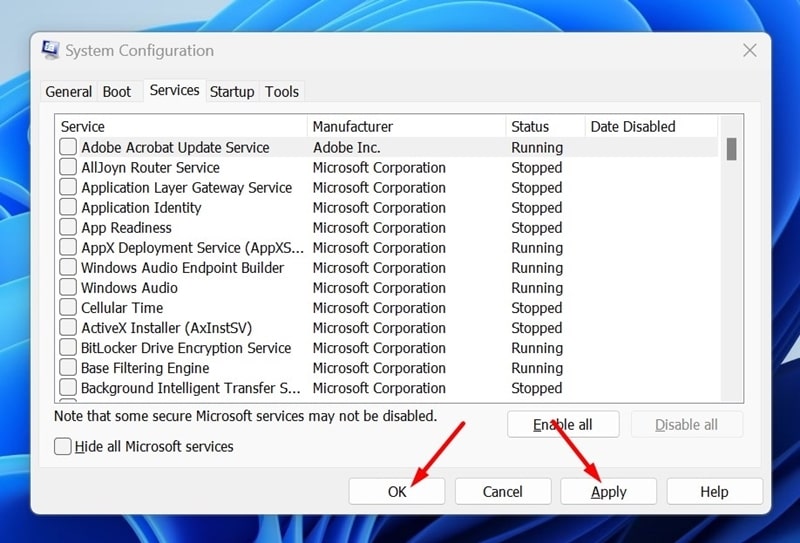
Questo è tutto! Ora riavvia il tuo computer Windows 11 per applicare le modifiche. Ciò abiliterà tutti i servizi Microsoft necessari per il corretto funzionamento del WiFi sul tuo dispositivo.
9. Eseguire un ripristino della rete tramite il prompt dei comandi
Questo metodo utilizzerà l’utilità del prompt dei comandi per ripristinare il dispositivo di rete e lo stack di rete. Ecco cosa devi fare.
1. Digitare Prompt dei comandi nella ricerca di Windows 11. Successivamente, fai clic con il pulsante destro del mouse sul CMD e seleziona Esegui come amministratore.

2. Quando si apre il prompt dei comandi, digitare questi comandi uno per uno. Assicurati di eseguire questi comandi nell’ordine indicato:
netsh int ip reset netsh advfirewall reset netsh winsock reset ipconfig /flushdns ipconfig /release ipconfig /renew
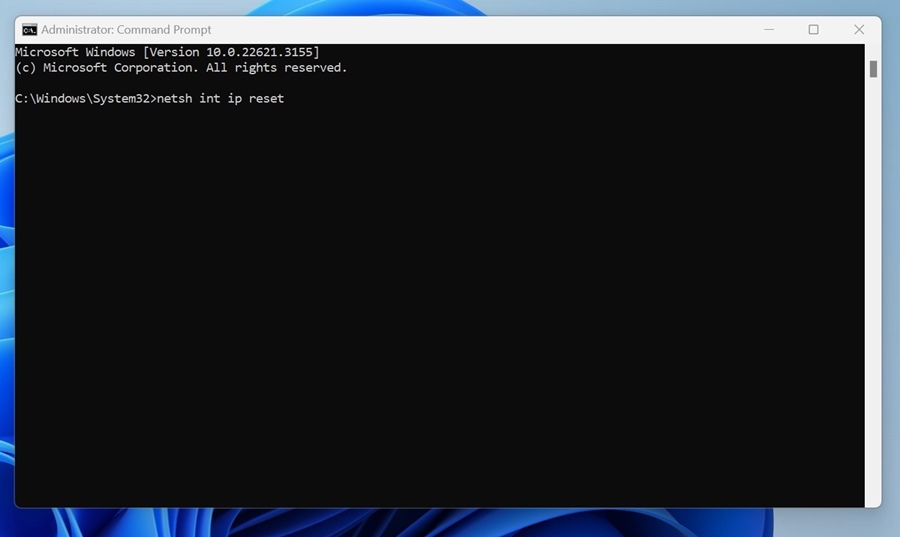
3. Dopo aver eseguito i comandi nell’ordine indicato, chiudi il prompt dei comandi e riavvia il PC.
Questo è tutto! Ciò ripristinerà il dispositivo di rete e lo stack. L’opzione WiFi mancante dovrebbe essere ripristinata dopo questo metodo.
10. Aggiorna il tuo Windows 11
Per escludere la possibilità che bug e anomalie a livello di sistema siano in conflitto con l’opzione WiFi, si consiglia di aggiornare Windows 11.
Inoltre, è buona pratica di sicurezza mantenere aggiornato il PC Windows 11. In questo modo potrai usufruire di nuove funzionalità, prestazioni e stabilità migliori, patch di sicurezza e altro ancora.

Per aggiornare il tuo PC Windows 11, vai su Impostazioni > Aggiornamenti Windows. Sul lato destro, fai clic su Controlla aggiornamenti e attendi finché il tuo PC non trova gli aggiornamenti in sospeso.
Se sono presenti aggiornamenti in sospeso, scaricali e installali.
Come accennato in precedenza, l’opzione WiFi su Windows 11 può mancare per diversi motivi. Poiché non si conosce il motivo effettivo, è importante seguire tutti i metodi condivisi nell’articolo. Se hai bisogno di ulteriore aiuto per ripristinare l’opzione WiFi su Windows 11, faccelo sapere nei commenti.

