

Ammettiamolo, può essere frustrante quando non riesci a connettere il tuo iPhone a una rete WiFi specifica. Il tuo iPhone potrebbe non riuscire a connettersi alla rete WiFi per diversi motivi, ma di solito è il risultato di impostazioni WiFi errate o problemi con il router.
Qualunque sia il motivo, se il tuo iPhone non si connette a una rete WiFi, continua a leggere l’articolo. Di seguito, abbiamo condiviso alcuni semplici metodi per risolvere il problema dell’iPhone che non riesce a connettersi al WiFi.
spettacolo
Come risolvere il problema se l’iPhone non si connette alla rete WiFi
Poiché non conosciamo il motivo effettivo per cui l’iPhone non riesce a connettersi a una specifica rete WiFi, dovremo seguire tutti i metodi di risoluzione dei problemi che risolvono i problemi relativi alla rete o al WiFi. Seguire i metodi come descritto.
1. Riavvia il tuo iPhone


Il primo passaggio di ogni processo di risoluzione dei problemi è un semplice riavvio. Forse un problema tecnico o un bug temporaneo impedisce al tuo iPhone di connettersi a una rete Wi-Fi specifica.
Il modo migliore per eliminare tali bug e problemi è riavviare il tuo iPhone. Premi il pulsante Volume e il pulsante laterale del tuo iPhone per aprire il menu di accensione. Nel menu Alimentazione, seleziona l’opzione Scorri per riavviare.
Dopo il riavvio, apri Impostazioni > WiFi e prova nuovamente a connetterti alla rete WiFi.
2. Controlla il router e assicurati che il tuo iPhone sia nel raggio d’azione
Se il tuo iPhone è fuori dalla portata della rete WiFi a cui stai tentando di connetterti, la connessione fallirà.
Devi verificare se il router WiFi è acceso o se non viene visualizzato nella vicina pagina di scansione WiFi del tuo iPhone.
Se il router è acceso, devi assicurarti di non essere troppo lontano da esso. Per confermarlo, puoi controllare le barre del segnale WiFi sulla barra di stato del tuo iPhone.
3. Riattiva il WiFi sul tuo iPhone
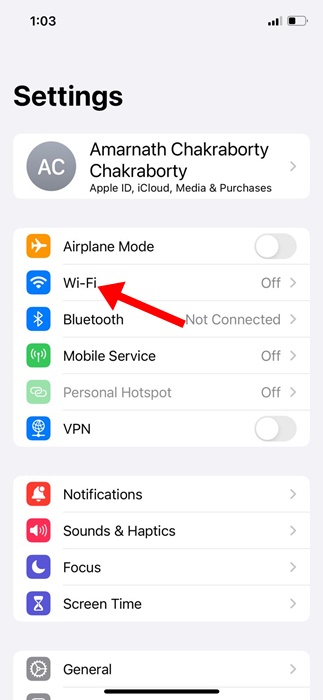
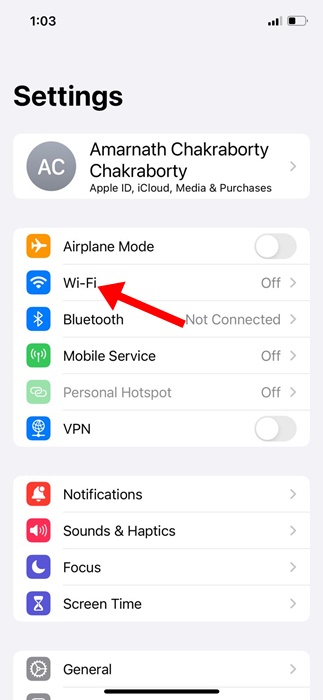
Se non riesci a connetterti a una rete WiFi specifica che si trova nel raggio d’azione, ti consigliamo di riattivare nuovamente la funzionalità WiFi sul tuo iPhone.
Ciò eliminerà i bug o i problemi che potrebbero impedire al tuo iPhone di connettersi a una rete WiFi specifica.
Apri l’app Impostazioni sul tuo iPhone e tocca WiFi. Successivamente, disattiva l’interruttore accanto a WiFi e attendi qualche secondo prima di abilitarlo nuovamente.
4. Attiva/disattiva la modalità aereo
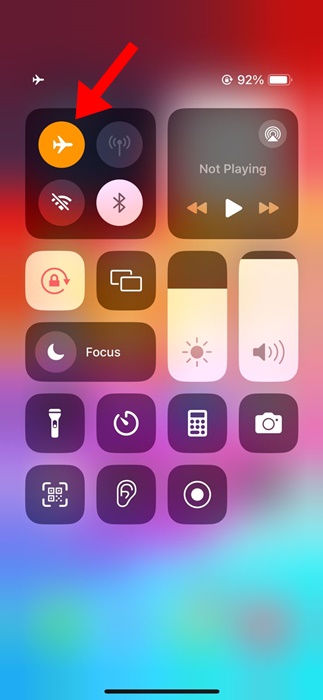
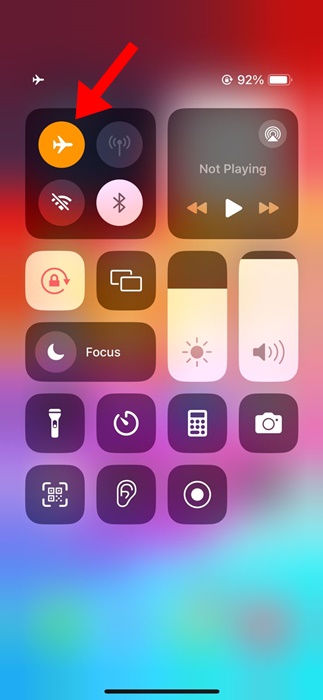
Molti utenti iPhone hanno affermato di risolvere i problemi WiFi attivando e disattivando la modalità aereo.
La modalità aereo, quando abilitata, chiude tutta la connettività di rete, inclusi WiFi, Bluetooth, ecc.
L’abilitazione della modalità aereo disabilita temporaneamente tutte le connessioni di rete e dà loro un nuovo inizio. Dopo aver abilitato la modalità Aereo, attendi circa un minuto e poi disabilitala.
Una volta disattivata la modalità aereo, controlla se il tuo iPhone è in grado di connettersi alla rete WiFi.
5. Dimentica la rete WiFi su iPhone
Se stai provando a connetterti a una rete WiFi salvata, ma il tuo iPhone non riesce costantemente a connettersi, puoi dimenticare quella specifica rete WiFi. Ecco cosa devi fare.
1. Apri l’app Impostazioni sul tuo iPhone.


2. Quando si apre l’app Impostazioni, tocca WiFi.
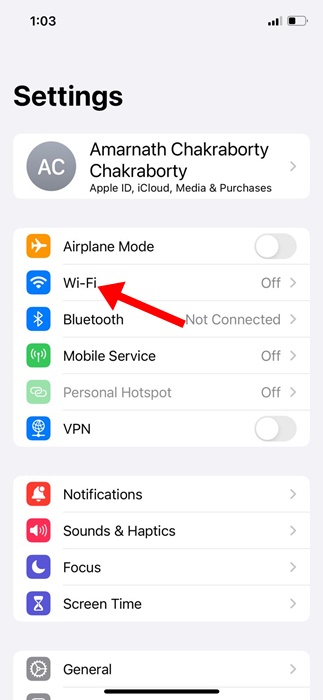
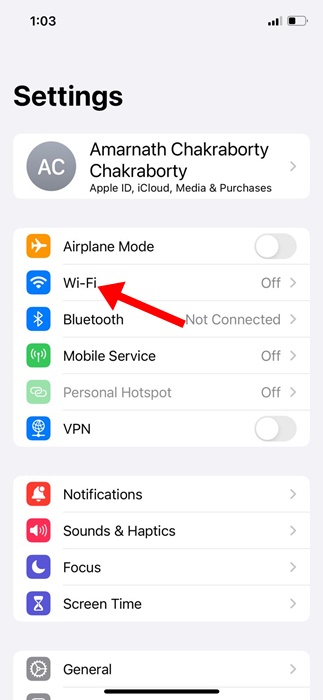
3. Ora sarai in grado di vedere tutte le reti WiFi a cui sei connesso una volta. Tocca il pulsante (i) accanto al nome della rete WiFi che desideri dimenticare.
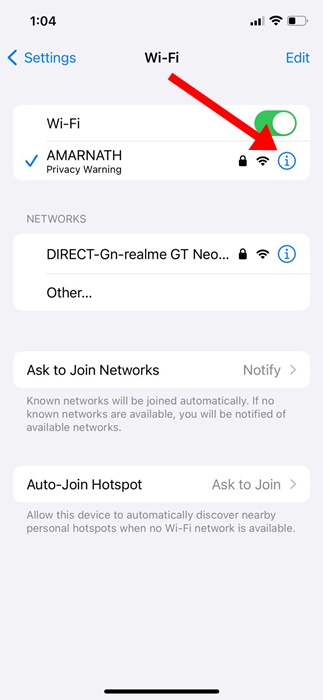
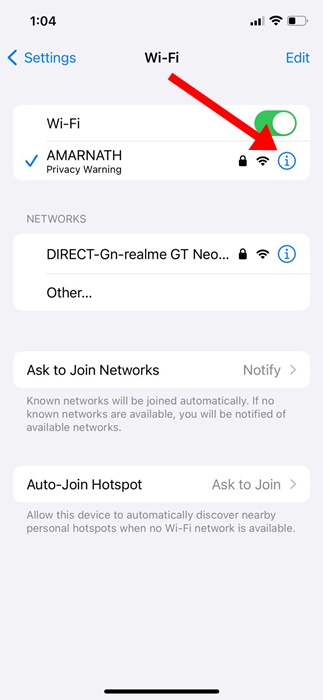
4. Nella schermata successiva, tocca Dimentica questa rete.
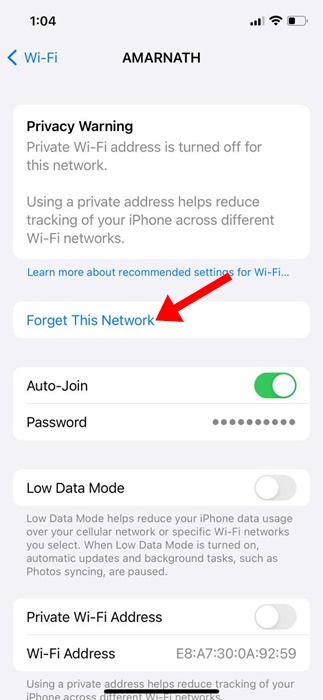
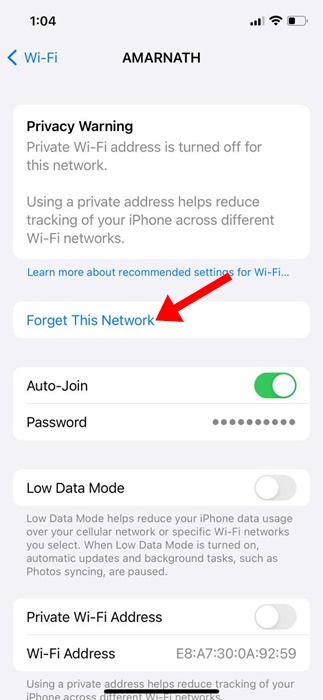
5. Alla richiesta di conferma, toccare Dimentica.
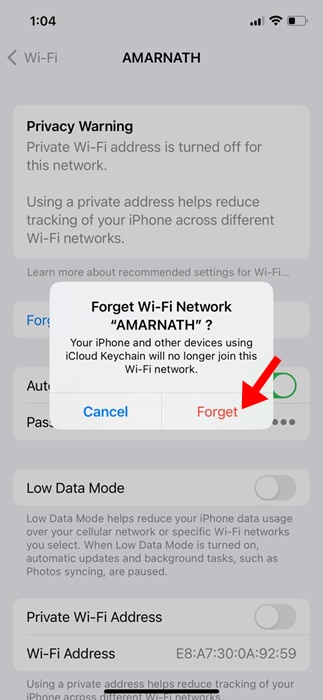
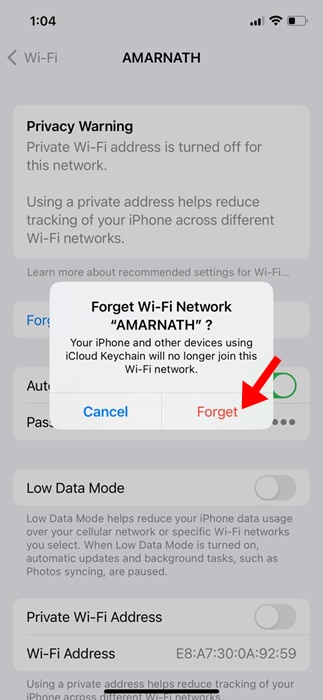
Questo è tutto! Ora connettiti nuovamente alla rete WiFi e inserisci la password.
6. Ripristina le impostazioni di rete su iPhone
Se stai riscontrando il problema che il tuo iPhone non si connette al WiFi dopo aver installato un aggiornamento iOS, è ora di ripristinare le impostazioni di rete.
Impostazioni di rete errate o incompatibili sono uno dei motivi principali per cui gli iPhone non possono connettersi al WiFi. Puoi provare a ripristinare le impostazioni di rete per vedere se aiuta.
1. Per iniziare, avvia l’app Impostazioni sul tuo iPhone.


2. Quando si apre l’app Impostazioni, tocca Generale.


3. Nella schermata Generale, tocca Trasferisci o Ripristina iPhone.


4. Nella schermata Trasferisci o ripristina iPhone, seleziona Ripristina.


5. Verrà visualizzato un popup che mostra i tipi di ripristino. Scegli l’opzione Ripristina impostazioni di rete.


6. Ora ti verrà chiesto di inserire il passcode del tuo iPhone. Inseriscilo per continuare.
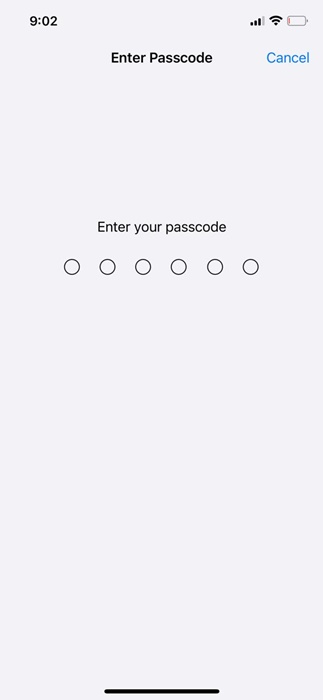
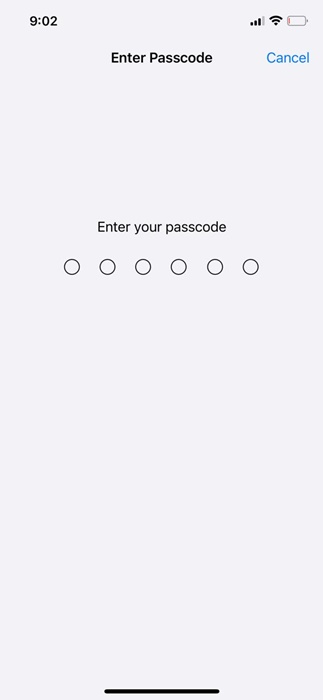
7. Alla richiesta di conferma del ripristino, toccare Ripristina impostazioni di rete.


Questo è tutto! Ciò ripristinerà le impostazioni di rete del tuo iPhone. Dopo il ripristino della rete, controlla se riesci a connetterti nuovamente alla rete WiFi.
Questi sono alcuni semplici passaggi per risolvere il problema dell’iPhone che non si connette al WiFi. Siamo sicuri che i metodi condivisi sopra avrebbero già risolto il problema che stavi affrontando. Se hai bisogno di ulteriore aiuto con questo argomento, discutilo nei commenti qui sotto.

