Volume Shadow Copy è un servizio molto importante del sistema operativo Windows che gestisce la funzionalità Backup e ripristino o Ripristino configurazione di sistema. Se questo servizio non è in esecuzione o si verifica un problema, verranno visualizzati messaggi di errore durante l’utilizzo del backup e ripristino.
Se hai appena provato a eseguire il backup e il ripristino del tuo PC Windows 11 ma non ci sei riuscito, devi assicurarti che i servizi Copia Shadow del volume siano in esecuzione sul tuo computer o laptop.
spettacolo
Come risolvere il problema con il servizio Shadow del volume che non funziona in Windows
Questo articolo elenca alcuni dei metodi migliori per correggere il mancato funzionamento del servizio Volume Shadow sui computer Windows 11. I metodi sono abbastanza facili da seguire; seguirli come indicato.
1. Avviare il servizio Copia Shadow del volume
Se di recente hai ricevuto codici di errore Copia Shadow del volume come 0x81000202 o 0x81000203, è sicuro che i servizi Copia Shadow del volume non sono in esecuzione sul tuo dispositivo.
Il modo migliore per risolvere tali errori è abilitare e avviare i servizi Copia Shadow del volume dall’app Servizi.
1. Digita Servizi nella ricerca di Windows 11. Successivamente, apri l’app Servizi dall’elenco dei risultati con la migliore corrispondenza.

2. Quando si apre l’app Servizi, trova il servizio Copia Shadow del volume.
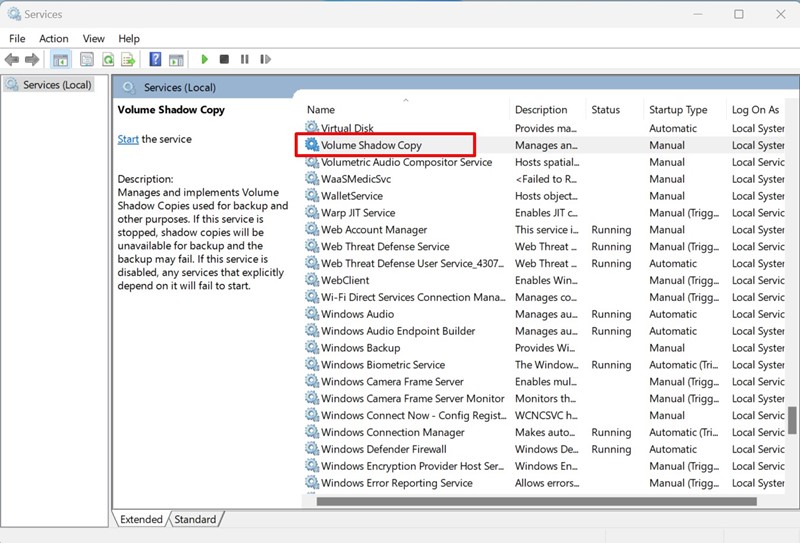
3. Fare doppio clic sul Servizio Copia Shadow del volume.
4. Selezionare Automatico in Tipo di avvio e fare clic su Avvia.
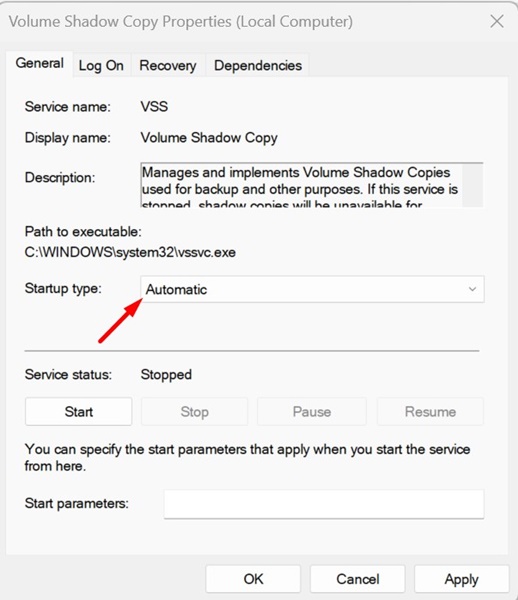
5. Dopo aver apportato le modifiche, fare clic sul pulsante Applica e OK.
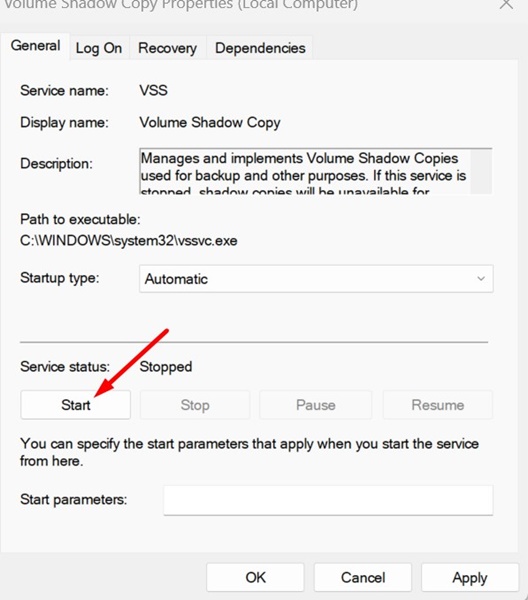
Questo è tutto! Ora riavvia il tuo PC Windows 11 e prova a eseguire un ripristino del sistema. Questa volta non riceverai il messaggio di errore.
2. Disabilitare il programma antivirus
Se utilizzi un programma antivirus di terze parti sul tuo PC, puoi disattivarlo temporaneamente e controllare.
I programmi di sicurezza di terze parti spesso entrano in conflitto con il servizio Copia Shadow del volume e ne impediscono il corretto funzionamento.
Pertanto, se il colpevole è un programma di sicurezza di terze parti, dovresti disabilitarlo. Poiché i passaggi per disattivare la protezione in tempo reale sono diversi per ogni antivirus, non condivideremo alcun passaggio.
Basta aprire il programma Antivirus sul tuo PC e verificare come disattivare la protezione. Puoi anche controllare il sito Web ufficiale del programma antivirus per sapere come disattivare la protezione antivirus.
3. Disabilitare il firewall Microsoft Defender
Come i programmi antivirus, dovresti disabilitare anche il firewall Microsoft Defender. Ecco come disabilitare Microsoft Defender Firewall per risolvere il problema del mancato funzionamento del servizio Copia Shadow del volume.
1. Digita Sicurezza di Windows nella ricerca di Windows. Successivamente, apri l’app Sicurezza di Windows dall’elenco dei migliori risultati di corrispondenza.

2. Passa alla scheda Firewall e protezione della rete.
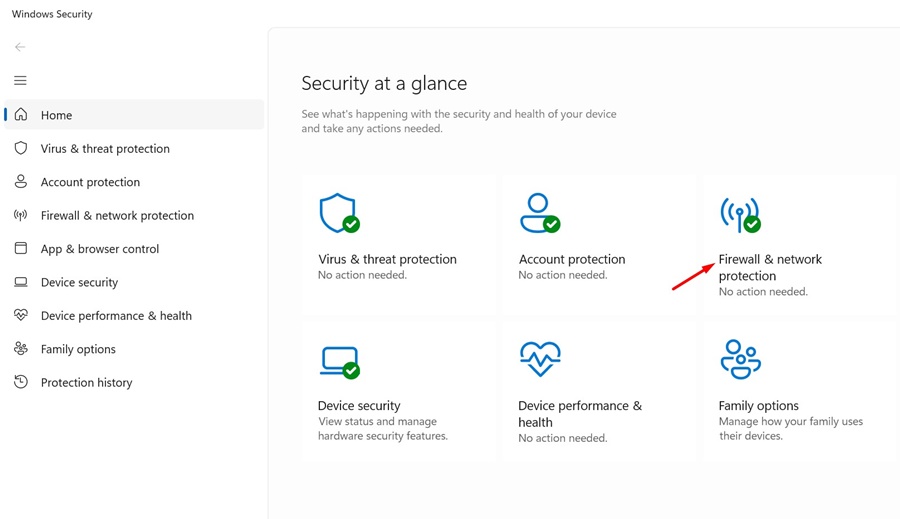
3. Successivamente, seleziona il profilo di rete Pubblica o Privata e disattiva il firewall per la selezione.
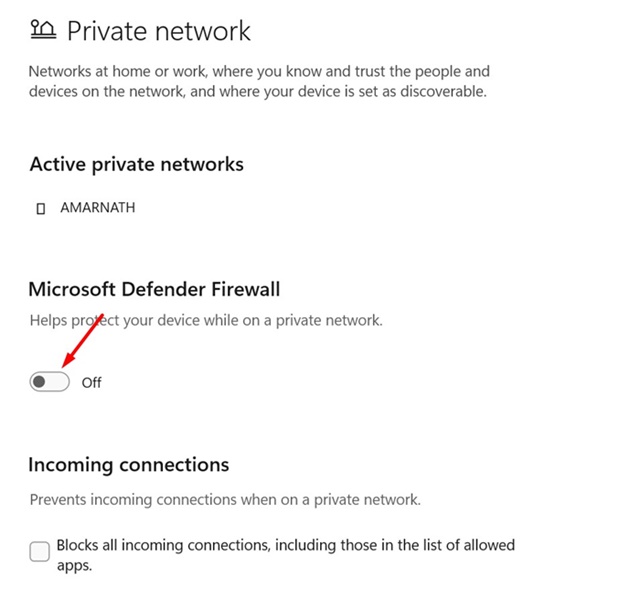
Questo è tutto! Questo è il modo più semplice per disabilitare il firewall Microsoft Defender sul sistema operativo Windows.
4. Eseguire l’Utilità Controllo Disco
I problemi delle unità sono un altro motivo importante per gli errori del servizio Copia Shadow del volume. Pertanto, in questo metodo, eseguiremo l’utilità Check desk per escludere problemi dell’unità.
1. Digita Prompt dei comandi nella ricerca di Windows 11. Successivamente, fai clic con il pulsante destro del mouse sul prompt dei comandi e seleziona Esegui come amministratore.

2. Quando si apre il prompt dei comandi, eseguire il comando indicato:
CHKDSK /r /f
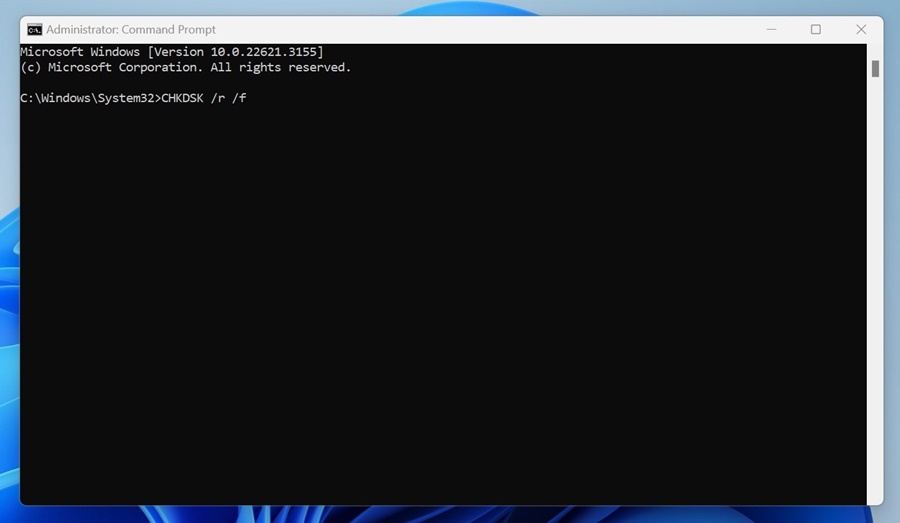
3. Dopo aver eseguito il comando, digitare exit nel prompt dei comandi.
Questo è tutto! Ciò probabilmente escluderà i problemi dell’unità sul tuo PC Windows.
5. Eseguire i comandi SFC/DISM
I comandi SFC e DISM vengono utilizzati per trovare e correggere i file di sistema danneggiati. Pertanto, se ricevi un errore di copia shadow del volume su Windows a causa della corruzione del file di sistema, devi eseguire questi due comandi. Ecco cosa devi fare.
1. Digita Prompt dei comandi nella ricerca di Windows 11. Successivamente, fai clic con il pulsante destro del mouse sul prompt dei comandi e seleziona Esegui come amministratore.

2. Quando si apre il prompt dei comandi, eseguire questo comando:
sfc /scannow

3. Se il comando SFC restituisce un errore, eseguire questo comando:
DISM /Online /Cleanup-Image /RestoreHealth

4. Dopo aver eseguito il comando, digitare exit sul prompt dei comandi e premere Invio.
Questo è tutto! Ecco come puoi correggere la corruzione dei file di sistema eseguendo i comandi SFC e DISM.
6. Eseguire un avvio pulito
I pacchetti software di terze parti destinati a scopi di backup possono essere un altro motivo per cui il servizio Copia Shadow del volume non funziona.
Le utilità di backup e molte altre app di terze parti possono entrare in conflitto con il servizio Copia shadow del volume, causando infine errori.
Pertanto, dovresti eseguire un avvio pulito per interrompere qualsiasi potenziale programma di terze parti in conflitto con il servizio. Ecco cosa devi fare.
1. Premi il tasto Windows + R sulla tastiera. Nella finestra di dialogo ESEGUI, digitare msconfig.msc e premere Invio.

2. Successivamente, passa alla scheda Servizi.

3. In Servizi, seleziona la casella di controllo Nascondi tutti i servizi Microsoft. Una volta terminato, fai clic su Disabilita tutto.

4. Apri Task Manager e passa alla scheda Avvio. Successivamente, seleziona le app disponibili all’avvio e seleziona Disabilita.

Dopo aver apportato le modifiche, riavvia il computer. Ecco come eseguire un avvio pulito su Windows 11.
Pertanto, questi sono alcuni dei metodi migliori e funzionanti per correggere il servizio Copia Shadow del volume che non funziona su Windows 11. Facci sapere se hai bisogno di ulteriore aiuto per la risoluzione degli errori legati al servizio Copia Shadow del volume. Inoltre, se trovi utile questa guida, non dimenticare di condividerla con i tuoi amici.

