DNS è un database composto da nomi di dominio e indirizzi IP. Quindi, ogni volta che digitiamo google.com o yahoo.com, il nostro computer contatta i server DNS e chiede quale indirizzo IP è associato a entrambi i nomi di dominio.
Dopo aver ottenuto l’indirizzo IP, si connette al server web del sito visitatore. Quindi, carica e visualizza il contenuto web. Puoi visitare qualsiasi sito tramite il suo indirizzo IP. Basta digitare l’indirizzo IP nel browser web e vedrai il sito web. Tuttavia, utilizziamo il nome di dominio perché è più facile da ricordare.
spettacolo
Quanto è importante il DNS?
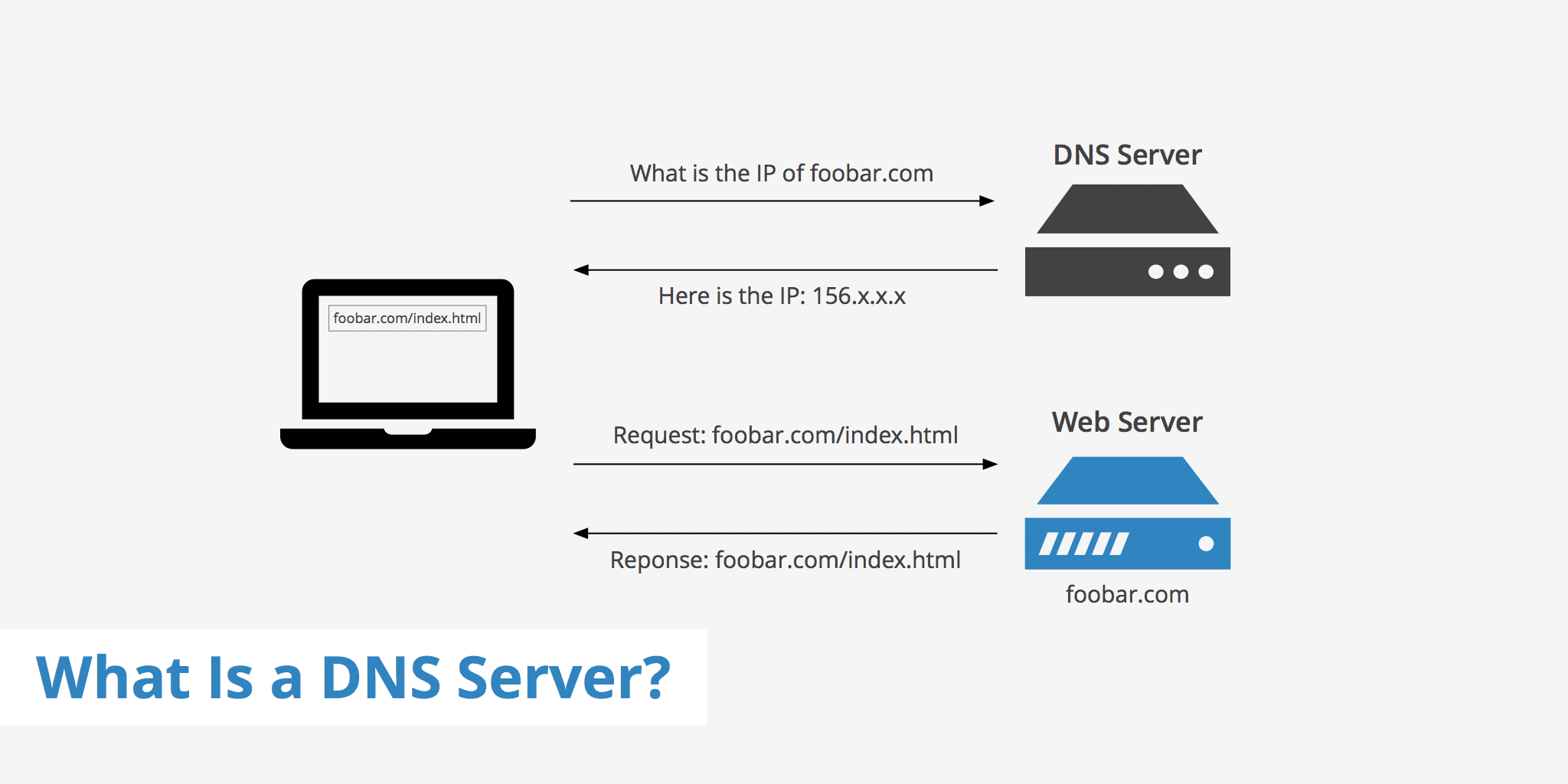
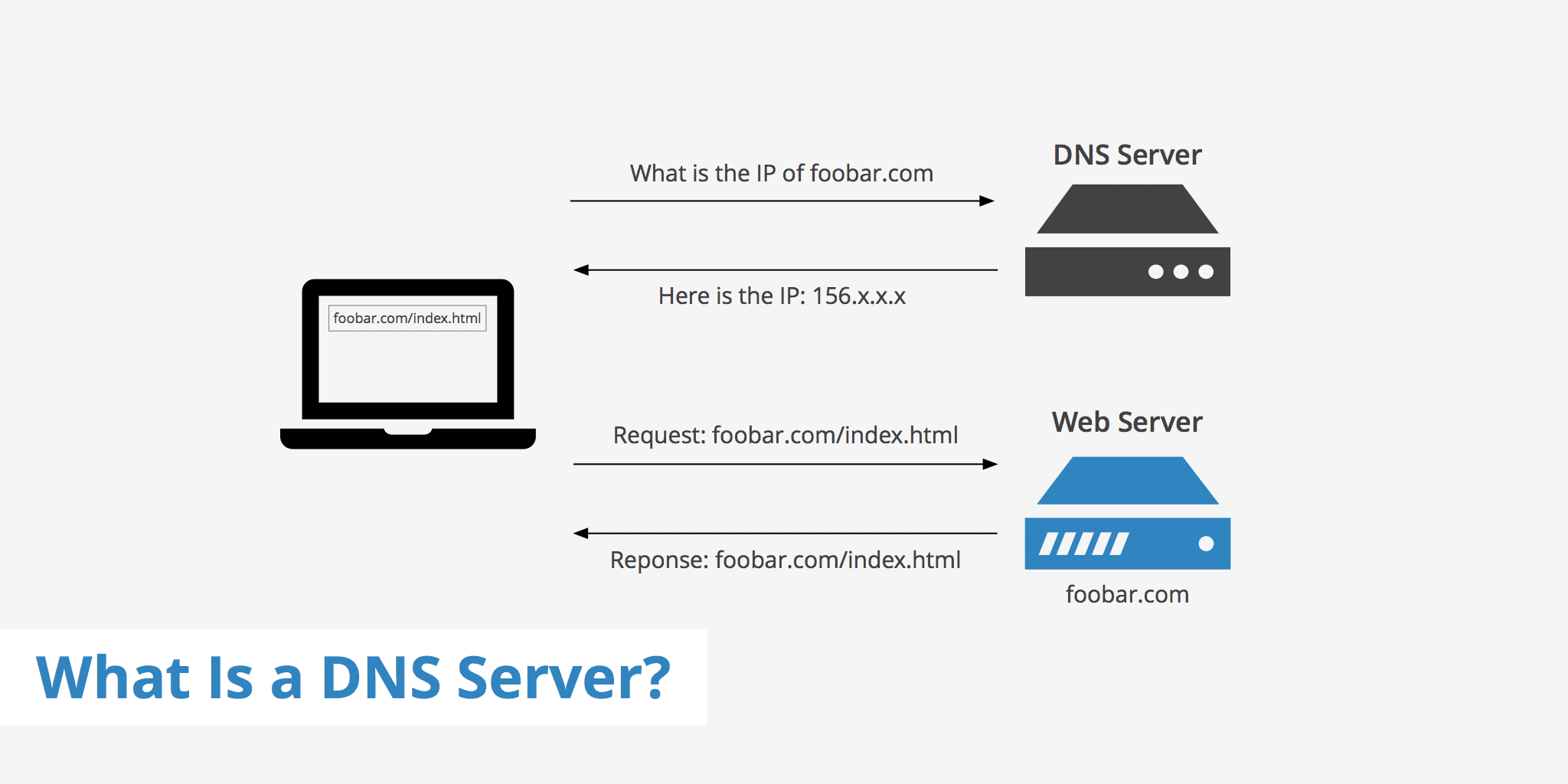
Senza DNS, l’intera Internet non sarebbe accessibile e verremmo riportati indietro a quando Internet era un sogno. Rimarremo con i nostri computer, dove potremo giocare solo offline.
Nella prossima parte, discuteremo di come diversi ISP utilizzano diversi server DNS. Se non utilizzi un server DNS specifico sul tuo computer o router, potresti utilizzare i server DNS del tuo ISP.
Problemi con i server DNS
Di solito, le persone affrontano problemi relativi al DNS perché scelgono di utilizzare i server DNS predefiniti del proprio ISP. I server DNS assegnati dagli ISP sono generalmente instabili e causano problemi di connessione a diversi siti Web. Riceverai alcuni errori di navigazione indesiderati.
Alcuni degli errori DNS includono:
- Ricerca DNS non riuscita su Google Chrome
- Errore Err_Connection_Timed_Out
- Errore Err_Connection_Refused
- Errore Dns_Probe_Finish_Nxdomain
- Il server DNS non risponde su Windows
L’elenco non si ferma qui; se ricevi uno di questi errori, puoi incolpare il tuo DNS. Tuttavia, i problemi relativi al DNS possono essere risolti passando ai server DNS pubblici.
Vantaggi dell’utilizzo di server DNS pubblici?
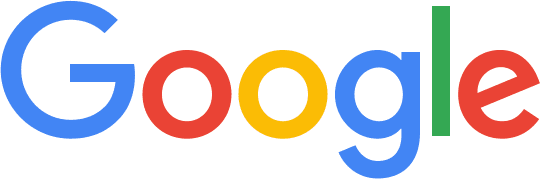
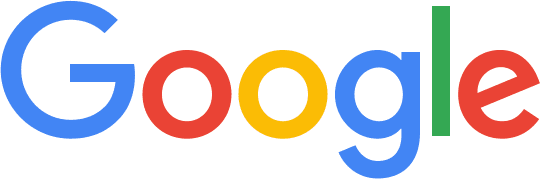
Esistono diversi motivi per cui i tecnici preferiscono ancora i server DNS pubblici rispetto agli ISP. Il motivo più probabile è evitare errori indesiderati. Un’altra cosa è che i server DNS pubblici come Google DNS e OpenDNS possono migliorare la velocità di navigazione in Internet perché migliorano i tempi di risoluzione.
Gli ISP bloccano l’accesso a determinati siti Web risolvendone i nomi con indirizzi IP sbagliati. Utilizzando un DNS pubblico, puoi facilmente evitare tale blocco. Inoltre, alcuni DNS pubblici, come Google DNS, risolvono i nomi host più velocemente degli ISP.
Quindi, qual è il miglior server DNS pubblico? (Google DNS vs. OpenDNS)
Penso che Google Public DNS Server sia il migliore e uno dei server DNS più veloci che molti utenti utilizzano. Il server DNS Google garantisce una migliore sicurezza e un’esperienza di navigazione più veloce.
L’altra opzione migliore è OpenDNS, un server DNS basato su cloud. Con OpenDNS otterrai funzionalità estese come filtri personalizzabili, protezioni da furto e phishing, ecc.
Come passare a Google DNS per velocizzare la navigazione sul Web
Utilizzare Google DNS su un computer Windows è semplice: segui i semplici passaggi indicati di seguito.
1. Sul tuo computer Windows, sfoglia il Pannello di controllo e scegli Centro connessioni di rete e condivisione.
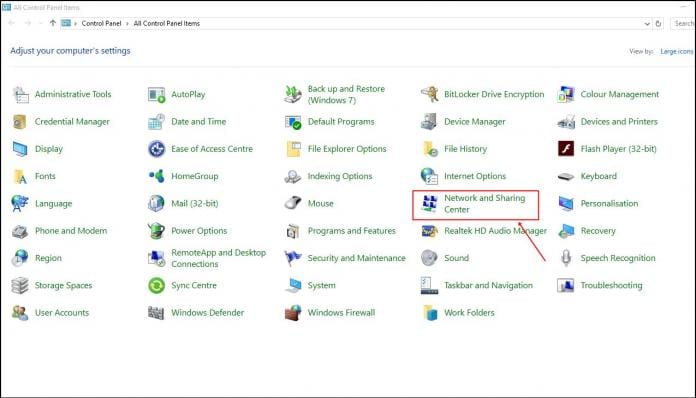
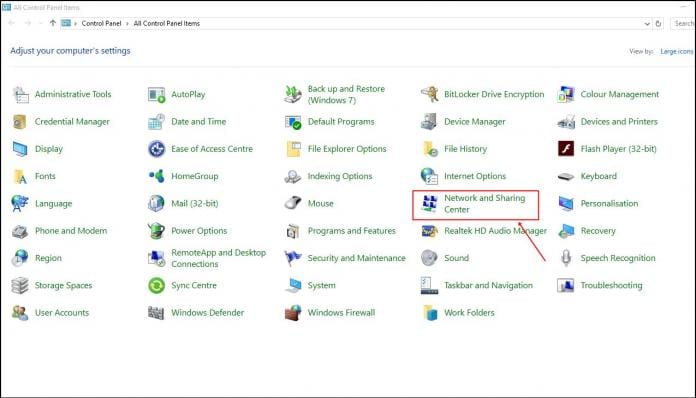
2. Nella finestra successiva, fare clic su Modifica impostazioni adattatore.
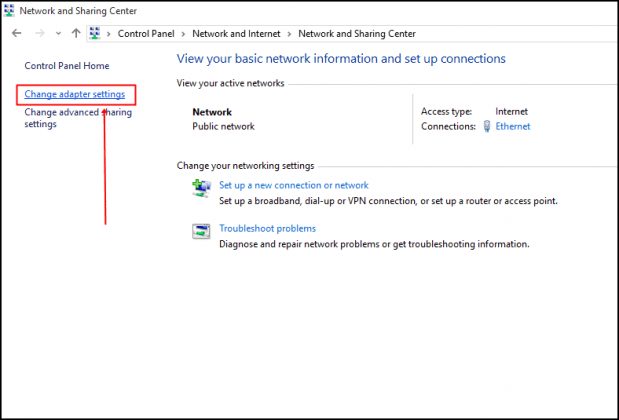
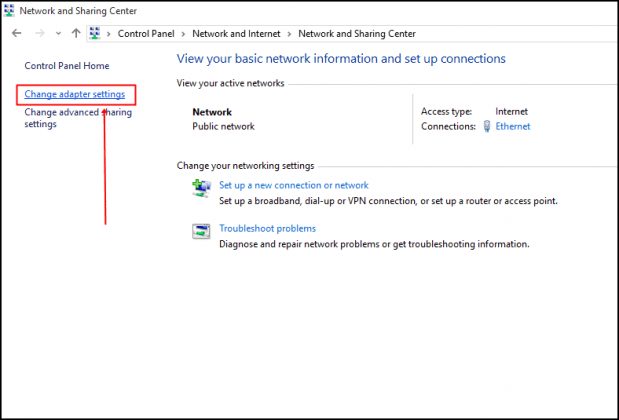
3. Ora vedrai la tua rete connessa. Fare clic con il tasto destro sulla rete connessa e quindi fare clic su Proprietà
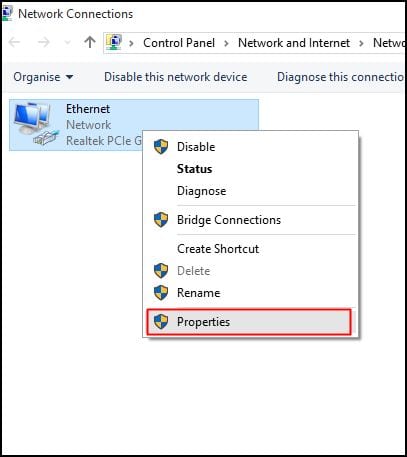
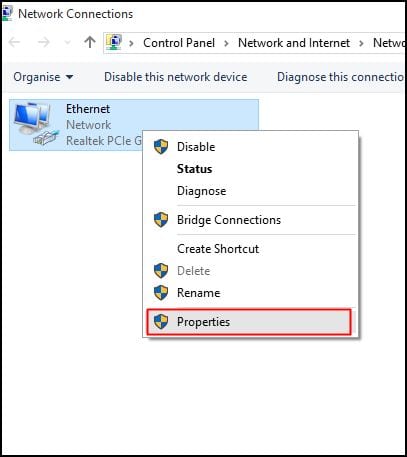
4. Passare alla scheda Rete e in “Questa connessione utilizza i seguenti elementi”, selezionare Protocollo Internet versione 4 (TCP/IPv4) e fare clic su Proprietà.
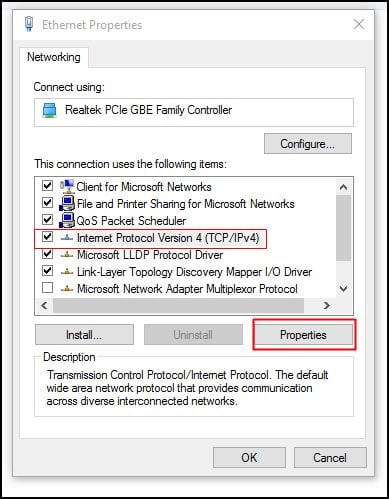
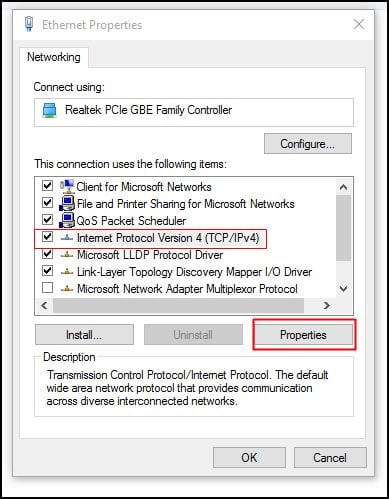
5. Successivamente, in Generale, scegli Utilizza i seguenti indirizzi server DNS. Inserisci il valore DNS 8.8.8.8 o 8.8.4.4, fai clic su OK, quindi riavvia la rete.
IP DNS di Google: 8.8.8.8 o 8.8.4.4


Ecco fatto! Hai appena effettuato il passaggio al server DNS di Google. Noterai un notevole miglioramento nella velocità di navigazione.
Cambia DNS utilizzando lo strumento del server DNS pubblico
Public DNS Server è uno dei migliori software di cambio server DNS disponibili per il sistema operativo Windows. In questo strumento, gli utenti non hanno bisogno di eseguire operazioni manuali, poiché possono cambiare automaticamente il server DNS.
1. Visita questo collegamento e scarica lo strumento Public DNS Server Tool sul tuo computer Windows. Una volta fatto, installa lo strumento.
2. Esegui il server DNS pubblico, clicca su Backup, quindi esegui il backup delle impostazioni DNS correnti per un facile ripristino.
3. Nel passaggio successivo, seleziona la scheda di rete corrente dal menu a discesa.
4. Ora devi selezionare il server DNS di tua scelta, come Google DNS o OpenDNS, e fare clic su Cambia
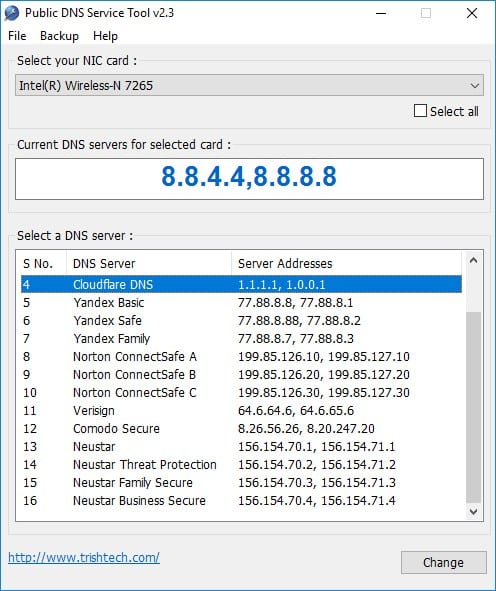
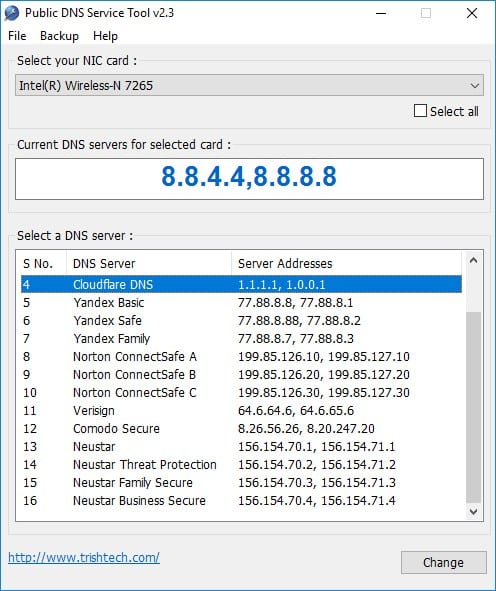
Cambiare il server DNS in Google Chrome
Se utilizzi il browser web Google Chrome, puoi passare facilmente a Google DNS senza modificare le impostazioni Internet.
È piuttosto semplice passare a Google DNS sul browser Google Chrome. Per farlo, segui i passaggi che abbiamo condiviso di seguito.
1. Apri il browser Google Chrome sul tuo computer.
2. Quando si apre il browser, fare clic sui tre punti in alto a destra.
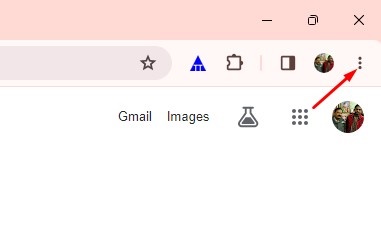
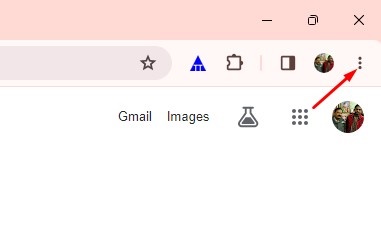
3. Nel menu di Chrome, fare clic su Impostazioni.
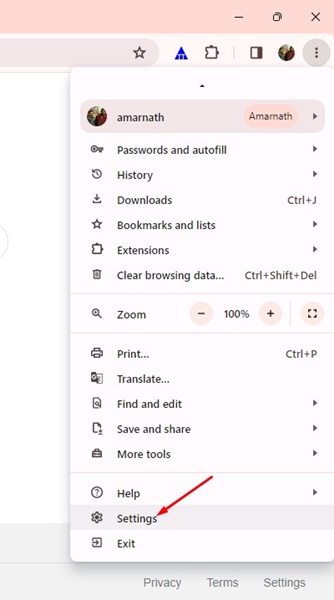
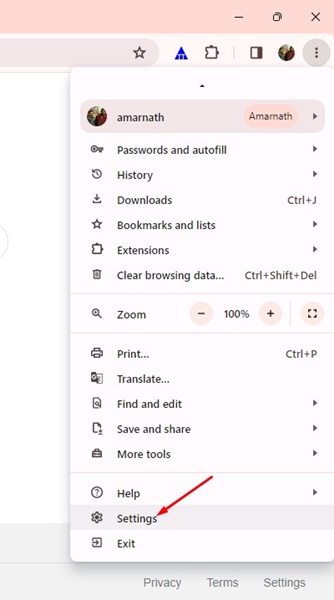
4. Ora passa alla scheda Privacy e sicurezza sulla sinistra.
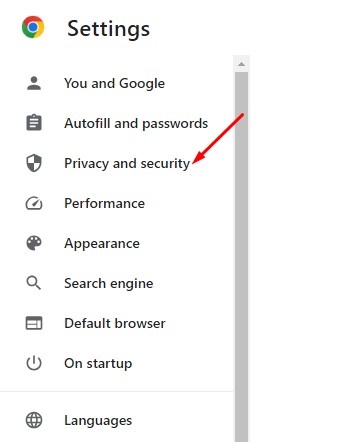
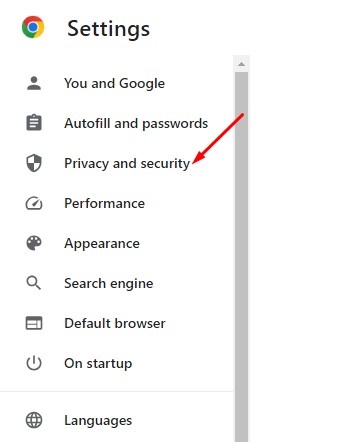
5. Sul lato destro, fare clic su Sicurezza.
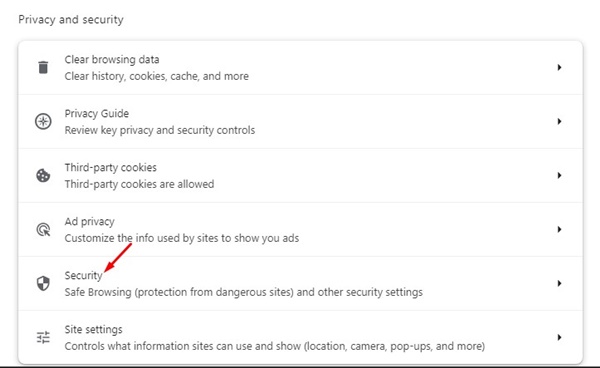
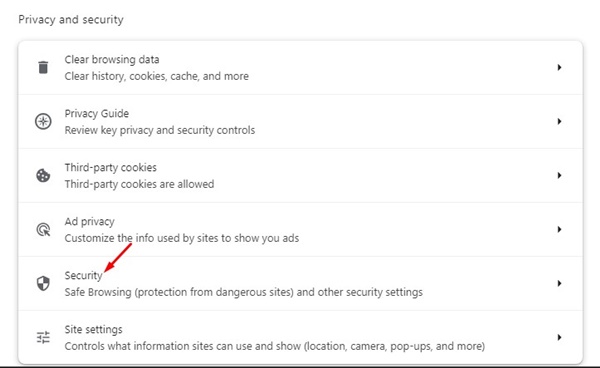
6. Nella sezione Avanzate, attiva l’opzione Usa DNS sicuro.
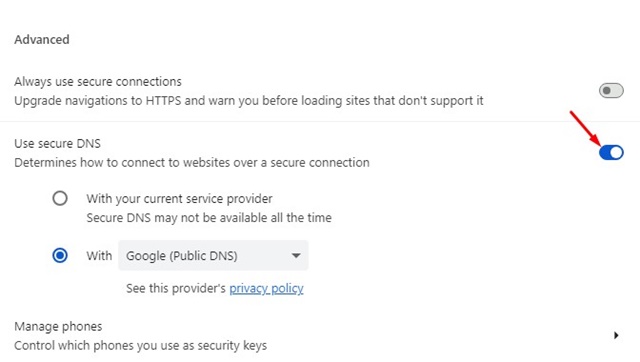
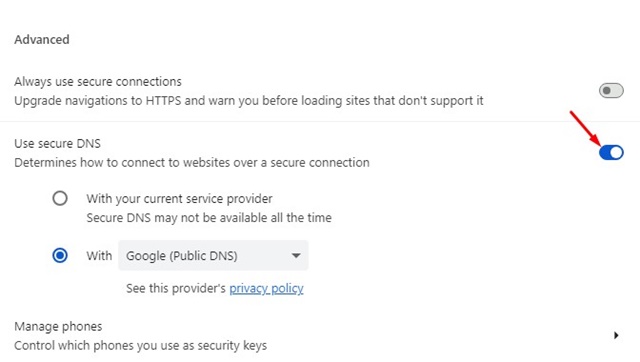
7. Fare clic sul menu a discesa Con e selezionare Google (DNS pubblico).
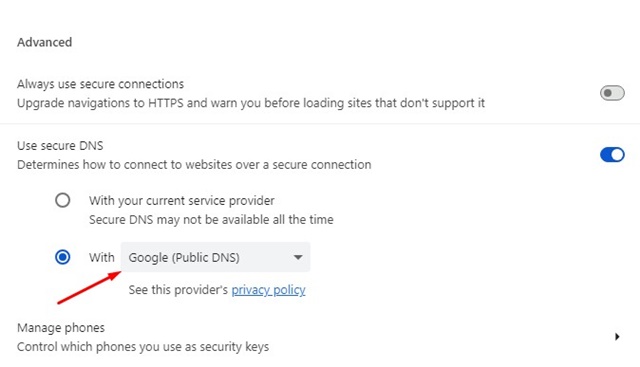
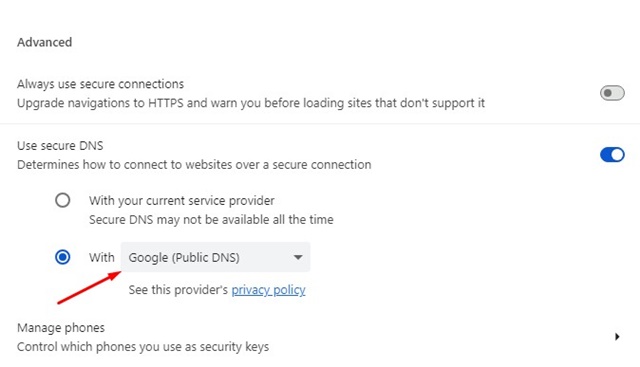
Dopo aver apportato le modifiche, riavvia il browser Google Chrome.
Questa è l’impostazione DNS di Google che puoi applicare alla tua rete connessa per migliorare la velocità di navigazione. I metodi che abbiamo condiviso accelereranno sicuramente la navigazione web. Se hai altri dubbi, assicurati di discuterne con noi nei commenti.

