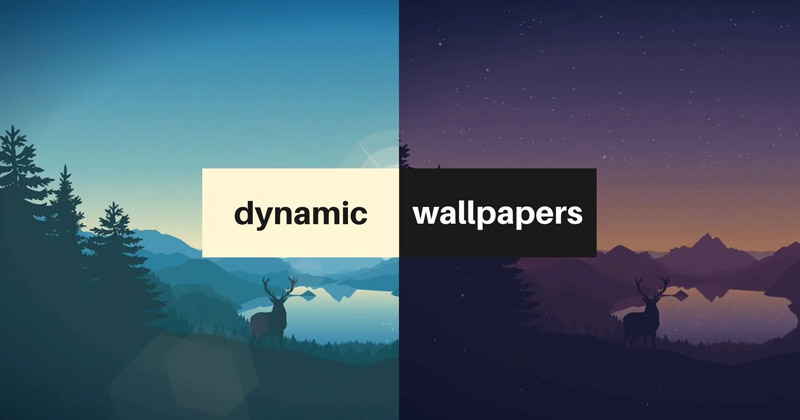
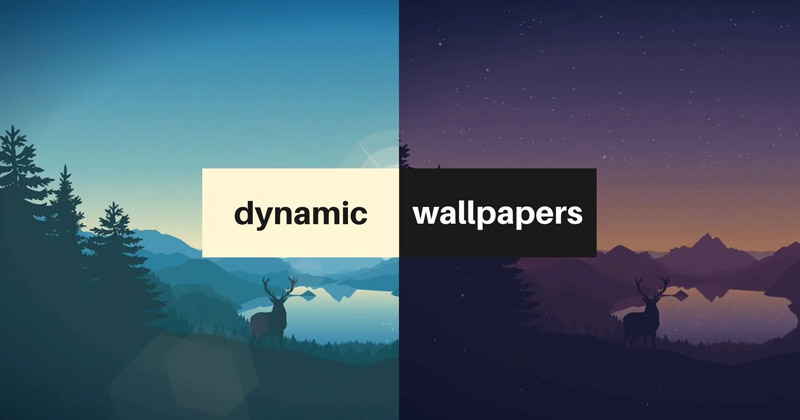
Su Windows 11 hai varie opzioni per la personalizzazione del desktop, come la presentazione e l’utilizzo delle immagini Spotlight come sfondi del desktop. Nonostante tutte queste opzioni di personalizzazione, Windows 11 vuole ancora avere un desktop dinamico di tipo MacOS.
Se non lo sai, il desktop dinamico è una funzionalità esclusiva di macOS che scorre tra più sfondi in diversi momenti della giornata. Questo ciclo di sfondi crea un effetto giorno/notte per il tuo desktop.
spettacolo
Come ottenere sfondi dinamici su Windows 11
Windows 11 non dispone della funzionalità Dynamic Desktop, ma puoi installare l’app WinDynamicDesktop di terze parti per ottenere la stessa funzionalità.
Quindi, se sei interessato ad avere sfondi dinamici sul tuo Windows 11, continua a leggere la guida. Di seguito sono riportati i passaggi per ottenere sfondi dinamici su Windows 11. Iniziamo.
1. Innanzitutto, fai clic sulla ricerca di Windows 11 e digita Microsoft Store. Successivamente, apri Microsoft Store dall’elenco.
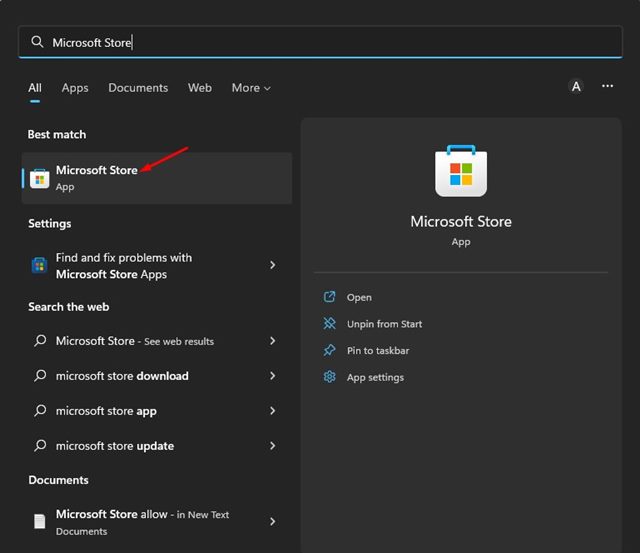
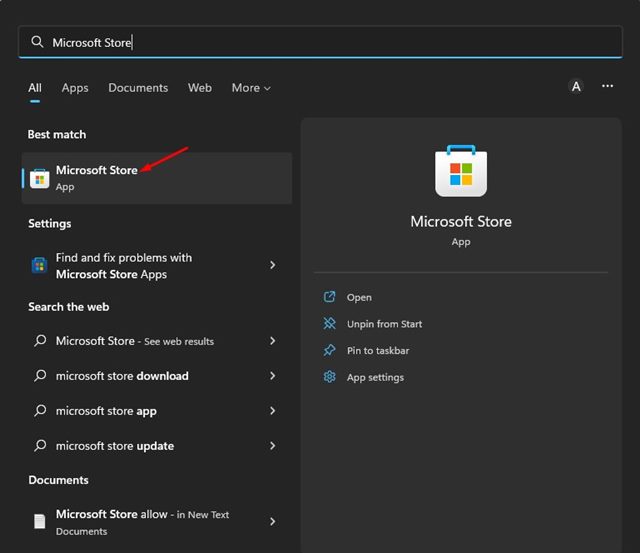
2. Nel Microsoft Store, cerca WinDynamicDesktop. Successivamente, apri WinDynamicDesktop dall’elenco dei risultati corrispondenti e fai clic sul pulsante Ottieni.
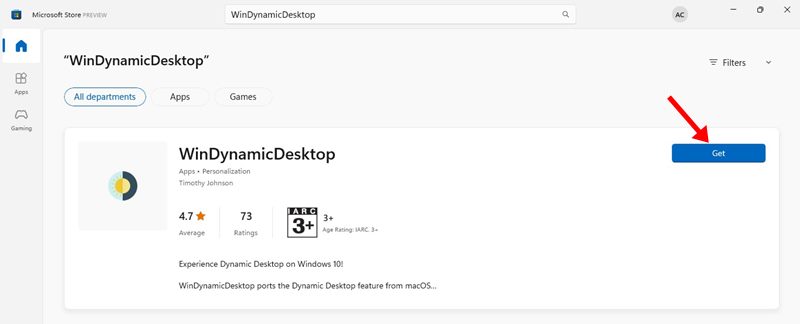
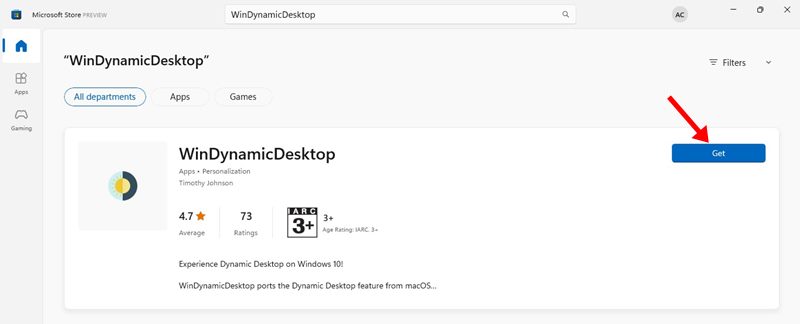
3. Ora attendi fino all’installazione di WinDynamicDesktop sul tuo sistema. Una volta installata, apri l’app dal menu Start di Windows 11.
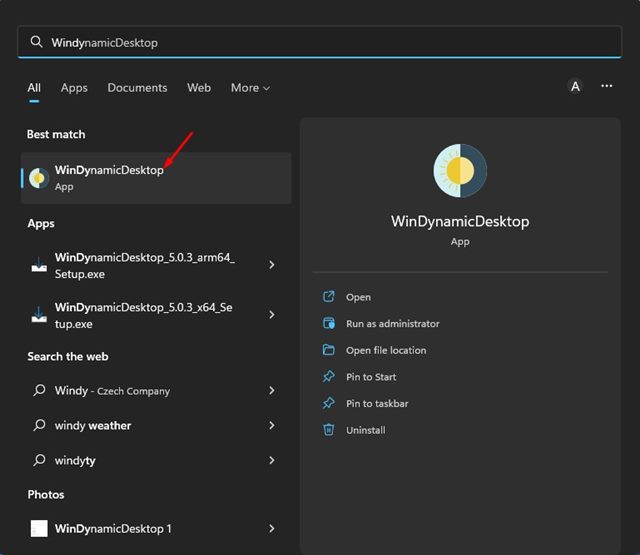
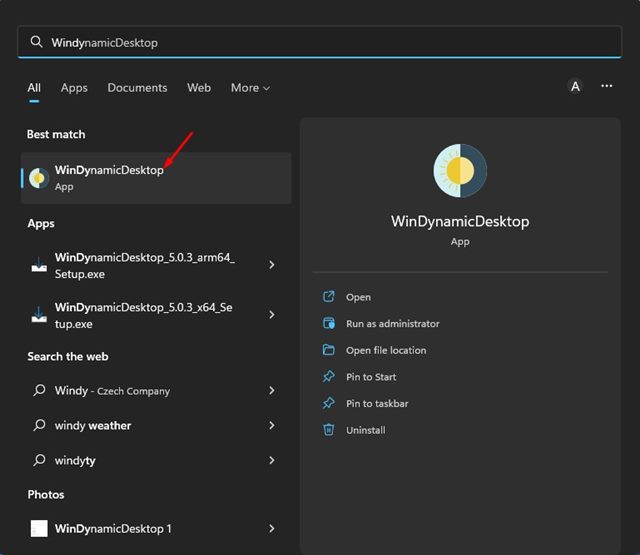
4. Ora vedrai una schermata come quella qui sotto. Qui, WinDynamicDesktop presenterà alcuni temi dinamici che puoi applicare a Windows 11.
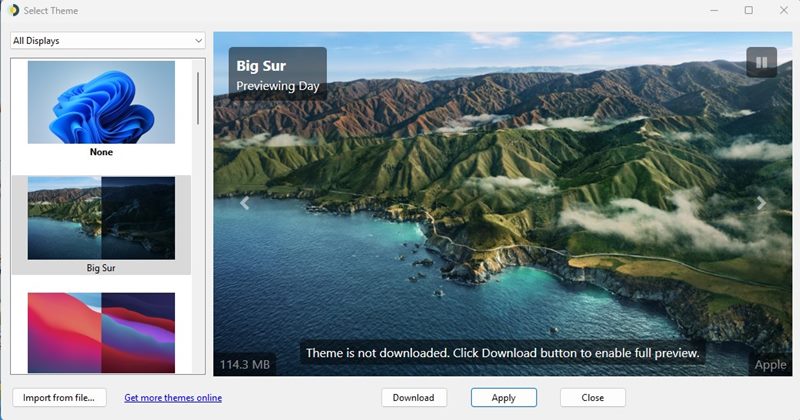
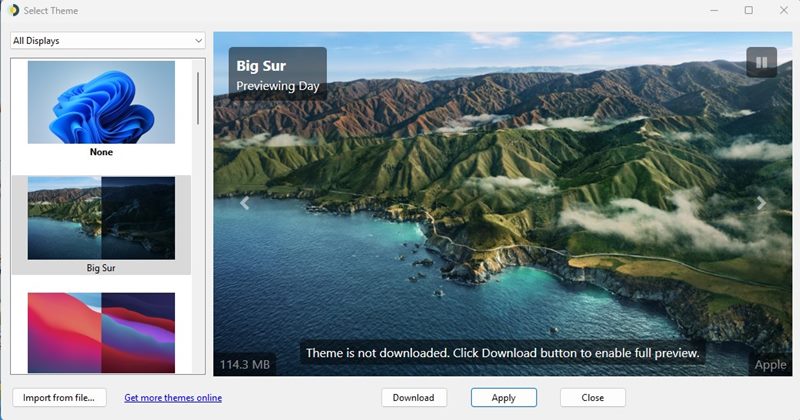
5. Per applicare il tema, fare clic sul tema nel riquadro di sinistra, quindi fare clic sul pulsante Applica.
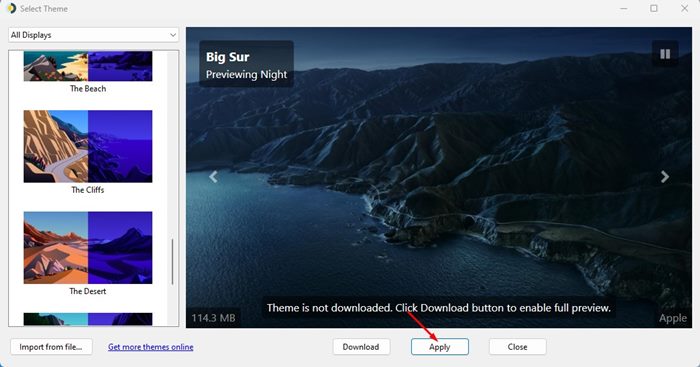
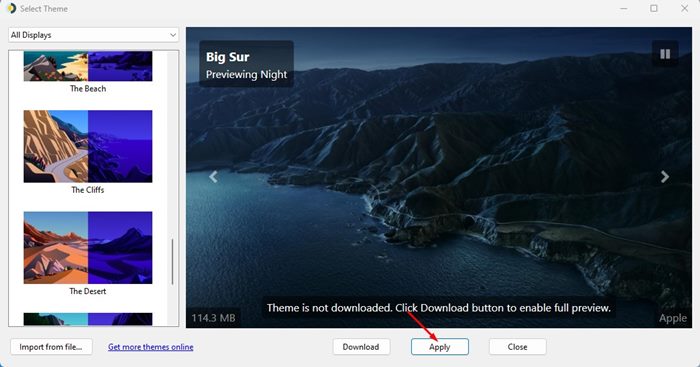
Questo è tutto! Ciò applicherà immediatamente il tema dinamico selezionato allo schermo del desktop su Windows 11.
Come importare temi dinamici su WinDynamicDesktop
WinDynamicDesktop ti consente anche di importare temi dinamici. Devi prendere il file .heic del tema che desideri applicare e importarlo nel software WinDynamicDesktop.
Puoi trovare molti sfondi dinamici e i relativi file .heic da siti come WDD Themes e Dynamic Wallpaper Club.
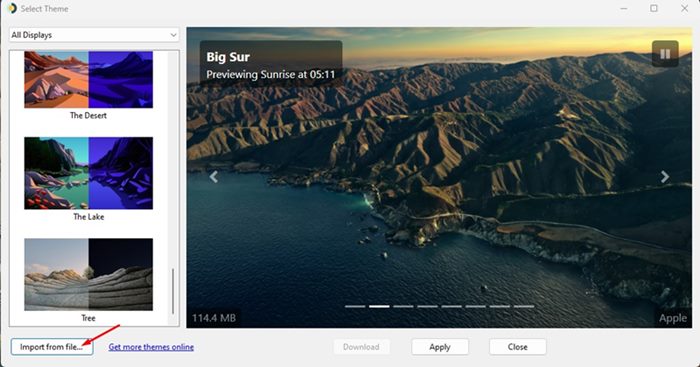
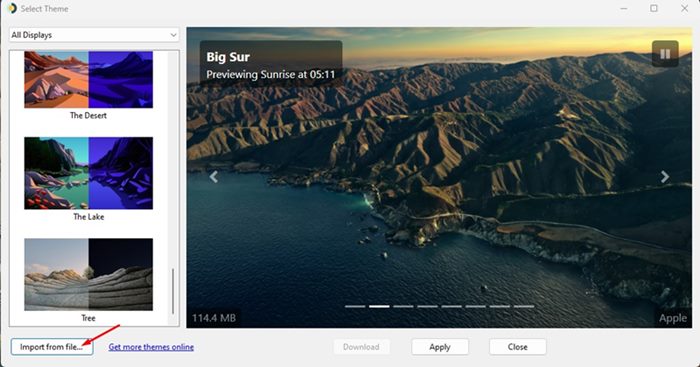
Una volta ottenuto il file del tema, devi aprire WinDynamicDesktop e fare clic sul pulsante Importa da file, come mostrato di seguito.
Altri modi per personalizzare Windows 11
Se non sei soddisfatto degli sfondi dinamici, puoi applicare sfondi live sul tuo Windows 11.
Abbiamo già condiviso un articolo che elenca alcune delle migliori app per sfondi animati per Windows 11. Oltre a queste, puoi anche utilizzare altre app di terze parti per personalizzare Windows 11.
Questi sono alcuni semplici passaggi per ottenere sfondi dinamici su Windows 11. Gli sfondi dinamici sono fantastici e hanno il potenziale per migliorare la tua esperienza Windows. Quindi, assicurati di provare questa app e condividi la tua opinione nei commenti qui sotto. Se trovi utile questa guida, non dimenticare di condividerla con gli altri.

