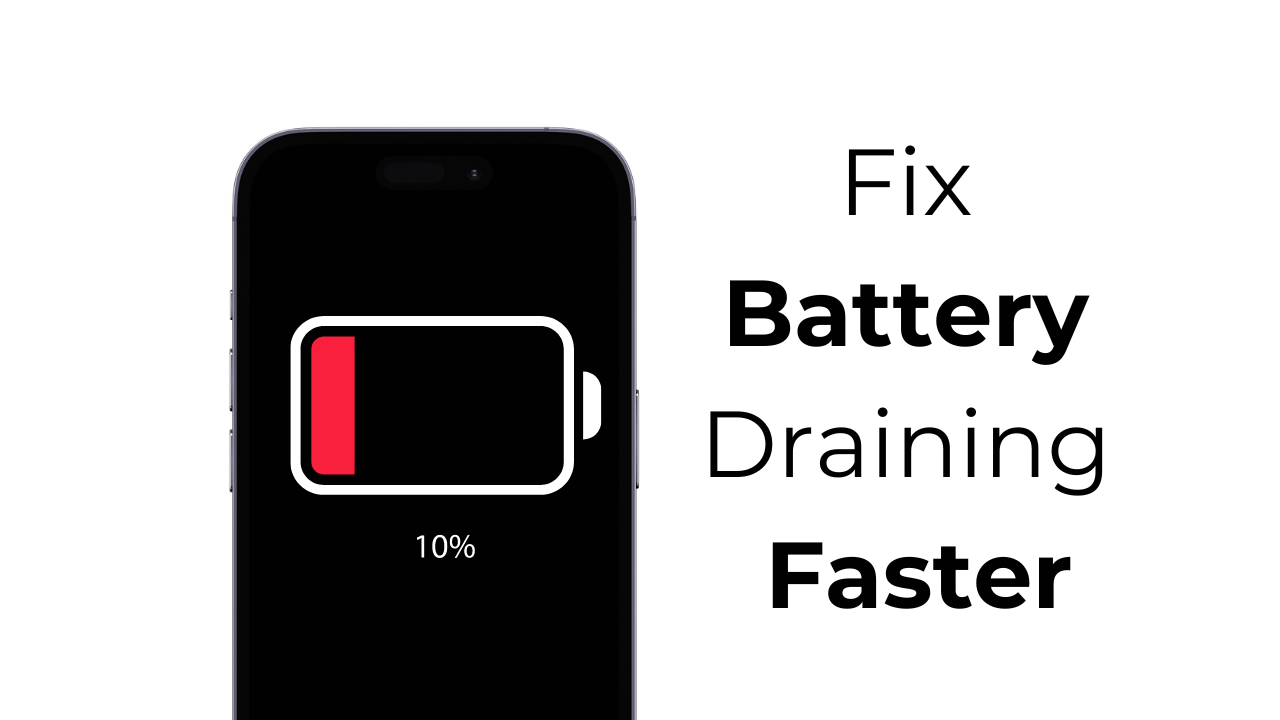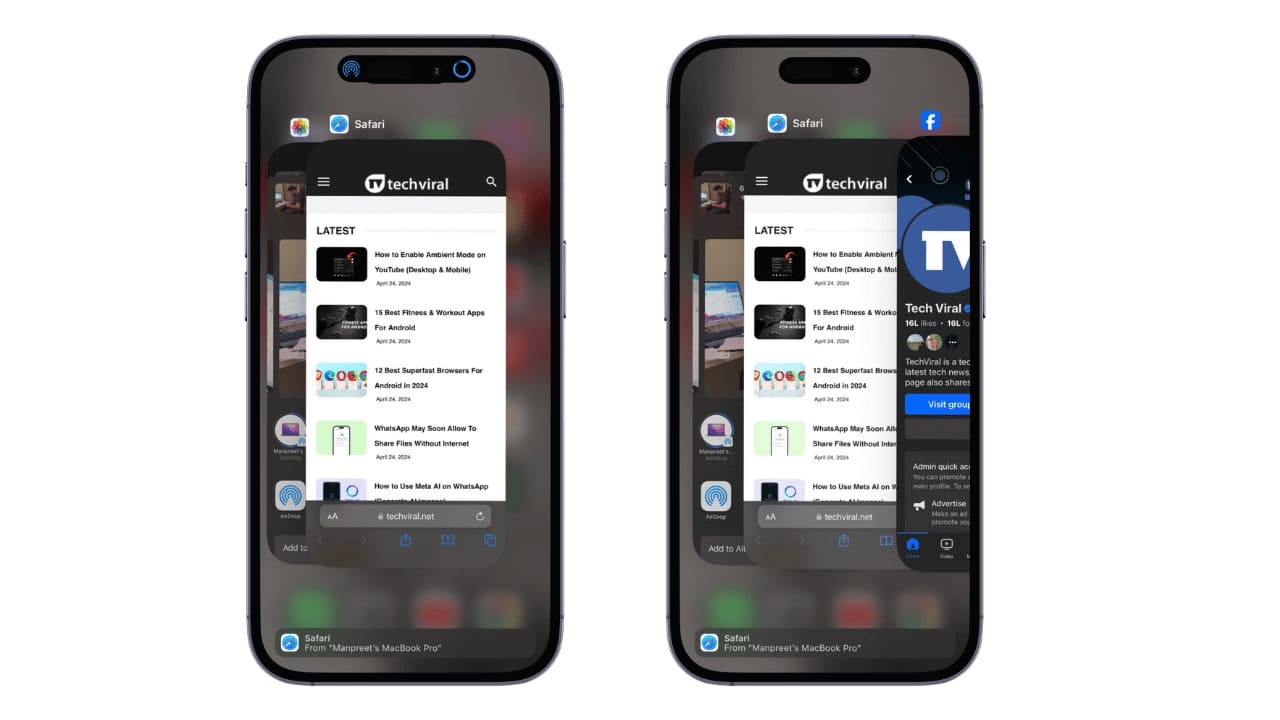Se la tua posizione lavorativa, azienda o qualsiasi altro dettaglio che visualizzi nella tua firma e-mail è cambiato, ti consigliamo di cambiare la tua firma nel tuo account Gmail per rispecchiarlo. È facile farlo e ti mostreremo come farlo.
In Gmail, puoi aggiornare la tua firma attuale per aggiungere o rimuovere dettagli da essa. Se hai bisogno di più di una firma, puoi creare e salvare anche più firme di posta elettronica.
Inoltre, non vale nulla che Gmail utilizzi una firma diversa su ciascun dispositivo. Ciò significa che dovrai modificare la firma su ogni dispositivo su cui componi le email individualmente.
IMPARENTATO: Come utilizzare più firme e-mail in Gmail
Modifica la tua firma di Gmail sul desktop
Per aggiornare la tua firma e-mail su Gmail sul desktop, utilizza il sito Gmail.
Inizia aprendo il tuo browser web preferito e avviando il sito Gmail. Accedi al tuo account sul sito.
Nell’angolo in alto a destra di Gmail, fai clic su “Impostazioni” (un’icona a forma di ingranaggio).

Nel menu che si espande, fai clic su “Vedi tutte le impostazioni”.

Nella pagina “Impostazioni”, nella scheda “Generale”, scorri verso il basso fino alla sezione “Firma”. Qui, fai clic sulla firma che desideri modificare.

Nel riquadro a destra della tua firma, vedrai il contenuto della firma corrente. Fai clic su questa casella e modifica il contenuto della tua firma. Esistono varie opzioni di formattazione da utilizzare, che si trovano nella parte inferiore della casella della firma.
Queste opzioni di formattazione includono stili di testo come grassetto, corsivo e sottolineato. Ha anche un’opzione per aggiungere un collegamento al tuo testo. Puoi anche inserire un’immagine nella tua firma, se lo desideri.

Quando sei soddisfatto della firma modificata, scorri la pagina verso il basso e fai clic su “Salva modifiche”.

E la tua firma Gmail è ora aggiornata. Siete a posto.
IMPARENTATO: Come collegarsi a Facebook dalla tua firma di Gmail
Modifica la tua firma Gmail su Android
Per modificare la tua firma e-mail in Gmail su Android, avvia innanzitutto l’app Gmail sul tuo telefono.
Nell’app Gmail, nell’angolo in alto a sinistra, tocca il menu dell’hamburger (tre linee orizzontali).

Dal menu che si apre, seleziona “Impostazioni”.

Nella pagina “Impostazioni”, scegli l’account in cui desideri modificare la tua firma.

Nella pagina dell’account, scorri verso il basso e tocca “Firma mobile”.

Si aprirà una casella “Firma”. Qui, digita la nuova firma che desideri utilizzare in Gmail sul tuo telefono. Quindi tocca “OK”.

E questo è tutto. La tua firma nell’app Gmail sul tuo telefono Android è ora modificata.
IMPARENTATO: Come creare una nuova cartella in Gmail
Modifica la tua firma di Gmail su iPhone o iPad
Per apportare modifiche alla tua firma Gmail su un iPhone o iPad, prima apri l’app Gmail sul tuo telefono.
Nell’angolo in alto a sinistra di Gmail, tocca le tre linee orizzontali.

Nel menu che si apre, tocca “Impostazioni”.

Nella pagina “Impostazioni”, seleziona l’account in cui desideri modificare la firma e-mail.

Nella pagina dell’account, tocca “Impostazioni firma”.

Seleziona la firma corrente, cancellala, quindi digita la nuova firma. Quindi torna alle schermate precedenti toccando l’icona della freccia nell’angolo in alto a sinistra.

Hai fatto.
Ed è così che aggiungi o rimuovi dettagli dalle tue attuali firme e-mail in Gmail sui tuoi vari dispositivi. Molto maneggevole!
Sapevi che puoi anche modificare la firma “Inviato da posta per Windows 10” sul tuo PC? Consulta la nostra guida per sapere come.
IMPARENTATO: Come modificare la firma “Inviato da posta per Windows 10”.