
Hai creato un elenco davvero lungo di articoli in Word e ora scopri che devi invertire l'ordine. Sposti manualmente ogni elemento? Fortunatamente no. Ti mostreremo un trucco per invertire un elenco in Word che funziona su elenchi numerati e puntati.
Quando parliamo di invertire un elenco, intendiamo che l'ultimo elemento diventa il primo, il penultimo elemento diventa il secondo, ecc. Per il nostro esempio, utilizzeremo il breve elenco di elementi mostrato nell'immagine sopra. Probabilmente è altrettanto facile riordinare o riscrivere manualmente l'elenco mostrato sopra, ma questo trucco funziona con elenchi di qualsiasi lunghezza: il nostro elenco di quattro elementi è solo un semplice esempio. Se hai un elenco con decine o addirittura centinaia di articoli, questo è un enorme risparmio di tempo.
Come invertire un elenco numerato
Per invertire un elenco numerato in Word, selezionare l'elenco nel documento Word e premere Ctrl + C per copiarlo.

Posiziona il cursore nel file di Word in cui desideri inserire l'elenco riordinato, fai clic sulla freccia giù sul pulsante “Incolla” e seleziona “Incolla speciale” dal menu a discesa.

Nella finestra di dialogo Incolla speciale, selezionare “Testo non formattato” nella casella Come e fare clic su “OK”.

Il testo viene incollato nel documento senza formattazione, quindi l'elenco non è più un elenco numerato. I numeri sono solo testo e ogni numero e elemento sono separati da una scheda. (Abbiamo temporaneamente attivato i caratteri non stampabili in modo da poter vedere i caratteri della scheda (frecce a destra) tra i numeri e gli elementi nell'immagine qui sotto.)
Ora convertiremo questo elenco in una tabella in modo da poterlo ordinare, quindi seleziona il testo che hai appena incollato e fai clic sulla scheda “Inserisci”.

Fai clic sul pulsante “Tabella” nella sezione Tabelle e seleziona “Converti testo in tabella” dal menu a discesa.
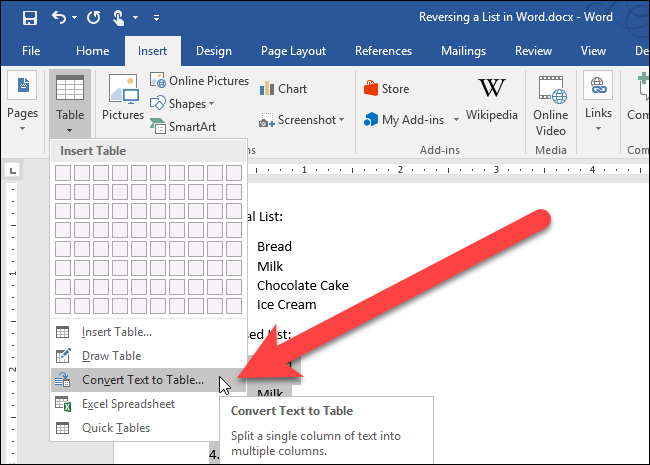
Viene visualizzata la finestra di dialogo Converti testo in tabella. Fare clic su “OK” per accettare le impostazioni predefinite.

La tabella è selezionata per impostazione predefinita una volta incollata. Per riordinare gli articoli, li ordineremo in base alla prima colonna. Per fare ciò, lascia la tabella selezionata e fai clic sulla scheda “Home”.

Fai clic sul pulsante “Ordina” nella sezione Paragrafo.

Nella finestra di dialogo Ordina in Ordina per, assicurati che “Colonna 1” sia selezionata dall'elenco a discesa e che l'opzione “Discendente” sia selezionata sulla destra. Fai clic su “OK”.

Le righe nella tabella sono invertite, come mostrato di seguito. Seleziona la prima colonna nella tabella, fai clic destro su di essa, quindi seleziona “Elimina colonne” dal menu a comparsa.

Ora riconvertiremo la tabella a una colonna in testo. Seleziona la tabella e fai clic sulla scheda “Layout”.

Nella sezione Dati, fai clic su “Converti in testo”.

Fare clic su “OK” per accettare le impostazioni predefinite. Poiché esiste solo una colonna, il carattere selezionato in Testo separato con non ha importanza.

Dopo aver convertito la tabella in testo, il testo dovrebbe essere selezionato automaticamente. Ora che l'ordine degli articoli è invertito, è possibile applicare nuovamente la numerazione facendo clic sulla scheda “Home” e quindi facendo clic sul pulsante “Numerazione” nella sezione Paragrafo.

Il tuo elenco numerato è ora invertito.

Come invertire un elenco puntato
Anche invertire un elenco puntato è facile. Tutto quello che devi fare è cambiare l'elenco puntato in un elenco numerato evidenziando l'elenco e facendo clic sul pulsante “Numerazione” nella sezione Paragrafo della scheda Home. Quindi, seguire i passaggi sopra per invertire un elenco numerato. Una volta che l'elenco è invertito, applica i punti elenco agli oggetti, anziché la numerazione.
