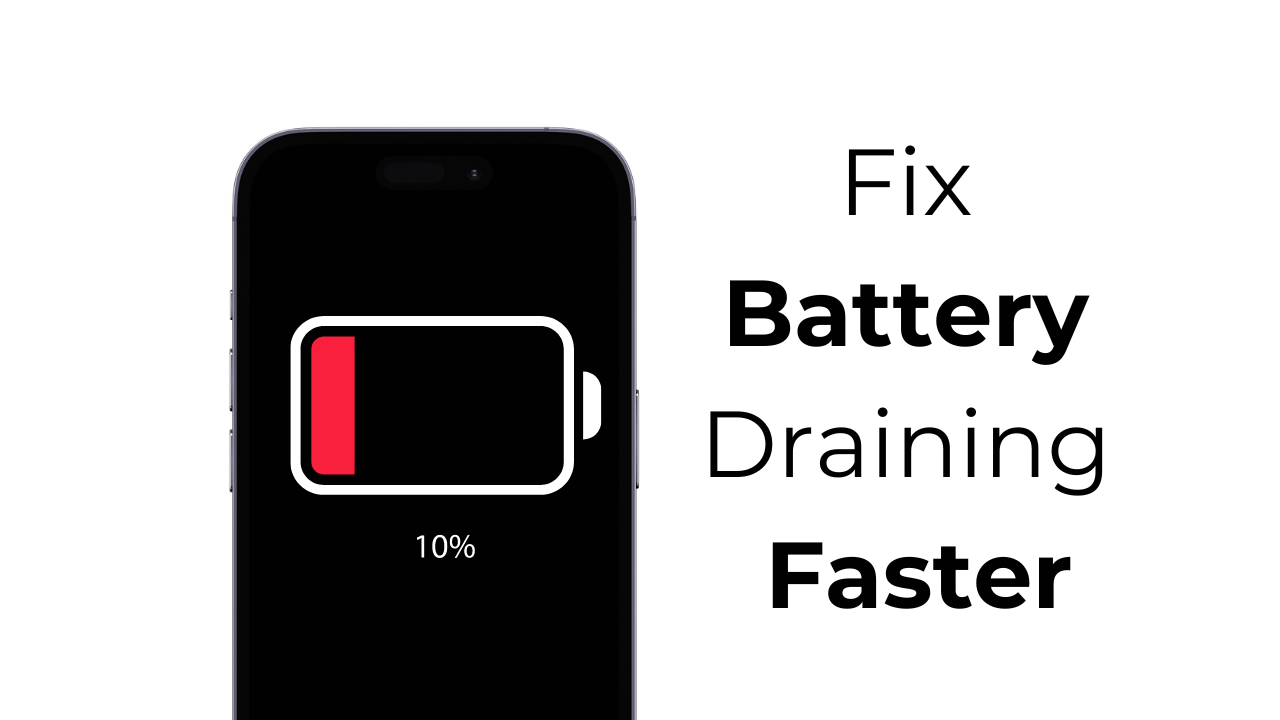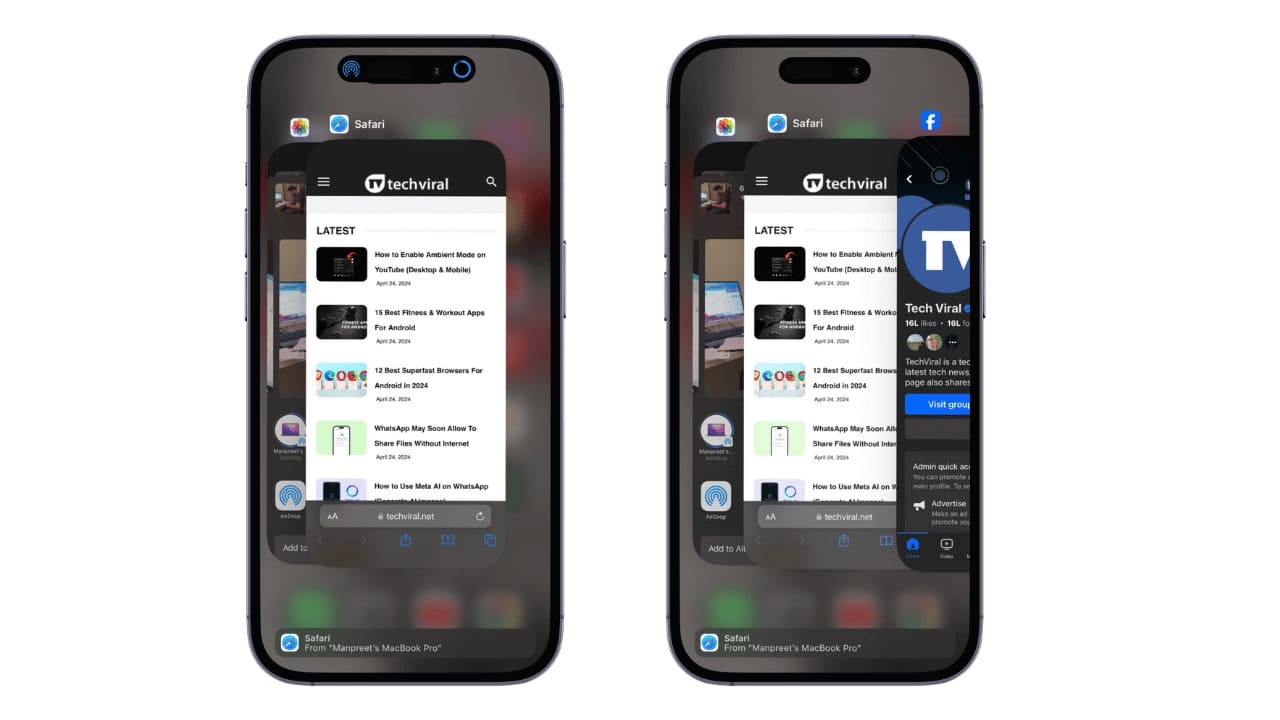Tenere traccia dei tuoi pin Pinterest per idee, hobby o riferimenti visivi non è mai stato così facile. Da febbraio 2021, ora puoi incorporare pin Pinterest nei taccuini di OneNote o nei documenti Word online. Ecco come.
Pinterest in OneNote e disponibilità di Word
Forse hai un taccuino pieno di idee di design, ricette o progetti artigianali, o forse hai un documento in cui fare riferimento a un elemento visivo è la soluzione perfetta. Ora puoi incorporare quei pin da Pinterest in modo rapido e semplice in determinate versioni di OneNote e Word.
Ecco un elenco di versioni compatibili:
- OneNote per Windows 10
- OneNote su Mac
- OneNote 2016
- OneNote su Android
- OneNote su iPad
- OneNote online
- Parola in linea
Come incorporare un Pin Pinterest in OneNote o Word
Quando navighi su Pinterest e vedi un segnaposto che vuoi salvare in OneNote o Word, copia l’URL dalla barra degli indirizzi del tuo browser web. Puoi farlo facilmente selezionando il collegamento, facendo clic con il pulsante destro del mouse e selezionando “Copia” dal menu di scelta rapida.

Individua il punto in OneNote o nel documento Word online in cui desideri incollare il collegamento. Fare clic con il pulsante destro del mouse e selezionare “Incolla” dal menu.

Non appena incolli il link Pinterest in OneNote o Word, si trasformerà immediatamente in una casella di contenuto con una miniatura presa dal pin Pinterest.

Se fai clic sul segnaposto, ti dirigerai direttamente sul sito web di Pinterest nel tuo browser predefinito.
Sposta, ridimensiona o rimuovi il Pin Pinterest
Una volta visualizzata la miniatura del pin Pinterest in OneNote o Word, puoi spostarla, ridimensionarla o persino rimuoverla.
Per spostare il segnaposto, fai clic una volta per selezionare la sua casella del contenuto. Posiziona il cursore sui punti all’interno del bordo superiore della casella. Quando il cursore si trasforma in una freccia a quattro punte, trascina per posizionare il segnaposto nel punto desiderato della pagina.

Per ridimensionare il pin, seleziona il contenitore e vedrai due frecce nell’angolo in alto a destra della casella. Trascina le frecce a destra o a sinistra per ridimensionare il pin.

Per rimuovere il pin, fai clic con il pulsante destro del mouse sul suo contenitore e seleziona “Elimina” dal menu di scelta rapida. Puoi anche utilizzare il menu dell’applicazione, la scorciatoia da tastiera o il tasto Elimina.

E questo è tutto! Molto facile. Incolla tutti i link Pinterest che desideri, quindi incorpora video, foto o documenti e creerai un pratico taccuino OneNote in pochissimo tempo.
RELAZIONATO: Come incorporare video Web, musica, documenti e altro in OneNote