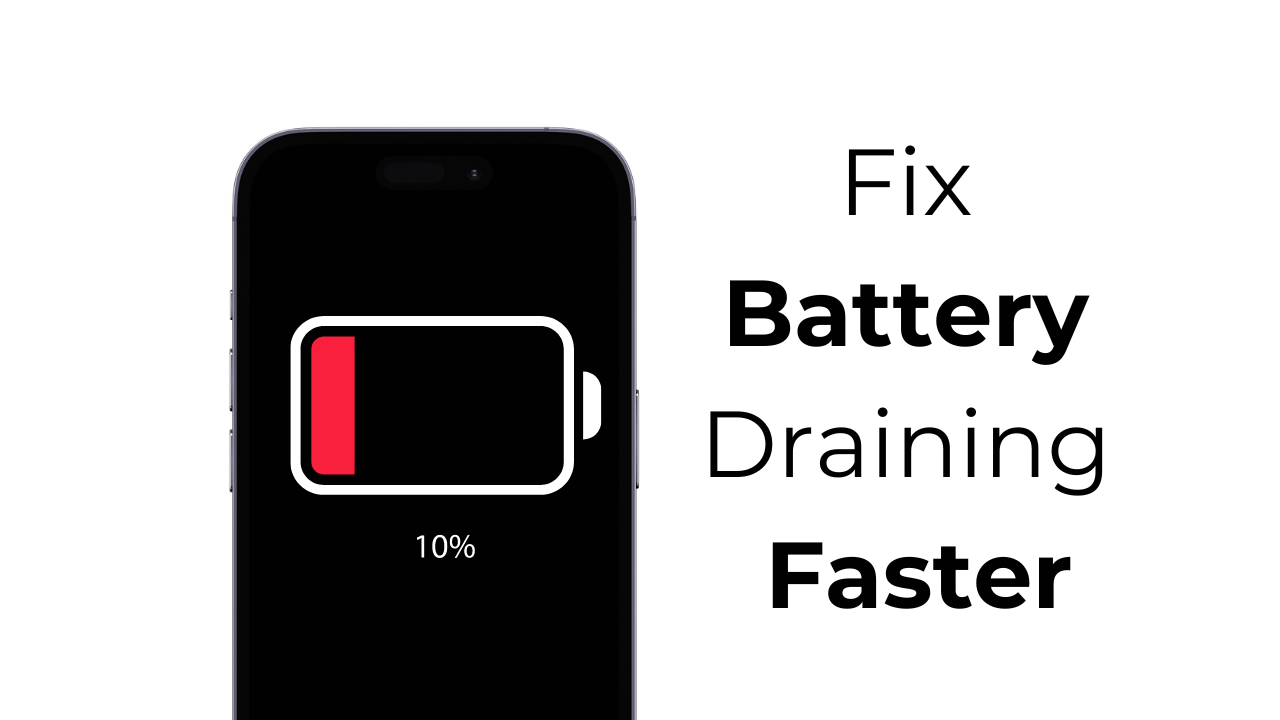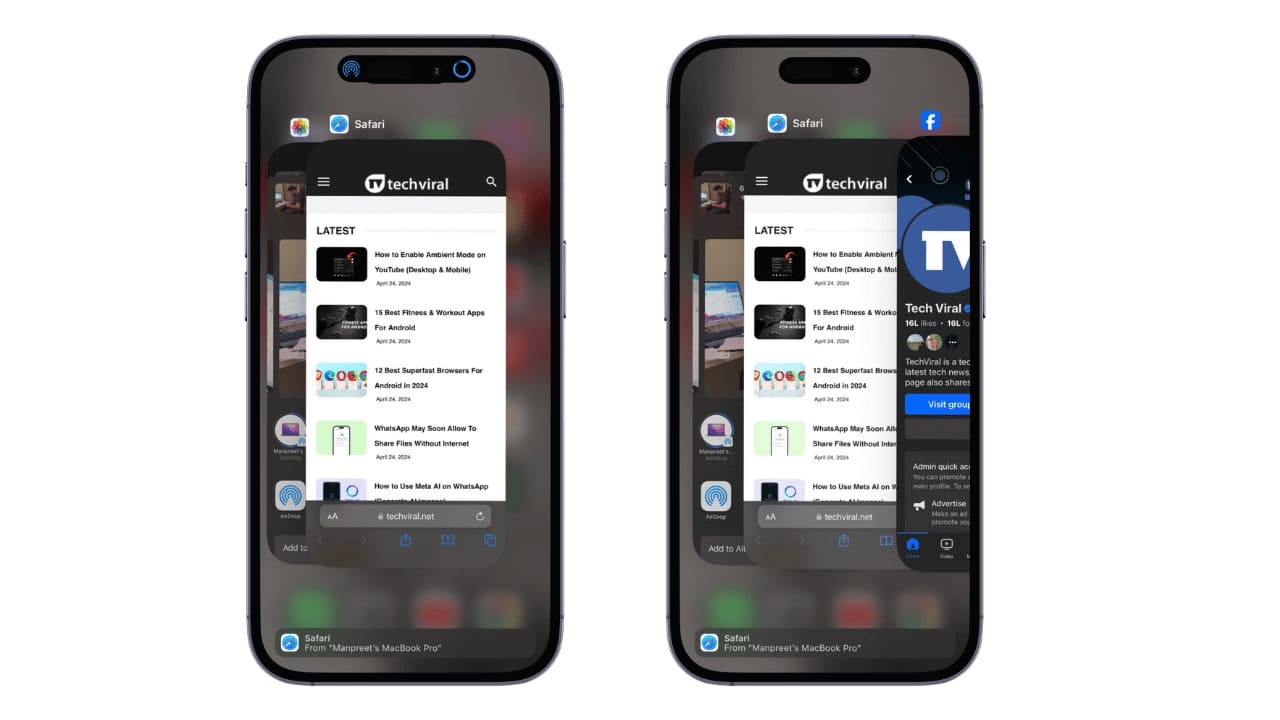Se hai utilizzato un Mac, potresti aver sentito parlare di “Finder”. Ma cos’è, perché ne hai bisogno e come lo usi? Ti spiegheremo.
Finder è il modo in cui interagisci con i file su un Mac
Finder è il modo di base per interagire con il file system sul tuo Mac. Ti consente di spostare, copiare ed eliminare file. Ti aiuta anche ad avviare applicazioni e a connetterti alle risorse di rete. È generalmente equivalente a Esplora file (precedentemente noto come Esplora risorse) su Windows.
Il Macintosh Finder è nato all’inizio dello sviluppo del Macintosh, chiamato per la prima volta da Bud Tribble. Bruce Horn, coautore di Early Finder specula quel Finder ha preso il nome perché è usato per trovare documenti. Il suo precursore su Apple Lisa, Filer, sfoggiava un nome dal suono simile con uno scopo simile: aiutarti a organizzare i file e avviare programmi con un’interfaccia grafica basata sul mouse. Horn e altri hanno sviluppato il Finder in qualcosa di simile a quello che conosciamo oggi, ma è cambiato radicalmente nel tempo per adattarsi a nuove architetture e sistemi operativi.
IMPARENTATO: Deja Vu: una breve storia di ogni architettura di CPU Mac
Come usare il Finder
Finder è un’app sul tuo Mac, ma con uno stato e privilegi speciali in macOS. Non puoi eliminarlo ed è sempre disponibile sul tuo Dock. In effetti, il modo più semplice per aprire Finder è fare clic sulla sua icona nel dock, che sembra una faccina blu sorridente.

Dopo aver fatto clic, vedrai “Finder” nell’angolo in alto a sinistra dello schermo e si aprirà una finestra del Finder. Utilizzando questa finestra, puoi sfogliare i tuoi file facendo doppio clic su file o cartelle per aprirli.

Fare clic e trascinare le icone di file o cartelle tra le finestre per spostarle o copiarle. In genere, se trascini tra due finestre del Finder su due unità diverse, verrà eseguita una copia del file e una copia verrà conservata in entrambe le posizioni. Se trascini un file o una cartella da una finestra all’altra sulla stessa unità, Finder sposterà l’elemento nella nuova posizione.
Per eliminare un file utilizzando Finder, trascina la sua icona sull’icona del cestino nel dock.

Per impostazione predefinita, vedrai una barra laterale in ogni finestra del Finder che contiene collegamenti a posizioni importanti come le cartelle Desktop, Documenti, Applicazioni o Immagini. Se non vedi la barra laterale, scegli Vista > Mostra barra laterale nel menu nella parte superiore dello schermo (oppure premi Ctrl+Comando+S).

Mentre navighi nel Finder, puoi utilizzare i breadcrumb nella barra del percorso nella parte inferiore dello schermo per vedere dove ti trovi nel percorso del file. Se non vedi la barra del percorso, scegli Vista > Mostra barra del percorso nella barra dei menu nella parte superiore dello schermo (oppure premi Opzione+Comando+P).
IMPARENTATO: Cosa sono i file e le cartelle del computer?

Se desideri cambiare il modo in cui visualizzi i file nella finestra del Finder, usa le icone che assomigliano a gruppi di quadrati nella barra degli strumenti più in alto per cambiare lo stile della vista (da icone a elenco, ad esempio) e anche come i file nella finestra vengono ordinati.

E sì, puoi trovare cose anche nel Finder usando la funzione di ricerca. Per farlo, fai clic sull’icona della lente di ingrandimento nell’angolo in alto a destra della finestra del Finder (o premi Comando+F). Digita una ricerca e vedrai i risultati elencati di seguito.

C’è molto altro da esplorare, inclusi modi per riordinare il desktop o codificare a colori i file, ma ora conosci le basi.
Come ultimo consiglio, sappi che non sei limitato a lavorare con una sola finestra del Finder. Ogni volta che desideri aprire una nuova (o aggiuntiva) finestra del Finder, seleziona File > Nuova finestra del Finder nella barra dei menu o premi Comando+N sulla tastiera. Puoi chiudere qualsiasi finestra del Finder facendo clic sul cerchio rosso nell’angolo in alto a sinistra della finestra. Buon divertimento e buona scoperta!
IMPARENTATO: PSA: puoi codificare a colori i tuoi file Mac con i tag