Google Chrome ha un gestore di password integrato che può generare o salvare password. Grazie al suo gestore di password, puoi usare la sua funzione di riempimento automatico, che rende più rapido l’accesso ai siti web.
Il gestore delle password è abilitato per impostazione predefinita, ma se non riesci a utilizzarlo, è possibile che tu abbia apportato delle modifiche che impediscono il corretto funzionamento della funzionalità.
Quindi, se Google Chrome non ti offre di salvare la password o non la salva, ecco cosa puoi fare per risolvere il problema.
spettacolo
1. Assicurati che il salvataggio della password sia abilitato
La funzionalità di salvataggio password è abilitata di default, ma a volte estensioni o impostazioni errate possono disattivarla. Quindi, prima di procedere con i metodi più avanzati, è importante controllare se il salvataggio password è abilitato.
1. Avvia il browser Google Chrome.
2. Quindi, fai clic sui tre puntini in alto a destra e seleziona Password e compilazione automatica > Google Password Manager.


3. Nella schermata successiva, passa alla scheda Impostazioni.


4. Sul lato destro, assicurati che il toggle accanto a Offer to save passwords sia abilitato. Se è già abilitato, disabilitalo e abilitalo di nuovo.
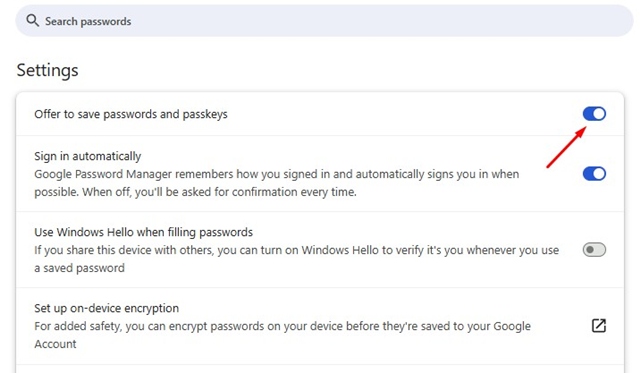
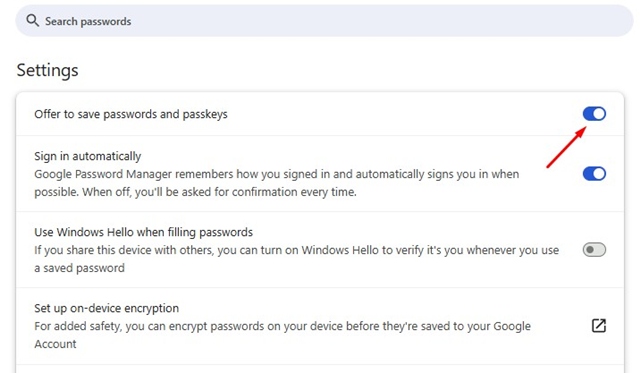
2. Controlla l’app nelle app e nei siti rifiutati
È possibile che tu abbia aggiunto il sito problematico all’elenco dei siti e delle app rifiutati in Google Password Manager.
Se ciò accade, Google Password Manager non salverà la password di quel sito. Quindi, devi anche controllare se i siti problematici sono nell’elenco App e siti rifiutati.
1. Avvia il browser Google Chrome.
2. Quindi, fai clic sui tre puntini in alto a destra e seleziona Password e compilazione automatica > Google Password Manager.


3. Nella schermata successiva, passa alla scheda Impostazioni.


4. Scorri verso il basso fino alla sezione Siti e app rifiutati e cerca il sito.
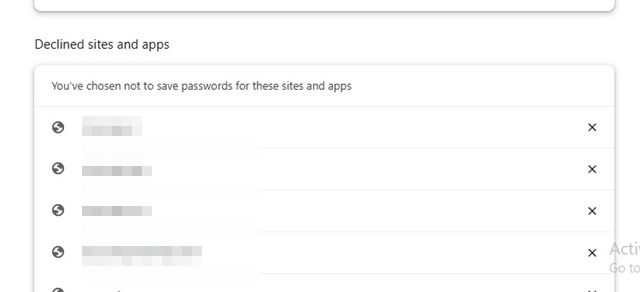
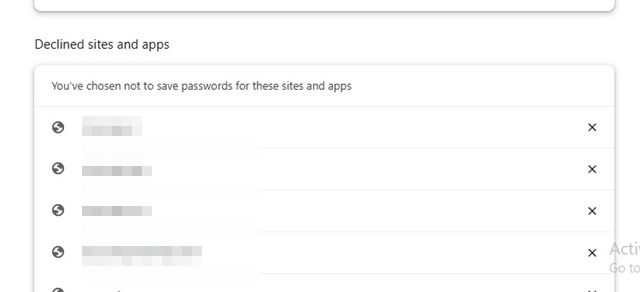
5. Se il sito è presente nell’elenco, fare clic sull’icona “X” accanto all’URL del sito.
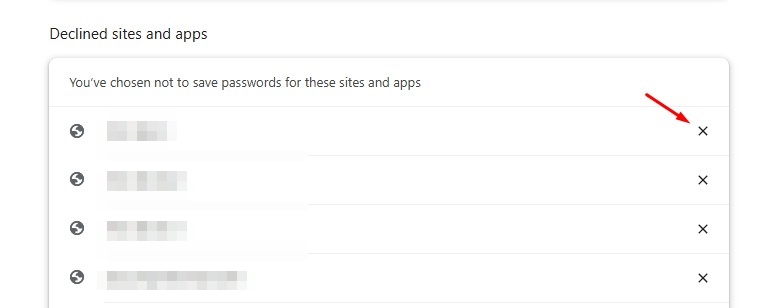
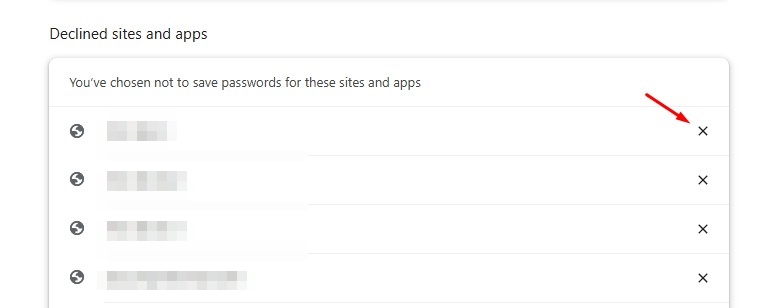
3. Disattivare le estensioni aggiunte di recente
Le estensioni a volte possono impedire al browser web di salvare le password. Questo problema si verifica principalmente quando installi un’estensione relativa alla sicurezza sul tuo browser Chrome.
Quindi, devi anche controllare le estensioni installate sul tuo browser web. Per disattivare un’estensione, clicca sui tre puntini > Estensioni > Gestisci estensioni.
Nella pagina Estensioni, disattiva tutte le estensioni di Chrome e poi controlla se riesci a salvare le password. Se Chrome non salva ancora la password, puoi abilitare le estensioni.
4. Aggiorna il browser Google Chrome
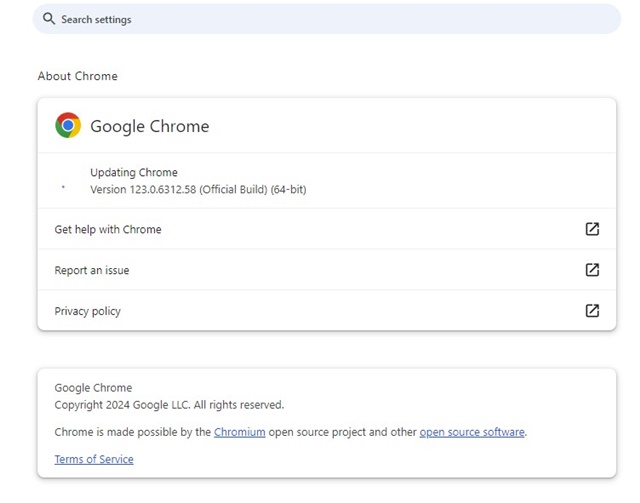
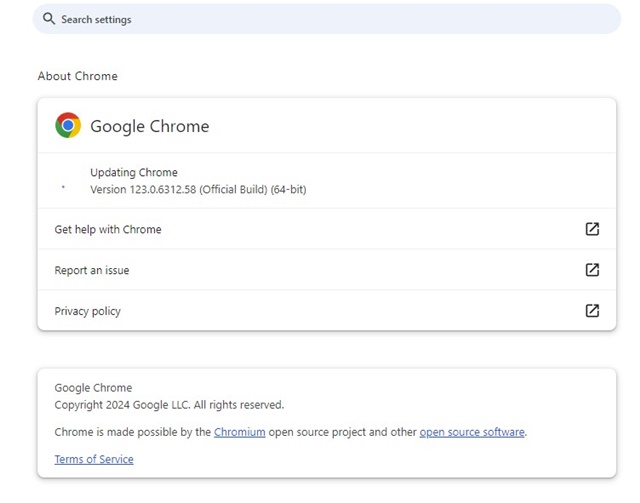
Potresti utilizzare una versione di Google Chrome con un bug che impedisce il corretto funzionamento di Google Password Manager.
Quindi, prima di apportare altre modifiche al browser Google Chrome, è importante aggiornare il browser per verificare se il problema viene risolto.
Google rilascia spesso aggiornamenti di Chrome per gestire questo tipo di bug e glitch. Per aggiornare Google Chrome, clicca sui tre puntini e seleziona Impostazioni. Nelle Impostazioni, passa alla sezione Informazioni su Chrome.
5. Cancella la cache del browser Chrome
Una cache obsoleta o corrotta è spesso la causa principale del malfunzionamento del browser. Puoi risolvere i problemi correlati cancellando i file della cache esistenti.
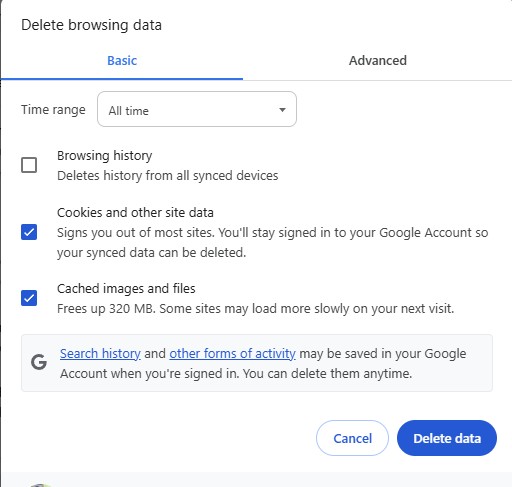
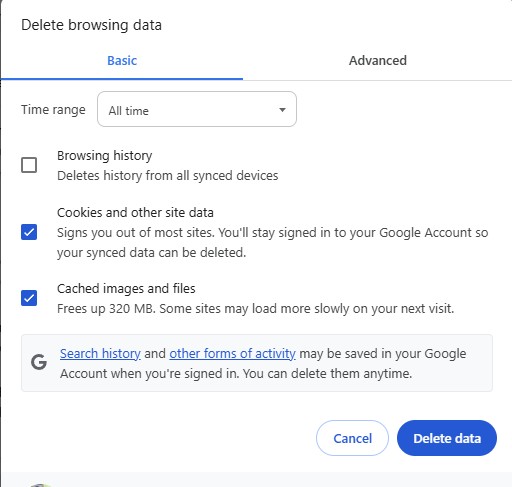
- Fare clic sui tre puntini nell’angolo in alto a destra.
- Nel menu che appare, seleziona Elimina dati di navigazione.
- Quindi, seleziona All Time nell’intervallo di tempo. Controlla i cookie e altri dati del sito, le immagini e i file memorizzati nella cache e fai clic su Cancella dati.
6. Elimina il profilo Chrome danneggiato
Ricorda che eliminando un profilo Chrome verranno eliminati anche i metodi di accesso, i segnalibri, la cronologia di navigazione e i dati di compilazione automatica.
1. Avvia il browser Chrome e clicca sulla tua immagine del profilo nell’angolo in alto a destra.
2. Nel menu visualizzato, seleziona Gestisci profili.
3. Quindi, fai clic sull’icona dell’ingranaggio Impostazioni accanto ad altri profili.
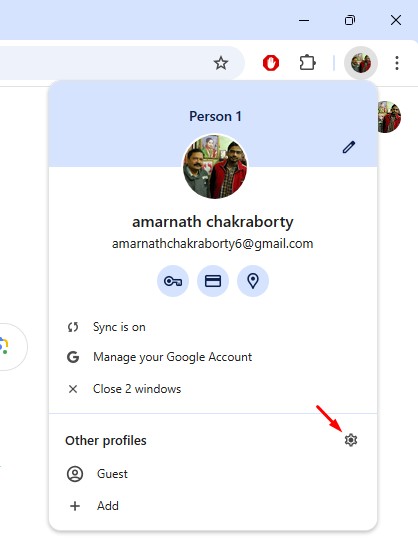
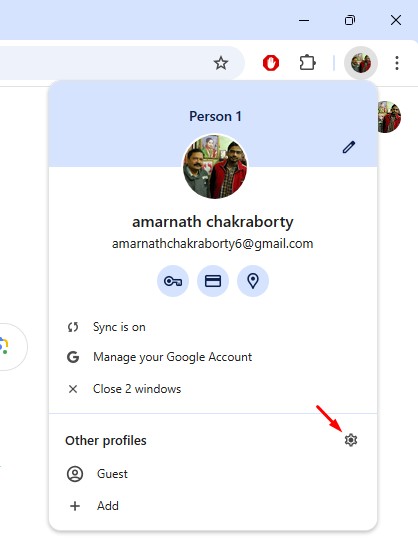
4. Fare clic sui tre puntini sul profilo Chrome e selezionare Elimina.
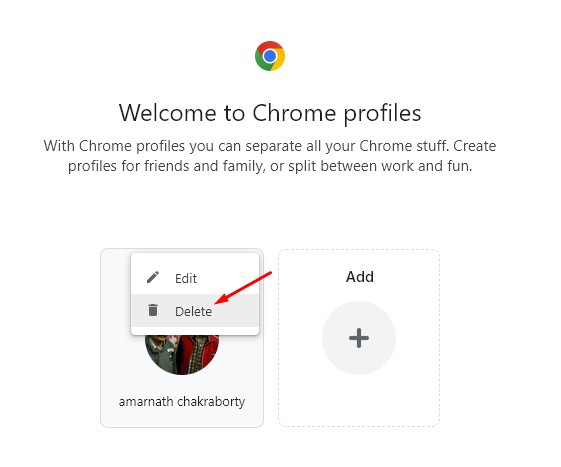
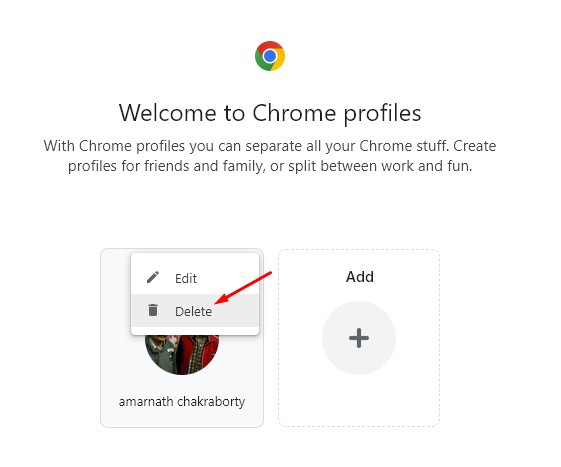
5. Nella richiesta di conferma, fare clic su Elimina.
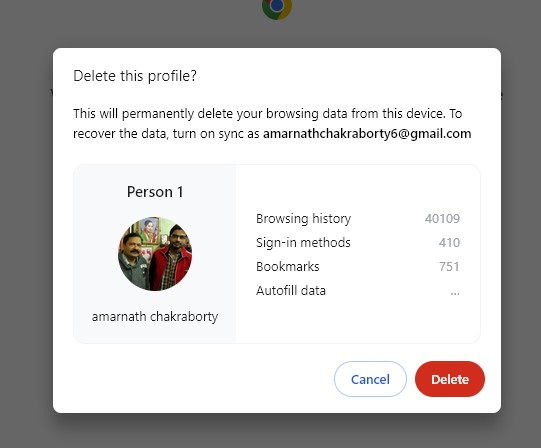
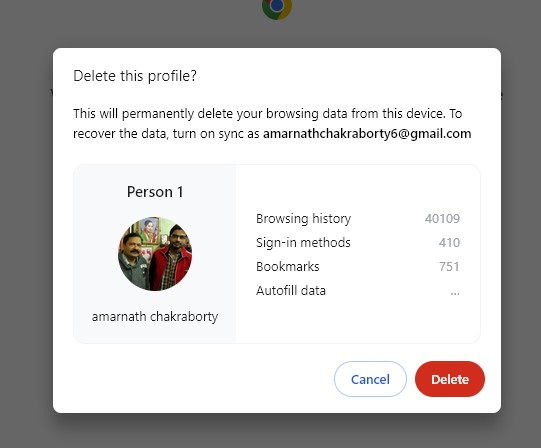
6. Per aggiungere il profilo, fai clic su Aggiungi nella schermata di avvio e accedi nuovamente al tuo account Google.
7. Reimposta il browser Chrome
Se niente ha funzionato a tuo favore, è il momento di ripristinare le impostazioni di Chrome ai valori predefiniti originali. Il ripristino del browser Chrome rimuoverà tutte le impostazioni, le preferenze, le personalizzazioni e i profili utente creati dall’utente.


1. Vai alla pagina Impostazioni di Chrome.
2. Sul lato sinistro, fare clic su Ripristina impostazioni.
3. Sul lato destro, fare clic su Ripristina impostazioni predefinite originali.
4. Nella richiesta di conferma, fare nuovamente clic su Reimposta impostazioni.
8. Aggiungere la password manualmente
Se non vuoi reimpostare il browser Chrome, puoi provare ad aggiungere manualmente la password a Google Password Manager. Per farlo, segui questi passaggi.
1. Fare clic sui tre puntini e quindi andare su Password e compilazione automatica > Google Password Manager.


2. Sul lato destro, fare clic sul pulsante Aggiungi.
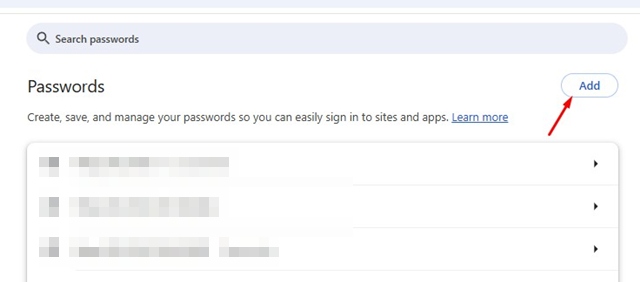
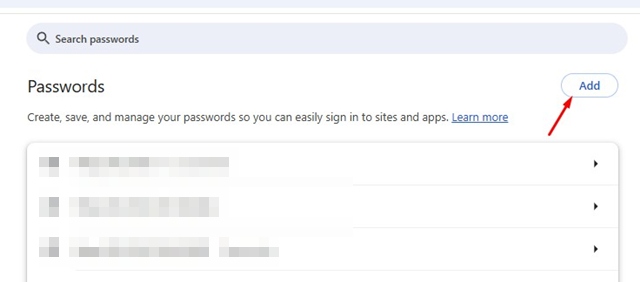
3. Inserisci l’URL del sito, il nome utente e la password che vuoi salvare. Una volta fatto, clicca su Salva.
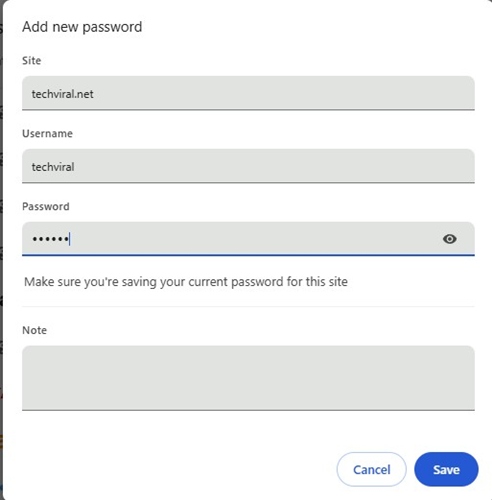
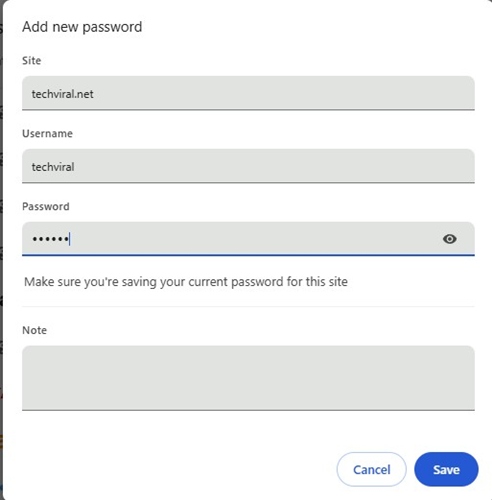
Sono abbastanza sicuro che queste soluzioni alternative risolveranno sicuramente il problema di Google Chrome che non salva le password che stai riscontrando. Se hai bisogno di ulteriore aiuto su questo argomento, faccelo sapere nei commenti. Inoltre, se trovi utile questa guida, non dimenticare di condividerla con i tuoi amici.

